Если по какой-либо причине вам необходимо вывести синий дисплей BSOD на компьютер или ноутбук, использующий Windows, вы можете сделать это вручную, не повредив систему. Почему вы должны это делать? Например, чтобы проверить, был ли сохранен отказ памяти, или, возможно, сделать скриншот такого экрана в виртуальной машине по какой-либо другой причине.
Эти инструкции предоставляют два простых метода для ручного вызова стандартного BSOD системы. Используйте встроенную систему или сторонний инструмент, чтобы инициировать неисправность в синем экране.
Создание сбоя на синем экране средствами Windows
ВНИМАНИЕ: Этот и следующий метод в целом безопасны, но не должны вызывать BSOD во время активной работы. Производить данные о диске. Это может быть искусственно вызванная авария, но это именно авария, а не симуляция.
Вы можете сделать это без использования стороннего инструмента; метод создания ошибки BSOD предоставляется самой системой. Этот метод должен работать в Windows 10, 8.1 и Windows 7.
- Зайдите в процессор реестра (win+r -regedit).
- При использовании USB-клавиатуры (или беспроводной) перейдите по адресу. На современных ноутбуках это обычно так и есть.
- Если у вас клавиатура PS/2
- Раздел виртуальной машины Hyper-V.
- В этом разделе щелкните правой кнопкой мыши на пустой области в правом окне обработчика реестра, создайте новый параметр DWORD (32-битный) с именем CrashOnCtrlScroll, дважды щелкните на параметре и установите его в значение 1.
Для этого перезагрузите компьютер или ноутбук и перейдите непосредственно к синему экрану.

- Нажмите и удерживайте правую клавишу Ctrl.
- Дважды нажмите кнопку Scroll Lock (SCRLK). На некоторых клавиатурах, например, на ноутбуках, такой отдельной клавиши может не быть, поэтому она обычно нажимается нажатием fn и клавиши с альтернативным роликовым замком (обычно k, k или s), иногда на верхней строке клавиши f (соответствующая надпись обычно присутствует).
- Это приведет к появлению синего экрана, созданию дампа памяти и автоматической перезагрузке компьютера через некоторое время.
Есть и другие возможности. Например, в качестве менеджера вы можете ввести в командной строке команду taskkill /im svchost.exe /f для создания реального аварийного завершения cratival_process_died.
Инициация BSoD с помощью утилиты NotMyFault
Существуют бесплатные программы-утилиты сторонних производителей, которые вручную вызывают синий экран с ошибками. StartBluescreen (похоже, не работает в последних версиях Windows) или notmyFault. https://docs.microsoft.com/en-us/sysinternals/downloads/notmyfault Доступно в Microsoft sysinternals.
Чтобы использовать инструмент, просто скачайте, распределите файлы и запустите исполняемый файл (разных размеров, файлы, заканчивающиеся на ‘C’, работают в интерфейсе командной строки). Затем на вкладке Crash программы выберите тип аварии и нажмите кнопку Crash.
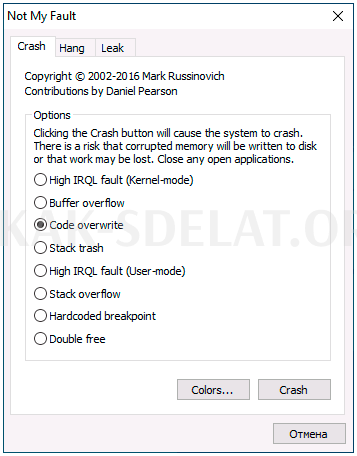
В результате вы получите синий экран с выбранной ошибкой и причиной появления файла драйвера MyFault.SYS (компьютер автоматически перезагрузится после сбора данных и сохранения удаления памяти).
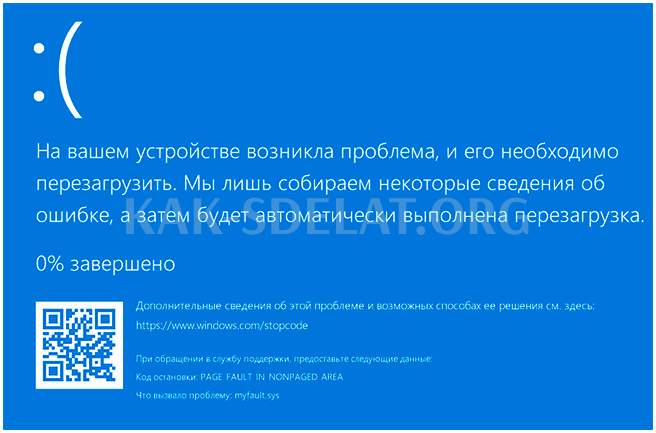
Использование одной и той же утилиты может привести к торможению системы (вкладка Suppression) или утечке памяти (вкладка Leak), как описано в разделе
Видеоурок.
Если вы намеренно искали такие директивы, я буду рад, если вы поделитесь в комментариях, почему вам стоит вызвать BSOD.

 lightanddesign.ru
lightanddesign.ru

















