Многие спрашивают: "Как изменить цвет фона в AutoCAD?". Вопрос в следующем. В AutoCAD изменить фон несложно. По умолчанию пространство модели имеет черный цвет. Белый фон в AutoCAD знаком многим, хотя рабочее пространство черное, что не очень сильно действует на глаза, поскольку яркость экрана гораздо ниже. Подключитесь к чертежной доске.
Как изменить фон AutoCAD с черного на белый?
Чтобы изменить цвет фона в AutoCAD, необходимо вызвать окно "Параметры". Есть несколько способов сделать это — изменить цвет фона в AutoCAD. Щелкните правой кнопкой мыши на пустом пространстве рисунка (ПКМ) -> Параметры, как показано на рисунке.
Используйте контекстное меню AutoCAD для вызова Опции
(Вы также можете выбрать меню Приложение (в левом верхнем углу программы).

Вызовите настройки в меню приложения AutoCAD
‘Как изменить фон в AutoCAD?’ чтобы ответить на вопрос — вы также можете использовать командную строку. Для этого нужно ввести команду ‘SETUP’ или ее псевдоним ‘TO…’. или его псевдоним ‘TO…’. Затем нажмите клавишу Enter.
Вызов параметров в AutoCAD с помощью командной строки
Какой бы метод вы ни выбрали, откроется диалоговое окно Параметры. Чтобы изменить черный фон AutoCAD (по умолчанию) на другой цвет фона, необходимо перейти на вкладку Вид > Цвета.
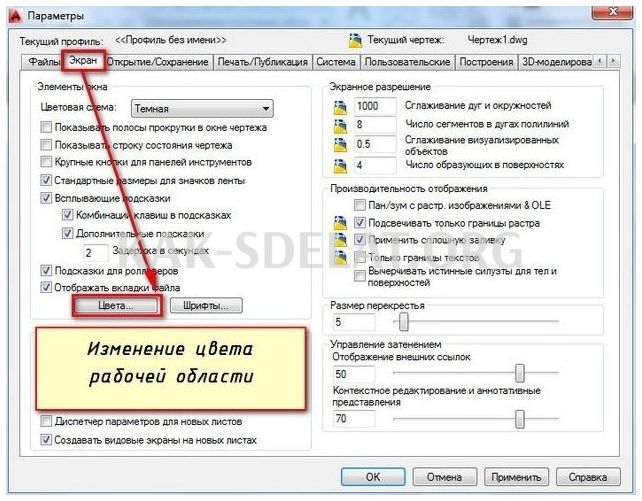
Диалоговое окно Параметры AutoCAD
В открывшемся окне Design Window Colour Scheme необходимо сначала выбрать пространство, которое вы хотите задать, а затем элемент интерфейса. Поскольку нас интересует, как сделать фон AutoCAD другого цвета и как изменить фон AutoCAD для начинающих, оставьте активным элемент интерфейса ‘2D пространство модели’ и элемент интерфейса ‘Единый фон’. Все, что вам нужно сделать, это выбрать подходящий цвет (в нашем случае белый).
Теперь вы можете увидеть на примере, как белый фон выглядит в AutoCAD.
Обязательно нажмите кнопку Согласен, чтобы сохранить все настройки.
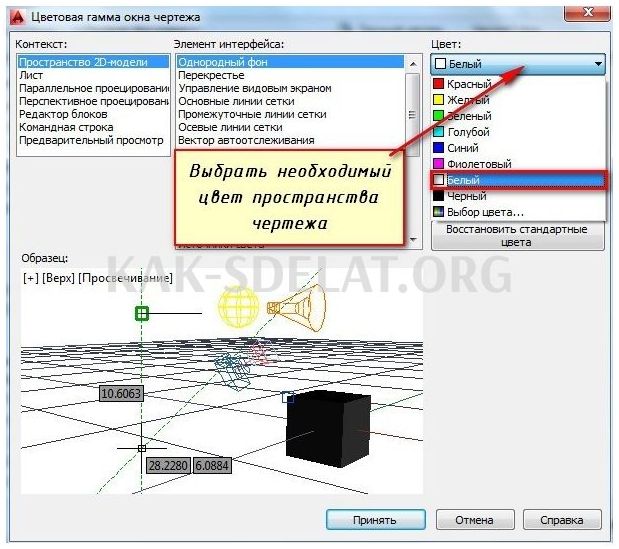
Диалоговое окно "Цветовая схема окна чертежа" AutoCAD
Теперь вы знаете, как изменить фон в AutoCAD. Мы рекомендуем вам самостоятельно рассмотреть другие цветовые сочетания для различных элементов интерфейса. Обратите внимание, однако, что цвета фона по умолчанию в AutoCAD очень приемлемы и удобны для работы с программой. Как создать белый фон в AutoCAD или любой другой фон — больше не проблема!
Как сделать классический интерфейс в AutoCAD
Люди, работавшие в старых версиях программы, часто задают вопрос "как создать классический Autocad". Рабочая область отвечает за отображение интерфейса. Это набор вкладок, палитр инструментов и таблиц, расположенных в графическом пространстве.
При первой установке и запуске программы рабочим пространством по умолчанию является рабочее пространство 2D Drawing and Annotation, которое используется для создания чертежей планов и технической документации. Все команды расположены в ленточном меню.
Рабочее пространство для 2D рисования и аннотаций
В классическом представлении AutoCAD все инструменты находятся в таблицах, а в меню есть складной вид.

Расположение команд в классическом представлении AutoCAD
Классический вид в AutoCAD 2009-2014
Как же установить классический вид AutoCAD? Существует несколько способов определения классического вида в AutoCAD. Как уже говорилось, с Autocad очень легко работать.
Чтобы изменить внешний вид программы, в правом нижнем углу есть панель под названием "Изменить рабочее пространство", обозначенная шестеренкой. Эта же панель располагалась в левом верхнем углу, но была удалена из версии AutoCAD 2015 года.

Переключение рабочих пространств в AutoCAD
Выберите ClassicAutoCAD из выпадающего списка
В выпадающем списке необходимо выбрать ClassicAutoCAD.
Вот и все. Ваш рабочий стол будет выглядеть так, как вы к нему привыкли.
Вы уже знаете, как создать классический вид AutoCAD. Обратите внимание, что ленточный интерфейс появился в AutoCAD 2009. Рабочим пространством по умолчанию является "2D чертежи и аннотации". Поэтому в версиях AutoCAD 2012 или 2013-2014 классический вид настраивается одинаково. А если вы привыкли к старому интерфейсу, то устанавливать более старую версию вообще не нужно. Предлагается работать с новейшей программой, которая имеет привычный "классический" вид без прежних недостатков. Неважно, насколько новой является версия, она всегда будет выглядеть одинаково.
Как создать классический вид в AutoCAD 2016| 2017
В Autocad 2016 нет классического рабочего пространства, и нет возможности установить классическое рабочее пространство стандартным способом. Это нововведение появилось в версии программы 2015 года и вызвало проблемы у поклонников "классического вида".
В последних версиях программы разработчики убрали эту настройку, поэтому рабочее пространство ‘Classic AutoCAD’ просто отсутствует. Давайте подробнее рассмотрим, как создать классический вид в AutoCAD 2017. Для этого создайте новое рабочее пространство.
Примечание: Следующие шаги следует выполнять только в том случае, если в каталоге рабочего пространства Autocad еще нет набора интерфейса программы Classic.
Из командной строки активируйте диалог Адаптация AutoCAD. Для этого введите _CUI.
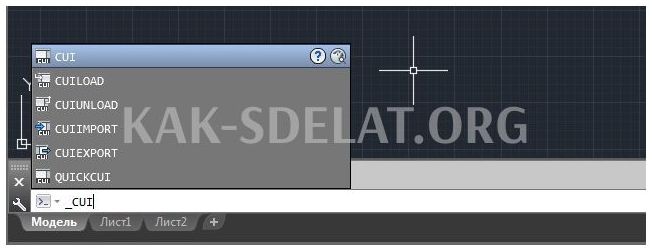
Настройка рабочего пространства в AutoCAD.
Создайте новое рабочее пространство. Для этого выберите строку Рабочие пространства и щелкните правой кнопкой мыши. Затем выберите "Новое рабочее пространство". Не забудьте указать имя. В данном примере это ‘ClassicNEW’.
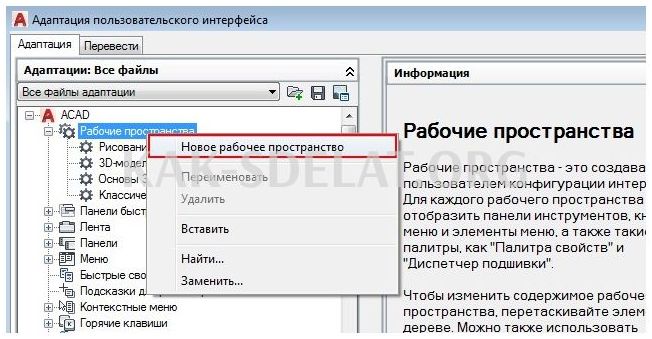
Настройка интерфейса AutoCAD 2017
Настройте рабочее пространство. В правой части диалога нажмите Адаптировать рабочее пространство.

Настройка пользовательского интерфейса Autocad
Для обеспечения этого свяжите все меню и панели инструментов. Для этого установите флажки, показанные на рисунке.
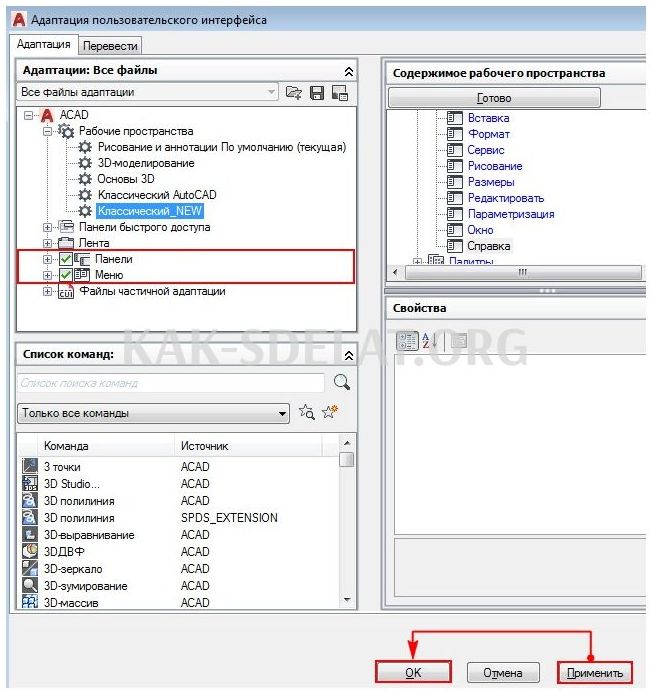
Активируйте команды и панели инструментов в рабочей области AutoCAD.
Не забудьте принять изменения и нажмите OK.
Настройте параметры рабочего пространства. Для этого нажмите на шестеренку в правом нижнем углу программы и выберите Настройки рабочего пространства.

Настройки рабочего пространства в AutoCAD
В появившемся диалоге выберите опцию Автоматически сохранять изменения и нажмите OK. Это позволяет настроить интерфейс программы и сразу же сохранить его.

Дальнейшая настройка рабочего пространства AutoCAD
Установите созданное рабочее пространство в качестве текущего рабочего пространства. Для этого нажмите на шестеренку и выберите ее из списка. Затем можно просто отключить все ненужные панели и установить нормальное положение инструментов.
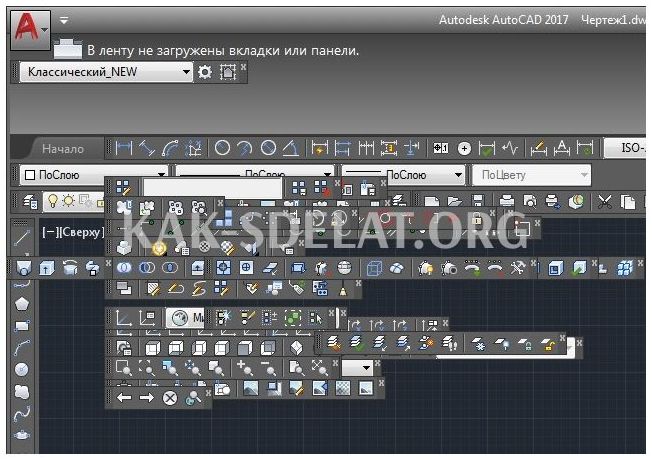
Настройка традиционного интерфейса Autocad
После закрытия ненужных таблиц используйте команду ‘close mobile’ (или ‘_ribbonclose’), чтобы отключить ленту и подключить вкладки меню. Для этого присвойте значение ‘1’ системной переменной ‘menubar’.
Примечание:.
Вы также можете загрузить инструкции по настройке AutoCAD 2016. Есть ли кнопка "Нет времени читать"? в начале этой статьи. Просто нажмите на нее и введите свой адрес электронной почты, чтобы эта статья была отправлена на ваш e-mail.
Теперь вы знаете, как перейти к программе Classic Autocad. Однако имейте в виду, что разработчики программы постоянно модернизируют и улучшают ее. Если вы больше не будете работать с этой программой, не рекомендуется размещать классический просмотр в AutoCAD 2016 или 2017 (нецелесообразно размещать классический просмотр в AutoCAD 2013). Классическое экранирование в Autocad — дело привычки!

 lightanddesign.ru
lightanddesign.ru

















