После написания длинной статьи вам нужно найти неудачные слова и символы. Перечитывание всего документа — это трудоемкий процесс, требующий большого внимания и концентрации. Однако текстовый процессор MicrosoftOfficeWord имеет функцию поиска. Эта статья о том, как найти слова в тексте в Word.
Окно Навигация
Чтобы начать поиск слов в тексте, необходимо открыть панель навигации. Вы можете сделать это следующим образом: .
- На вкладке Главная на панели инструментов найдите и нажмите кнопку Поиск в блоке Редактирование.
- С левой стороны появится дополнительное окно навигации.

- Введите нужное слово или символ в поле поиска документа, и программа выдаст следующие результаты. Если вы это сделаете, текст будет выделен желтым цветом. Поисковая система также отображает контекстные результаты, что позволяет быстро перейти к соответствующей части документа.

Для быстрого доступа к панели навигации в Word запрограммированы горячие клавиши. Это можно сделать, одновременно нажав Ctrl+F.
Совет: Чтобы найти сразу несколько слов, выделите одно из них и нажмите Ctrl+F. Слово будет автоматически введено в строку поиска.
Расширенный поиск
Расширенный поиск WordPress позволяет искать не только по частям предложений, но и по специальным символам и скрытым символам форматирования.
Вызвать эту функцию можно двумя способами: на вкладке Главная, в разделе Поиск, или с помощью панели навигации.
В первом случае вам необходимо выполнить следующие действия
- Нажмите стрелку рядом с кнопкой Поиск и выберите соответствующую функцию из выпадающего списка.

- Появится диалоговое окно, нажмите кнопку Extras, чтобы получить доступ к полному списку инструментов.
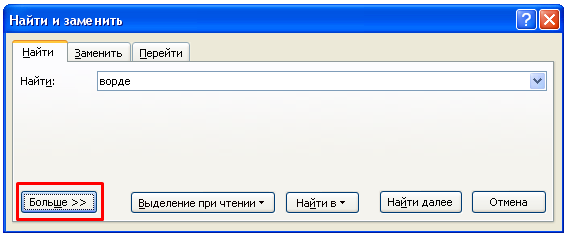
- В измененном окне нажмите кнопку Специальный и выберите нужный символ для поиска в документе.
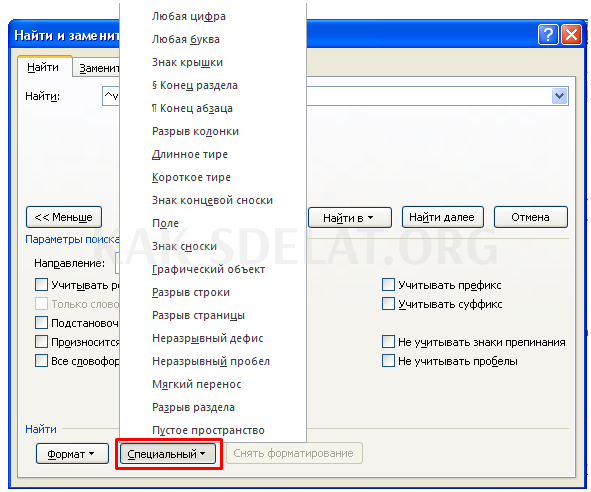
Во втором случае на верхней панели нажмите на стрелку рядом со значком лупы и выберите Расширенный поиск. Остальные шаги идентичны тем, которые описаны для первого метода.
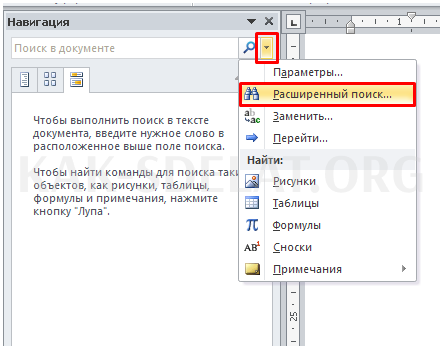
Совет! Для поиска изображений, формул и таблиц рекомендуется использовать расширенный поиск на панели навигации.
Кроме того, стоит отметить, что вы можете искать слово в текстовом редакторе и заменять его другим словом. На вкладке Главная есть отдельная кнопка Заменить.

Меню выглядит следующим образом.
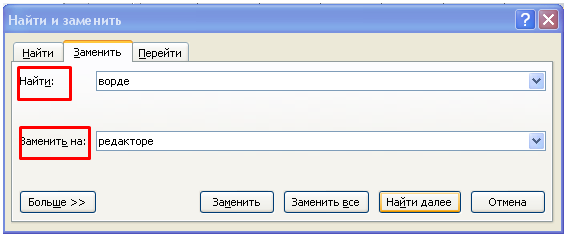
Введите текст в нужное поле и нажмите Заменить. Чтобы предварительно просмотреть искомое слово, нажмите Найти далее и перейдите по всему файлу. Эта функция ускоряет процесс работы с документом, поскольку вы можете каждый раз менять одно и то же слово.
Как видите, функция поиска слов и символов WordPress очень полезна и удобна. Это легко могут сделать даже новички. Вы также можете искать ключевые слова в документе. Для получения более конкретных терминов рекомендуется использовать расширенный поиск. Это позволяет искать специальные символы, таблицы, фигуры и формулы.
Поделитесь со своими друзьями в социальных сетях!

 lightanddesign.ru
lightanddesign.ru
















