Вопрос пользователя
Здравствуйте, у меня вопрос.
Вы можете помочь мне с вопросом? У меня есть несколько внешних дисков, на них записаны фильмы. Я хочу получить список всех названий (имен) этих файлов в текстовом виде, чтобы я мог распечатать его и положить рядом с коробкой диска (например, расположить по порядку!). .
Это значительно облегчит поиск и подключение нужного диска.
Эту задачу можно решить различными способами (хотя, в зависимости от версии Windows, это может и не сработать). Поэтому проверьте некоторые из них одновременно. 👌.
Способы получить список имен файлов
Вариант 1 (использование главнокомандующего).
Самый простой и предпочтительный вариант (который работает со всеми версиями операционной системы) — использовать compor commander (ссылка на официальный сайт). Если вы не знаете, это программное обеспечение для управления файлами (альтернатива Проводнику).
Запустите compor commander, перейдите к нужному списку (например, где находится фильм) и выберите все файлы (просто нажмите Ctrl+A).
Выберите все файлы в нужном списке.
Затем сохраните выбор в файлы". (В некоторых версиях программы есть возможность копировать имена файлов в буфер обмена. Для этого откройте документ Word и нажмите Ctrl+V, чтобы вставить список).

Сохранить выбор в файл (главнокомандующий).
На самом деле, вы можете открыть этот текстовый файл в любом блокноте (используйте Notepad ++) и распечатать список (CTRL+P). 👌.
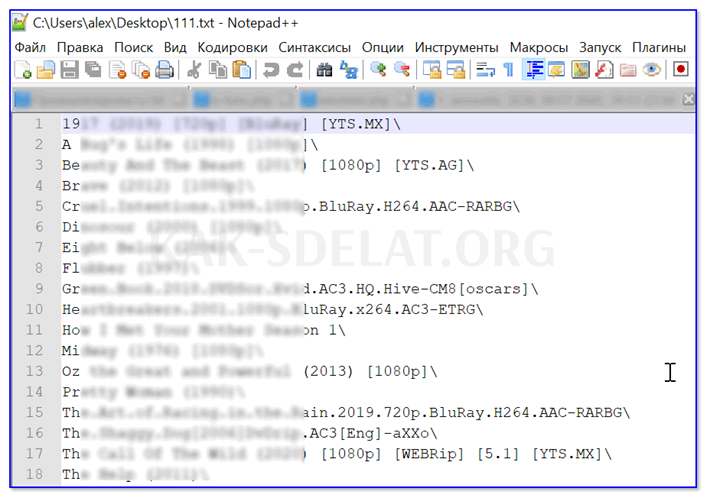
Вы можете открыть текстовый файл — список готов!
Вариант 2 (через браузер).
Поэтому вам нужно начать с обновленного браузера (мы проверили Chrome и Firefox).
Далее откройте проводник Windows и перейдите к папке с нужными файлами — для этого нужно скопировать корень, нажав Ctrl+C (адрес, например, "c: O users alex videos films").
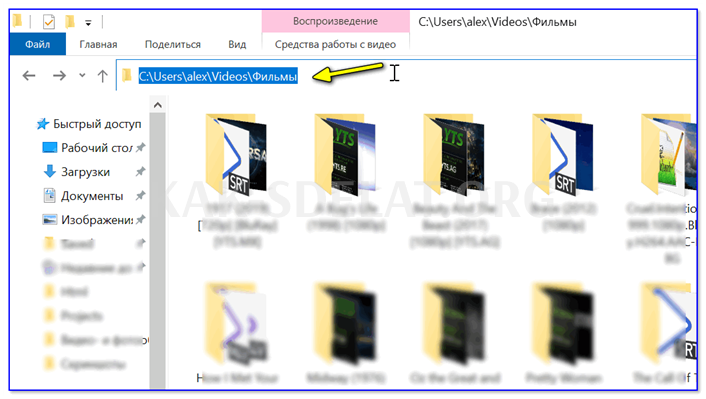
Затем вставьте этот скопированный "root" в адресную строку браузера и нажмите Enter. В результате вы увидите, что в браузере отображается список всех файлов и дата последней модификации.
Затем укажите, что вам нужно на странице, и скопируйте это (👇).
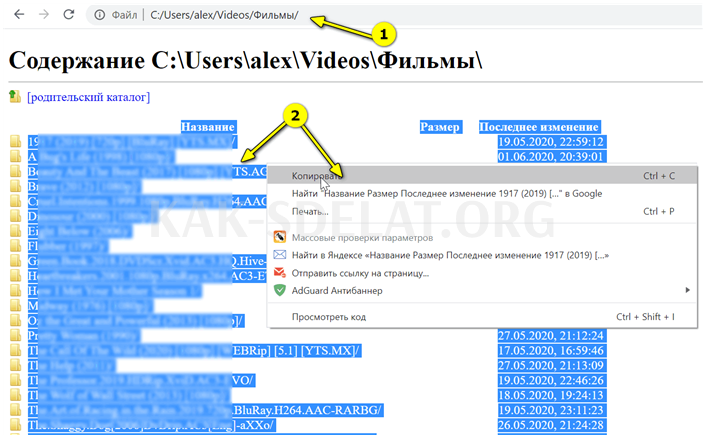
Откройте маршрут в Chrome
Затем скопированный список лучше всего вставить в Excel (или ctrl+V в соответствующей программе). Это более удобно в Excel, так как вы можете легко удалить ненужные вам столбцы (например, с датами).
Для дальнейшей работы введите список Excel.
Вариант 3 (список вложений и папок).
Этот метод является универсальным и позволяет получить не только список файлов из текущего каталога, но и из всех подкаталогов.
Например, в каталоге ‘Video’ есть еще одна папка с названием ’90S Movies’. Приведенный выше метод не позволяет узнать их имена (из полученного списка), он позволяет!
👉 Вам нужна командная строка (ничего сложного!). .
Введите две команды одну за другой и нажмите Enter.
- CD C:? users alex videos Films ("c:? users alex videos films" определяет ваш список), затем
- dir /b /s | sort> list.txt (Эта команда создает файл ‘list.txt’ в выбранной папке со всеми выбранными файлами и каталогами.
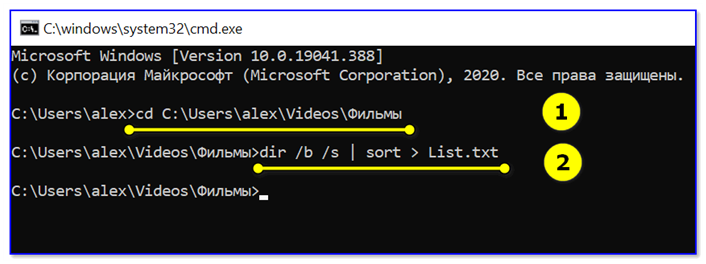
Откройте CMD-каталог и загрузите список списков
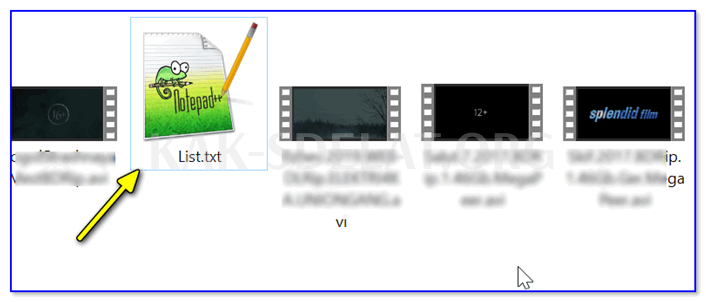
Как удалить корень (c:video ) из списка
Кстати, если вам не нужен корень списка файлов, вы можете легко его пропустить. Чтобы сделать это с помощью Notepad ++, просто:.
- Нажмите Ctrl+F, затем.
- В окне "Обмен" в строке "Поиск" укажите маршрут (повторяется на каждой строке).
- В строке ‘Exchange’ убедитесь, что она пуста.
- Нажмите кнопку "Обменять все". Результат: только имена в списке (без маршрута)!
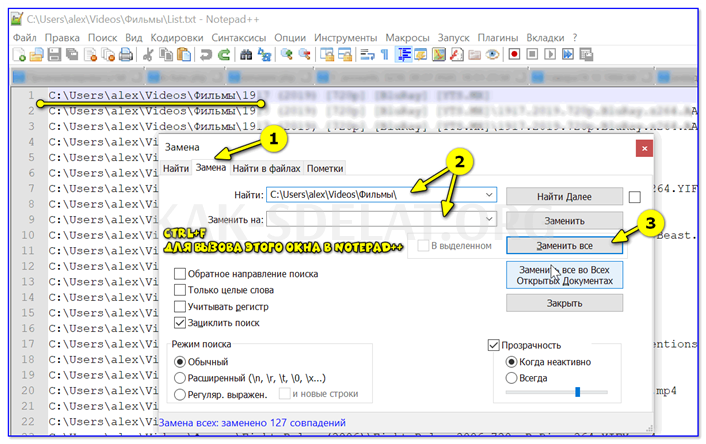
Удалить маршрут из списка в блокноте
Вариант 4 (без дополнительного программного обеспечения).
Этот метод работает не на всех версиях Windows (ок. 10:00). Однако он работает быстро и не требует дополнительного программного обеспечения.
- Введите нужный каталог.
- Выберите Файл (Ctrl+A) и нажмите
- Нажмите Shift (влево).
- Нажмите ПКМ (правую кнопку мыши), не выходя из Shift.
- В появившемся меню поиска выберите опцию Копировать как корень. Буфер обмена содержит все имена файлов из списка!
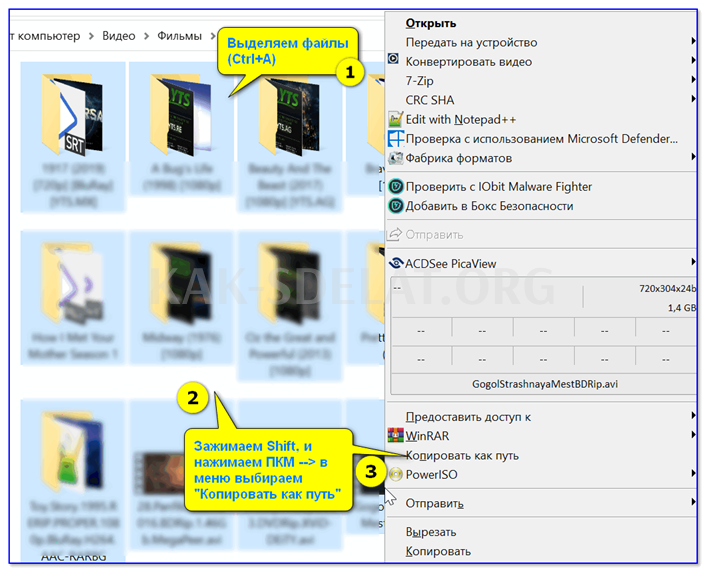
Выбор и копирование корня
Теперь вы можете открыть блокнот или сам word и вставить список (Ctrl+V).
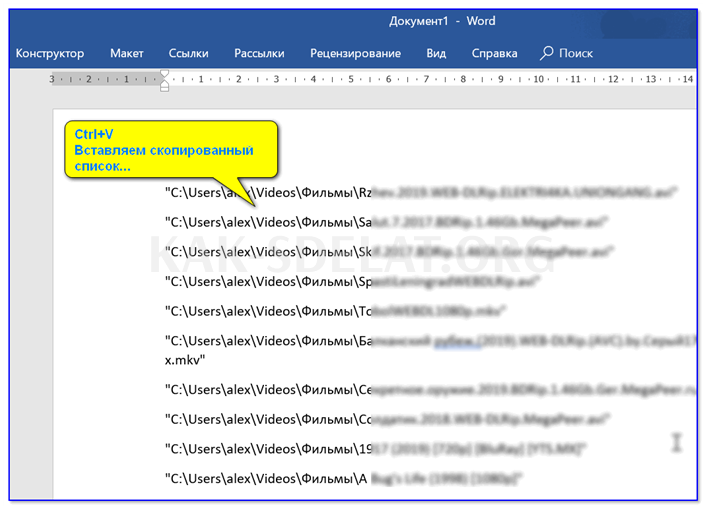
Вставьте скопированный список
Если корень ("c: ? users ") предотвращает каждую строку — см. выше.

 lightanddesign.ru
lightanddesign.ru
















