Преодолевая разрыв — расширяя горизонты!
Современный текст практически немыслим без изображений. А при создании текста с помощью редактора Word (Microsoft Word) вы часто сталкиваетесь с проблемой вставки изображений в текст. Если текст находится рядом с изображением или обтекает его, может потребоваться создание изображения в Word.
Например, вам может понадобиться использовать текст (слова) для описания фотографии известного художника Ивана Ивановича Сискина "Утро в сосновом лесу", широко известной как "Три медведя". Как это сделать в Word?
Предположим, вы уже создали описание изображения в MicrosoftWord и хотите включить само изображение в текст описания, т.е. хотите, чтобы изображение было включено в текст. Начинайте вставлять изображение (картинку) сразу после заголовка описания. Выберите с помощью мыши место, куда нужно вставить изображение. Другими словами, поместите туда курсор мыши (1 на рис. 1).
Рис. 1 (нажмите на изображение для увеличения). Выберите позицию в тексте под заголовком статьи и вставьте изображение (рисунок) из файла.
Как скопировать картинку из Интернета
Word позволяет вставить изображение из готового файла. Предположим, что импортированное изображение — картина Шишкина И.И. Картина "Утро в сосновом лесу" находится в папке "Картины Шишкина" на рабочем столе компьютера. Как появилась эта фотография, эта картина? Например, я нашел эту фотографию, эту картину в Интернете и сохранил ее. На моем компьютере, на моем рабочем столе.
Чтобы сохранить изображение из Интернета на компьютер (устройство), выполните следующие действия.
- Щелкните левой кнопкой мыши на картинке, которую вы нашли в Интернете, чтобы открыть ее в полном размере. Размер изображения не нужно изменять.
- Затем наведите курсор мыши на изображение и нажмите ПКМ (правая кнопка мыши).
- Появится меню, в котором можно выбрать Сохранить изображение как или Сохранить изображение как.
- Откроется окно "Сохранить как", и вы выберете место, куда хотите поместить изображение.
- Просто нажмите кнопку "Сохранить".
Существует множество изображений, которые можно вставить в текст.
- Изображения из интернета (фотографии), из
- или изображения, нарисованные с помощью различных типов процессоров и сохраненные на компьютере, и
- Изображения, отправленные по электронной почте (рисунки)
- Например, изображения, отправленные по электронной почте.
Главное помнить, что прежде чем вставить фигуру в текст, ее нужно сохранить в виде файла на компьютере. Затем вы можете вставить его в свой текст.
Вставка картинки в текст в Ворде
Отметив место в тексте, куда нужно вставить изображение (фигуру), можно приступать к процессу вставки. Вставка изображения в текст выполняется следующим образом. Вам нужно перейти в меню Импорт (1 на изображении 2) и нажать на значок Изображение (2 на изображении 2).

Изображение 2 (нажмите на изображение для увеличения). Перейдите в меню Вставка и нажмите на значок Изображение.
Откроется окно Вставка изображения. В этом окне необходимо найти на компьютере изображение, которое вы хотите добавить в Wordboard. В данном примере рисунок хранится в папке ‘ShishkinPicture’ на рабочем столе.
Рис. 1. 3 — Найдите эту папку.2 — Щелкните левой кнопкой мыши, чтобы выбрать ее.3 Рис. 3 — Затем нажмите кнопку Вставить.
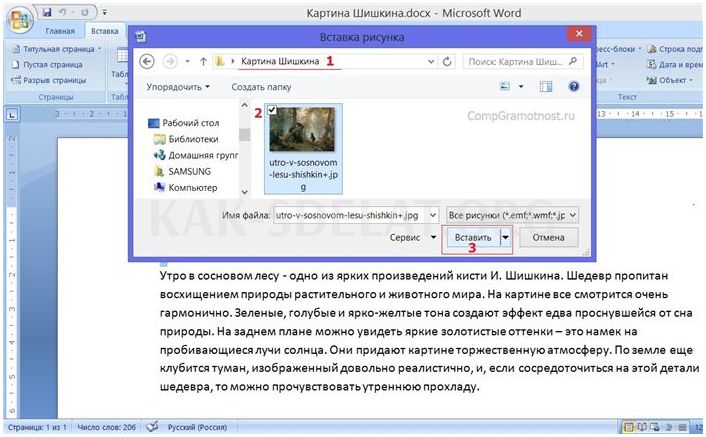
Рисунок 3 (нажмите на изображение для увеличения). В окне Вставить изображение найдите изображение, которое было импортировано на компьютер.
Изображение вставлено в текст Wordov неправильным образом
После всех вышеперечисленных действий вы увидите, что изображение (или "картинка") было вставлено в текст сразу после заголовка и непосредственно перед первым абзацем (Рисунок 4).

Рисунок 4 (нажмите на изображение для увеличения). Импортированное изображение отображается сразу после завершения ввода изображения в текст.
Вам может не понравиться текст, который появляется на изображении. Текст в первом абзаце начинается сразу после изображения, и этот текст исходит из правого нижнего угла изображения и буквально соединен с ним.
Почему это произошло? Это происходит потому, что текстовый процессор вставляет изображение на место отдельного текста. Как слово, это изображение является лишь одним из символов текста, в котором слово "воспринимает" изображение, как это называется по умолчанию.
Если не делать ничего другого, кроме как попытаться отредактировать текст, не трогая импортированное изображение, можно немного улучшить текст, прикрепленный к изображению.
Например, вы можете установить курсор перед заглавной буквой "u", а затем пять или шесть раз нажать клавишу пробела. Между импортной картинкой и началом абзаца есть пробел. Для наглядности она выделена синим цветом (рис. 5, 1).

Рисунок 5 (нажмите на изображение для увеличения). Пробел отделяет импортированное изображение от текста.
Таким образом, конечно, текст лучше читается, а изображение как-то отделяется от остального текста. Тем не менее, мы обычно видим изображения в журналах, книгах, газетах и текст, который не имеет такого формата.
Картинка обычно появляется отдельно от текста или тексты "обтекают" картинку, заполняя все свободное пространство страницы. Пустое пространство справа от рисунка на странице показывает только первую строку абзаца. Фотографии 4 и 5 выше имеют пустое пространство справа от фотографии. Так делать нельзя…
Отделение картинки от текста в Ворде
Сначала попробуйте полностью отделить картинку от текста. Для этого удалите все пробелы между изображением и буквой "Y" в начале абзаца (т.е. вернитесь к предсказанию, показанному на рисунке 4).
Затем установите курсор перед буквой "Y" и нажмите "Enter" — текст абзаца начнется с новой строки, а изображение останется на месте (рис. 6).

Рисунок 6 (нажмите на рисунок для увеличения). Нажмите ‘Enter’, чтобы отделить вставленную фигуру от текста.
Что ж, это неплохо — он уже выглядит и читается гораздо лучше. Однако изображение по-прежнему находится в левой части страницы, а справа — "пустое отверстие"!
Что делать; можно оставить все как есть. В качестве альтернативы вы можете разместить фотографию, например, в центре страницы. Как это сделать; вам необходимо:.
- Выберите место размещения изображения, обычно для выделения текста по слову. Если текст, выделенный в текстовом процессоре, обычно синий, вы увидите изображение "синий" (рис. 7, 1).
- Затем нажмите на кнопку форматирования текста в центре (2 на рис. 7).

Рис. 7 (нажмите на изображение для увеличения). Выберите линию с помощью импортированного изображения, а затем переместите ее в центр линии (центрирование)
И вот оно! Изображение будет размещено в центре страницы (рис. 8).

Рисунок 8 (нажмите на изображение для увеличения). Импортированное изображение размещается в центре страницы.
Вы можете (и должны!) использовать импортированные изображения, а также простой текст. . Затем картина "следует" за нашим желанием "определить" место, которое мы хотим, чтобы она заняла! В этом случае картинка размещается в центре строки над первым абзацем текста.
Другими словами, если вы знаете, как форматировать текст, вы можете применить свои знания и опыт для форматирования изображений таким же образом. Неплохо! Например, вы можете выбрать изображение, как для обычного текста, захватить его левой кнопкой мыши и перетащить в любое место текста.
Мы не сделали скриншот этого действия (выделите изображение и переместите его в другое место текста). Вы можете попробовать сами и почувствовать свою "власть" над изображением. Это не так страшно, как кажется по этому встроенному изображению! Вы можете делать все (или почти все) от изображения до текста, используя отдельные слова в тексте и даже отдельные буквы и символы в тексте.
Изменение размера картинки в Ворде
На рисунке 8 видно, что изображение вставлено в текст таким образом, что кажется "не к месту и не ко времени". Предположительно, такое ощущение создается из-за маленького размера изображения. Что произойдет, если изображение будет иметь больший размер?
Как можно увеличить или уменьшить размер изображения, вставленного в текст? Для этого вам необходимо сделать следующее
- Как обычно, выберите изображение, предварительно щелкнув один раз левой кнопкой мыши. Вокруг изображения появится рамка с кругом в центре угла и по обеим сторонам. Это поле позволяет "прикрепить" и изменить размер изображения.
- Возьмите изображение, вставленное в угол текста, и перетащите его наружу, чтобы увеличить изображение, или внутрь, чтобы уменьшить его размер.
При изменении размера изображения оно будет "наползать" на текст (рис. 9), но это не проблема, поскольку это процесс увеличения или сжатия изображения, а не конечный результат.

Рисунок 9 (нажмите на изображение для увеличения). Увеличение (масштабирование) или уменьшение (масштабирование) изображения, вставленного в текст.
При отпускании левой кнопки мыши изображение уменьшается до указанного размера. Остальной текст либо смещен относительно увеличенного изображения, либо смещен относительно уменьшенного. Поэтому размер изображения можно многократно изменять, пока не будет достигнут требуемый размер. Например, на изображении 10 изображение расположено по всей ширине текста на странице.
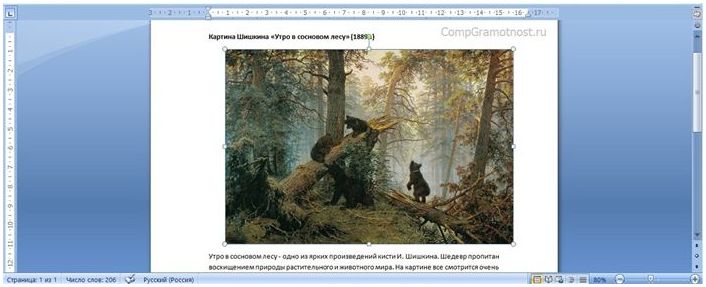
Рисунок 10 (нажмите на изображение для увеличения). Увеличьте размер импортированного изображения (рисунка) в редакторе Microsoft Word.
Обтекание картинки текстом в Ворде
Описанная выше операция с текстом и изображениями, вставленными в текст, не позволила нам заполнить текстом правую сторону листа, т.е. правую сторону вставленного изображения. Все, что нам удалось сделать, это отделить текст от изображения и увеличить размер изображения, чтобы заполнить "пробел".
Однако такое форматирование не всегда делает текст, содержащий изображение, привлекательным и читабельным. Давайте рассмотрим, как "смешивать" изображения и текст, чтобы они хорошо смотрелись и равномерно распределялись по странице.
Мы рекомендуем вернуться к ситуации, показанной на рис. 4, с импортированным изображением и первым абзацем текста, начинающимся сразу после него. Следующие шаги следующие.
- Щелкните левой кнопкой мыши на фигуре, чтобы выделить ее, и
- Затем, не отводя курсор мыши от изображения, щелкните правой кнопкой мыши на
- Появится контекстное меню, показывающее, что можно сделать с этим изображением (а сделать можно многое!).
- Выберите опцию Fade with text в меню (1 на рис. 11).
- Затем в появившемся меню выберите опцию Обернуть текстом (2 на рис. 11).
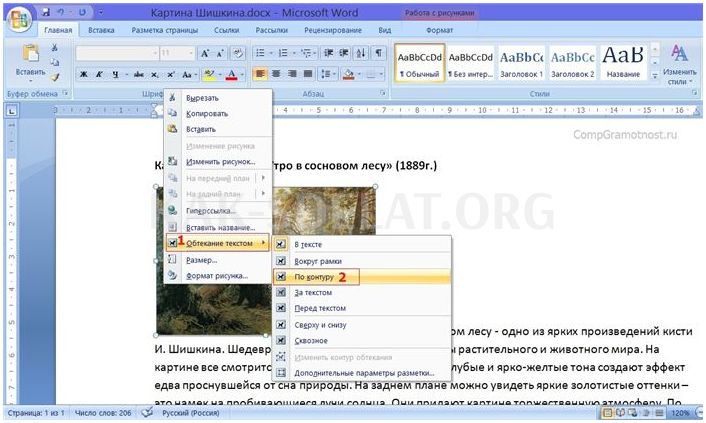
Рис. 11 (нажмите на изображение для увеличения). Вариант обтекания текста вокруг изображения.
Эта опция "Граница" помещает текст в свободное пространство справа от фигуры (рис. 12). Вот что мы должны были сделать!

Рисунок 12 (нажмите на изображение для увеличения). Обертка изображения Word — текст, расположенный на полях справа от вставленного изображения (картинки).
Однако в меню параметров обертывания текста (рис. 11) вы увидите и другие опции. Вы можете сами опробовать их и посмотреть, что получается при работе с текстом и изображениями.
Например, опция Перед текстом позволяет "закрыть" часть текста текстом. Текст будет размещен под изображением и не будет виден. Опция "за текстом", напротив, размещает текст над изображением. Текст каким-то образом пишется поверх изображения. Например, существуют различные варианты форматирования текста и изображений вместе в различных ситуациях, а также различные варианты форматирования текста с изображениями.
Остается только написать текст и сопроводить его изображением. Остальное за нас делает текстовый процессор Microsoft Word, или "текстовый процессор", как его иногда называют. Он также может работать с изображениями, так что это не "редактор слов"!
Видеообертывание изображений в Word: как вставить, изменить размер и расположение слева от текста

 lightanddesign.ru
lightanddesign.ru

















