При использовании нескольких приложений часто возникает необходимость разделить экран и разместить множество окон одновременно. В Windows 11 и Windows 10 это можно сделать с помощью стандартных инструментов или программ сторонних производителей. В этой статье описывается, как активировать разделительный экран по умолчанию в Windows 11 и Windows 10, а также рассматриваются доступные программы сторонних производителей.
Как включить разделение экрана
Как и предыдущие версии Windows, Windows 11 и Windows 10 состоят из двух частей и подключают несколько Windows одновременно. По умолчанию эта функция активирована и должна работать. Однако если возникают проблемы с разделением экрана, следует проверить настройки.
Windows 10.
В Windows 11 для этого откройте меню "Пуск" и перейдите в раздел "Настройки" (или нажмите Win-I).
Затем перейдите в "Система — Устойчивость" и активируйте функцию "Окно Pin". Вам также необходимо активировать все следующие дополнительные опции
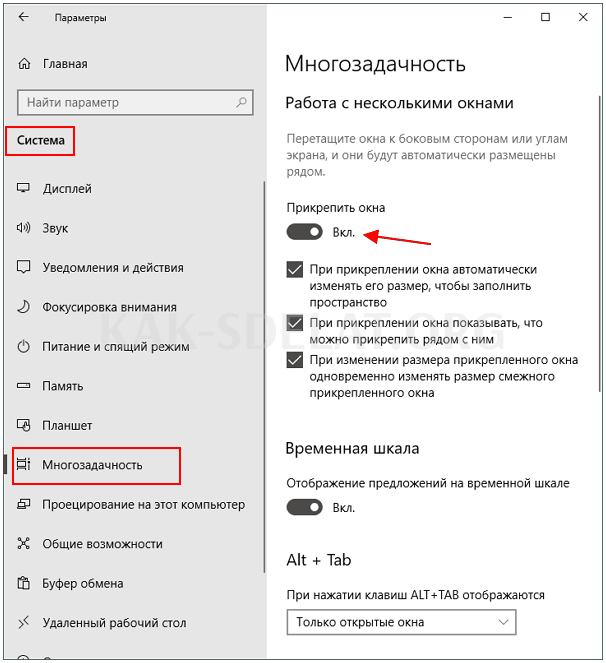
Windows 11.
В Windows 11 доступ к настройкам осуществляется аналогичным образом. Откройте меню Пуск и перейдите к пункту Настройки. Здесь перейдите в раздел Система — Мультилабулятор и активируйте опцию "Windows Pin".

Вам также необходимо активировать следующие дополнительные опции.
Как разместить 2 окна на экране
После этого совместное использование экрана должно работать в Windows 11 и Windows 10. Чтобы разделить экран на две части, нужно захватить окно сверху и перетащить его к правому или левому краю.
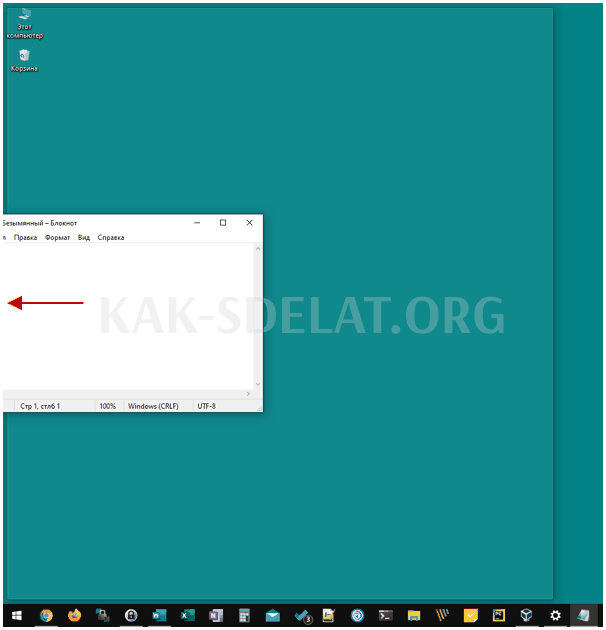
Это приведет к тому, что окно прилипнет к краю и займет ровно половину экрана. В то же время на противоположной стороне экрана появятся миниатюры других окон, которые могут быть прикреплены к другой стороне. При выборе второго окна экран делится на две части.
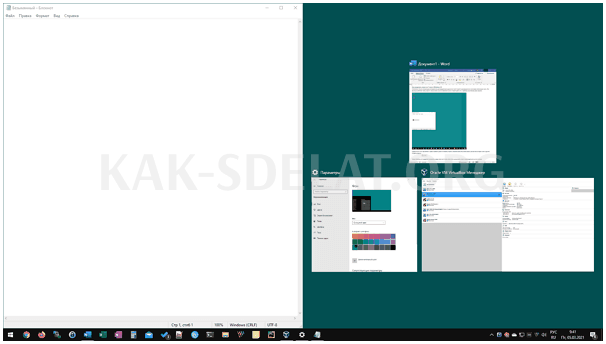
В Windows 11 и Windows 10 экран также можно разделить на четыре окна одновременно. Для этого зацепите окна и перетащите их в угол. В этом случае окно будет засунуто в угол и займет ровно четверть экрана. Вы можете иметь четыре квартиры, разместив еще три окна в других углах экрана.
Обратите внимание, что если вы используете более одного экрана, необходимо медленно перемещать окна и связывать их вместе. В противном случае вам придется перейти на другой экран.
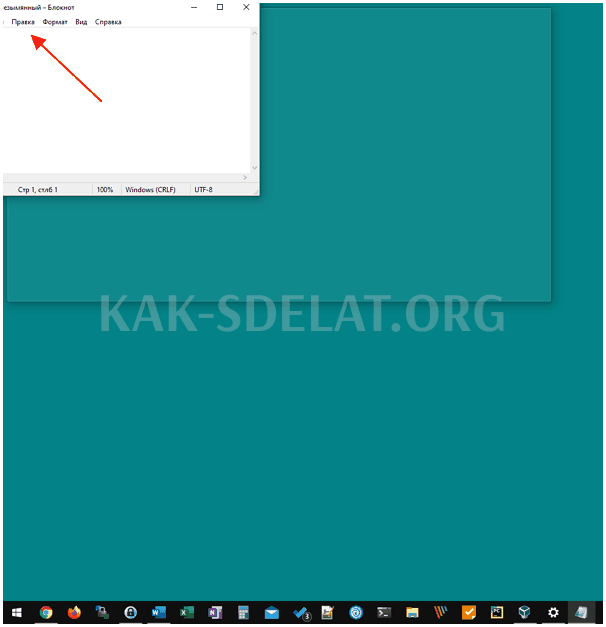
Можно также прикрепить окна к краям экрана с помощью комбинаций клавиш.
| Win + стрелка вправо/влево | Приколите к правому или левому краю. |
| Win + стрелка влево/вправо + стрелка вниз/вверх | Прижмите к углу. |
| Выиграть стрелу. | Полноэкранное расширение окна. |
| Win + стрелка вниз | Минимизирует окно на панели задач. |
Есть и другой способ разделить экран на Windows 11. Проведите мышью по кнопке "Окно", и появится всплывающее меню с различными вариантами разделения экрана.

Здесь вы можете выбрать разделение на две, три или четыре части.
Программы для разделения экрана на части
Powertoys.
Powertoys (скачать) — это набор программ Microsoft, направленных на повышение производительности компьютера с помощью Windows 10. В частности, Powertoys позволяет гибко адаптировать совместное использование дисплея к собственным потребностям, создавая собственный шаблон компоновки Windows.
После установки и запуска Powertoys перейдите в раздел "Fancy Zones" и нажмите на "Settings".
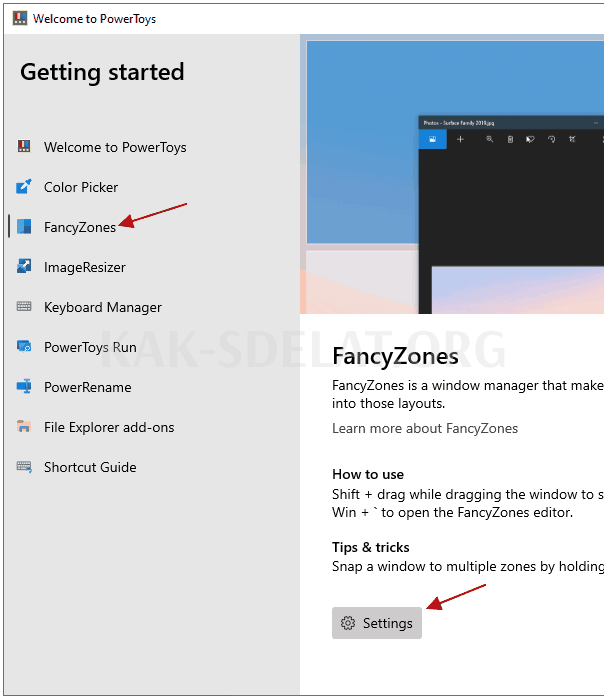
Откроется окно с настройками для этого режима. Чтобы создать свой индивидуальный стандарт экрана, нажмите кнопку Start Layout Editor.
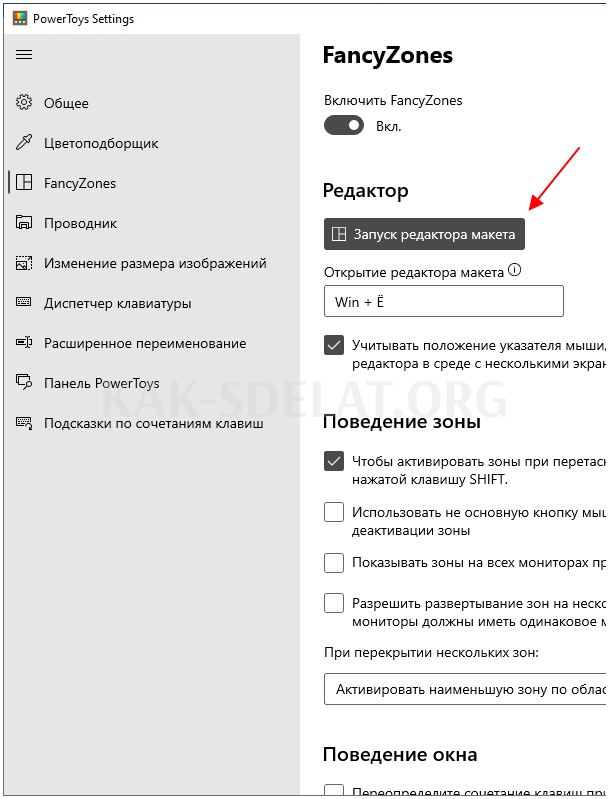
Это вызовет стандартный процессор. Здесь вы можете выбрать один из предложенных стандартов или создать свой собственный.
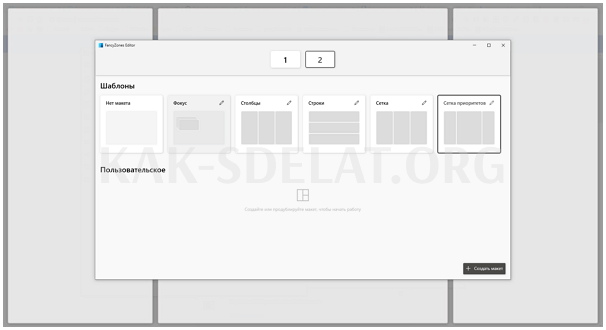
После создания и сохранения шаблона вы можете разделить экран в соответствии с этими настройками. Для этого, удерживая нажатой клавишу Shift, перетащите окно в одно из доступных положений.
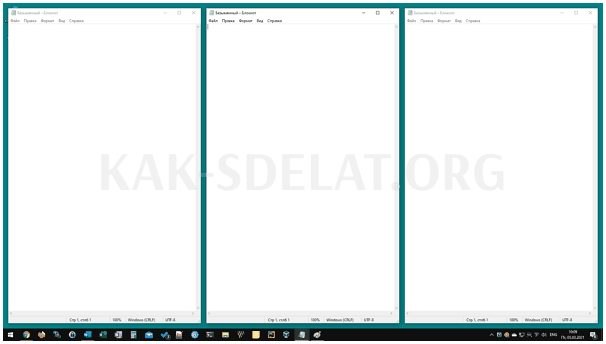
Программное обеспечение от производителя
Производители мониторов и видеокарт также создали программы для разделения экрана на части. Эти программы позволяют выбрать или создать макеты разделов и отметить окна в этих областях.

 lightanddesign.ru
lightanddesign.ru

















