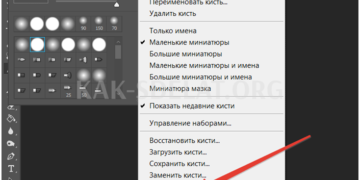О проблеме, как сделать скриншот и получить на него ссылку, уже дважды сообщалось в блоге. В одной статье речь шла о создании скриншотов с помощью дополнительных программ Firefox ‘Fireshot’ и Joxy, а в другой — о быстром создании скриншотов и создании ссылок на них с помощью Yandexdisk. Однако во всех этих случаях вам необходимо установить отдельную программу или добавку в браузер, чтобы создавать простые скриншоты без необходимости дальнейшей обработки (подписи, стрелки и т.д.), а затем загружать их в Интернет, чтобы поделиться с кем-то ссылкой.
Однако, конечно, есть возможность получить ссылки на скриншоты, построенные и созданные с помощью инструмента Screening — Windows, который создает скриншоты без экранов. И хотя они не такие удобные и быстрые, этот метод, вероятно, лучше подходит для новичков, которые только начинают знакомиться с компьютерами.
Поэтому в этой статье мы расскажем, как создавать скриншоты в Windows без использования дополнительных программ, выполнять некоторые процессы со скриншотами (следы, текст и т.д.), загружать их в интернет и получать ссылки в скриншотах перед отправкой. . Например, форумы, блоги.
Как получить скриншоты, созданные с помощью инструментов Windows!
В Windows XP (которую я надеюсь больше не использовать, так как она устарела во всех отношениях) скриншоты можно делать, только нажав клавишу PRSCR на клавиатуре. Скриншоты сохраняются в кэше Windows (буфер обмена) и затем могут быть вставлены в программу обработки графики, например Paint, для обработки и сохранения на компьютере. Затем вы можете получить ссылку на скриншот, загрузив его в службу хостинга изображений в Интернете.
А я как-то использовал такой способ создания скриншотов, но это было жутко неудобно:)
С выходом Windows Vista ситуация упростилась, так как в ней появились встроенные ножницы. И во всех последующих системах, выпущенных Microsoft, приложение поддерживалось и оказалось полезным для новичков.
Итак, как создать скриншот…
Откройте приложение "Ножницы". Выберите папку ‘Standard’, которую можно найти через стандартное меню ‘Start’.
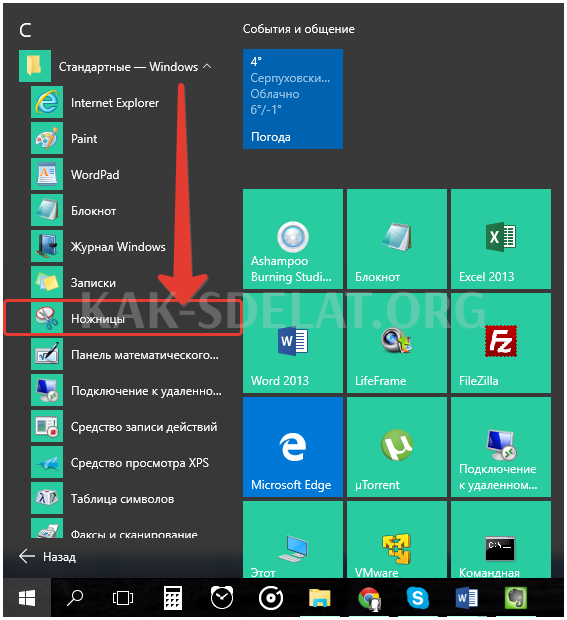
Кроме того, вы можете найти его с помощью Поиска Windows, набрав на клавиатуре "Ножницы". Приложение появится в списке, и его можно будет сразу же открыть.

Как только приложение будет открыто, нажмите кнопку "Создать".

Экран за ножницами станет немного неактивным и изменит цвет.

В этот момент бегунок мыши приобретает форму креста. Теперь нужно, удерживая левую кнопку мыши, выделить область, которую нужно сохранить как снимок экрана. Выбранная область показана красной линией.

При отпускании левой кнопки мыши снимок экрана сохраняется в ножницах.
Нажмите "Создать" и нажмите "Отменить", если передумаете загружать снимок экрана.
Остается только нажать на значок кнопки, чтобы сохранить снимок экрана на компьютере.

Откроется окно Windows Explore. Теперь сохраните снимок экрана, выберите папку, при необходимости переименуйте снимок экрана и нажмите кнопку Сохранить.

Это! Снимок экрана сохраняется.
Здесь мы показали простой и быстрый способ создания скриншота без редактирования. Однако инструмент "Ножницы" имеет еще несколько полезных функций.
Эти функции следующие.
Выбор зоны экранированияПо умолчанию, как вы могли заметить, при создании снимка экрана вы выделяете прямоугольную область с помощью мыши. Однако у вас есть возможность выбрать другую область для скриншота. Для этого нажмите стрелку рядом с кнопкой Создать.
Вы можете выбрать четыре варианта.
Просмотр на весь экран. Этот параметр создает скриншот всего экрана. Поэтому при создании снимка экрана автоматически "снимается" весь экран, поэтому нет необходимости выбирать конкретную область.
Окна. Делает снимок экрана одного выделенного окна Windows. Например, вы хотите сделать скриншот не всего экрана, а только окна. Затем выберите этот параметр и наведите курсор мыши на выбранное окно. Окно окружено красной коробкой.

Щелкните левой кнопкой мыши на окне, чтобы создать снимок экрана.
Прямоугольник. Это режим по умолчанию, в котором работает программа "Ножницы", если ничего не установлено. Это означает, что при создании снимка экрана необходимо выделить прямоугольную область экрана и сделать снимок этой области.

Произвольная форма. Выбор этой опции позволяет сделать снимок экрана, удерживая левую кнопку мыши, и выделить любую область экрана, а не только прямоугольник, как в приведенном выше варианте. Например, можно выбрать круглую область.
Пример выбора для создания снимка экрана с выбранной опцией "Свободная форма" показан ниже.

Отпустите левую кнопку мыши, и снимок экрана будет отображен в программе.

Задержка перед снятием скриншота.. В окне программы "Ножницы" есть кнопка задержки. Цель этой функции — позволить вам установить определенную задержку в секундах (от 1 до 5) перед созданием снимка экрана.

Например, если выбрать 5 секунд и нажать кнопку Создать, то снимок экрана можно будет сделать только через 5 секунд.
Простое редактирование снимков экрана.. Программа Scissors включает инструменты для легкого редактирования созданных скриншотов. Например, вы можете использовать их для определения местоположения областей на скриншоте. Эти инструменты можно использовать в окне программы при создании скриншотов.
Например, вы можете использовать указатель для выделения области на скриншоте.

К сожалению, маркер выпускается только в одном цвете: желтом.
Однако есть и другой инструмент: стилус.

Нажав на стрелку рядом с кнопкой пера, вы можете выбрать один из трех цветов пера и перейти к более подробным настройкам (кнопка Customise).
В окне настроек можно выбрать цвет пера из более длинного списка, чем стандартный выбор. Здесь также можно указать толщину пера и его тип (плакатное или закругленное).
Нажмите ‘OK’, чтобы сохранить изменения.
Теперь вы можете использовать стилус для определения местоположения определенных областей скриншота. Ниже приведен пример.

Чтобы удалить линии со снимка экрана, используйте ластик. Выделите его левой кнопкой мыши, переместите на удаляемую линию и снова нажмите левую кнопку мыши.

Это простой инструмент для создания и редактирования скриншотов в Windows 7 или более поздней версии. Этот метод подходит для большинства начинающих пользователей компьютеров на начальных этапах. Однако, к сожалению, инструмент "Ножницы" не позволяет получить ссылку на снимок экрана.
Существует еще одна возможность делать скриншоты без установки дополнительного программного обеспечения — клавиша Prtscr на клавиатуре. Мы впервые упомянули эту кнопку и сказали, что она не является особенно полезной опцией. Тем не менее, это может быть полезно для некоторых людей:)
Как правило, он выделен как таковой на клавиатуре (PRT SCR) и находится в верхнем ряду кнопок у правого края ("Home", "PGUP", "PDDN", "next to PAUSE BREAK", " del ").

Особенность заключается в том, что при одновременном нажатии на эту клавишу делается снимок всего экрана. Кроме того, нажатие комбинации клавиш ALT + PRSCR (сначала нажмите и удерживайте ALT, а затем PRSCR) приводит к созданию скриншота активного окна. Например, при работе с Word и Press Alt + PRSCR. Это создаст снимок экрана окна Word.
Скриншоты, сделанные с помощью клавиши PRSCR, сохраняются в кэше компьютера (буфере обмена) и не показывают момент (т.е. с экраном ничего не происходит). Однако создается снимок экрана, и для его просмотра необходимо открыть программу графической обработки. Покрасьте и вставьте его.
Paint — это простейший графический процессор, встроенный во все версии Windows. Вы можете найти его через меню "Пуск" в папке "Стандартные".

Или через Поиск Windows.
Открыв программу paint, нажмите кнопку "Вставить", и в процессоре появится снимок экрана.

Откройте меню Файл и нажмите Сохранить, чтобы сохранить его.

Осталось только выбрать папку на компьютере, в которую будет сохранен скриншот (см. здесь) и готово! Однако этот метод не позволяет автоматически получить ссылку на снимок экрана. Как правило, для получения ссылки на снимок экрана вам потребуется какая-либо сторонняя программа. Стандартные инструменты не помогают нам в этом вопросе.
Как получить ссылку на снимок экрана, чтобы разместить его на форуме, в блоге или отправить кому-то другому?
В большинстве случаев пользователь создает скриншот и показывает его кому-то другому. Например, решить проблему. При общении на форуме или в разделе комментариев на сайте нельзя загружать скриншоты непосредственно с компьютера. Для отображения скриншота на форуме необходима ссылка. Для этой цели существует множество бесплатных сервисов хостинга изображений, т.е. множество бесплатных предоставляются услуги хостинга.
Хорошим хостингом для загрузки скриншотов (и вообще изображений) и создания ссылок на них является rghost.ru. Он очень прост в использовании и содержит очень мало рекламы. Например, для скриншотов мы использовали сервис Radikal.ru, но количество рекламы там просто недостаточно велико. При нажатии на кнопку на странице сразу открывается другая вкладка в браузере с рекламой:)
Исходя из этого, на примере RGHOST, вот как загрузить снимок экрана и получить ссылку
Нажмите на ссылку:.
На сайте сервиса вы можете по желанию зарегистрироваться (кнопка Register вверху). Это позволит вам войти на сайт, используя ваше личное соединение и пароль. Здесь вы можете просмотреть все, что вы уже загрузили на RGHOST, и управлять загруженными изображениями.
Как правило, вы можете загрузить скриншоты и получить ссылку без регистрации. Поэтому, даже если вы просто быстро разместите скриншот где-нибудь на форуме, вы не получите запись. В этом случае нажмите кнопку Файл, чтобы загрузить снимок экрана.

Откроется окно Windows explore, в котором нужно выбрать изображение для загрузки и нажать кнопку Открыть.

Нажмите кнопку Отправить, чтобы загрузить снимок экрана на сайт.

Для просмотра загруженного отображения результирующая ссылка появится там, где она указана в первой строке (URL). Вам нужно будет скопировать эту ссылку. Это ссылка, которой можно поделиться с другими на форумах и в блогах, чтобы они могли увидеть снимок.
Остальные настройки не представляют интереса, нажмите Обновить, чтобы сохранить снимок экрана.

Теперь вы можете вставить скопированную ссылку на снимок экрана в комментарий на форуме или в блоге, чтобы все могли увидеть ваш снимок.
Конечно, существует множество подобных мест, помимо RGHOST, но я упоминаю этот сайт в качестве примера, потому что сам пользовался им. Я использовал его, потому что в настоящее время я использую программу Яндекс-Диск для создания скриншотов, но я думаю, что для большинства начинающих пользователей это был бы более сложный вариант.
Так и есть на данный момент. Надеюсь, моя статья поможет новичкам справиться с проблемой создания скриншотов с помощью обычных инструментов Windows и создания ссылок на них. Хорошего дня и отличного настроения! (Пока?)
Переоформляйте ноутбук и зарабатывайте!
Каждый месяц Ibook.pro разыгрывает подарок.
- Нажмите одну из кнопок вашей социальной сети
- Получите индивидуальный купон!
- Выиграйте ноутбук Lenovo или HP

— > Lenovo или HP от 40-50 р, 8-16 ГБ DDR4, SSD, экран 15,6", Windows 10
10 комментариев
Спасибо!!! Превосходно! Я давно искал ссылку для скриншотов. Доступная по цене и написанная понятным языком. Без "вымученных фраз", которые нормальные люди не понимают. Еще раз спасибо!
Автор: владимир белев!
Здравствуйте! Рада, что вы можете логически интерпретировать информацию:) мне нравится, когда все доступно и не надо сидеть со "словарем" в нужной области)
Четко, понятно и без лишних слов. Спасибо за объяснение.
Автор: владимир белев!
Спасибо за ваш комментарий!!! ?
Спасибо за эту статью! Это было очень полезно!
Автор: Феликс Демьянченко
Молодец, писатель! Очень понятно, мои 5 и 1 годовалые дети после прочтения статьи смогут все понять, если они умеют читать ?
Автор: Игорь Колпаков
Недавно я перешел на Windows 10 и начал использовать легкую утилиту Light Shot для скрининга облаков, простого редактирования (стрелки, маркировка областей) скрининга. (FN + PRT SC) Очень практично) Настоятельно рекомендую!
Автор: владимир белев!
Интересно! Я использовал Яндекс-Диск для скриншотов и использовал его в любом случае:) Я хотел бы попробовать и Lightshot. Встроена ли эта вспомогательная программа в Windows 10? Не в курсе…

 lightanddesign.ru
lightanddesign.ru