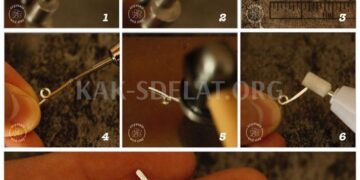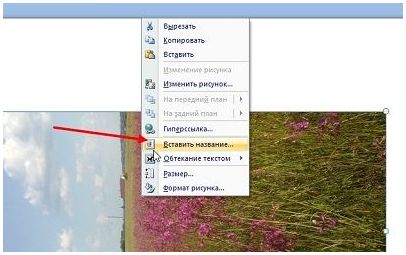Перекрестные ссылки на слова широко распространены среди пользователей Microsoft Office Word. Он помогает людям быстро находить объекты документов. В этой статье вы узнаете, как и где можно использовать перекрестные ссылки на доску слов и как их координировать.
Перекрестная ссылка в Ворде (Word), что это такое
Привет всем! Перекрестные ссылки Wordboard — это ссылки в документе, с помощью которых различные объекты связаны с документом. Объектами могут быть изображения, текст, ссылки, видео и т.д. Благодаря этим ссылкам пользователи могут быстро ориентироваться в текстах. Так, например, щелчок по ряду изображений перенаправляет по этой ссылке на изображения, тексты и т.д.
Ранее в блоге была опубликована статья под названием "Что такое сноски на доске объявлений?". Был раздел о перекрестных ссылках. В нем мы кратко объяснили, как их настроить. Сегодня мы предоставляем более подробные инструкции на этот счет. Перекрестные ссылки на изображения, таблицы и текст можно сделать с помощью следующих действий.
Перекрестная ссылка в Word на название картинок, примеры
Давайте рассмотрим создание перекрестной ссылки на название изображения.
Откройте документ word и вставьте картинку. Введите фотографию в Wordboard — это первый шаг в процессе. Затем щелкните правой кнопкой мыши на импортированном изображении и выберите Вставить имя (скриншот 1).
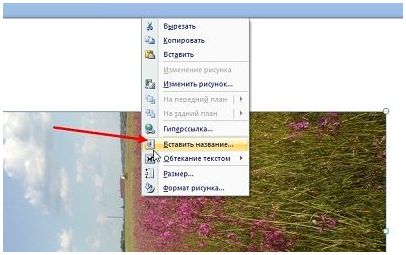
В открывшемся окне нажмите кнопку Создать и напишите имя корня и изображения, например, ‘Picture.1.1’ (скриншот 2).
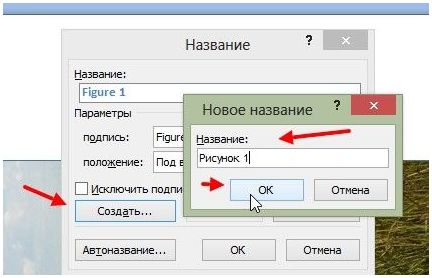
Затем нажмите кнопку ‘OK’. Далее пропишите текст примера, ведущий к этому изображению. Пример: теперь посмотрите на экран 1.1. Последний изначально является перекрестком.
Щелкните левой кнопкой мыши на слове Рисунок 1.1. Перейдите в раздел "Ссылки" документа Ward 2007. Затем нажмите на "Перекрестные ссылки" (снимок экрана 3).
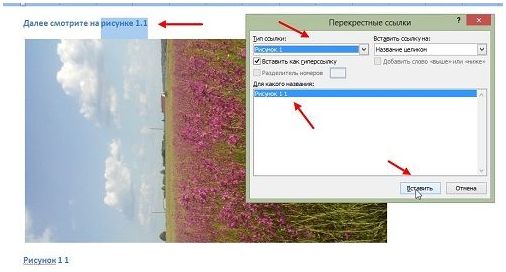
Выберите тип ссылки с именем ‘Рисунок 1.1’, нажмите кнопку ‘Вставить’ и закройте окно крестиком. Затем, чтобы пересечь изображение, нажмите клавишу CTRL и щелкните по ссылке.
Объекты в Ворде на названии таблиц
Перекрестные ссылки на таблицу определяются по названию таблицы. Чтобы установить перекрестную ссылку на таблицу, необходимо создать имя. Это делается так же, как и для фотографий (см. скриншот 2 выше).
Затем выделите слова текста, в которые будут вставлены объекты таблицы. Таблица 1.1 выше. Затем выберите "Перекрестные ссылки" в разделе "Ссылки". Затем нажмите "Вставить", указав в качестве типа ссылки "Таблица 1" (снимок экрана 4).
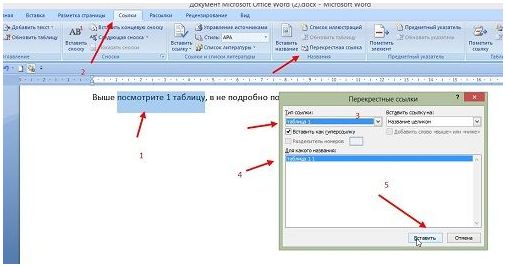
Затем нажмите Ctrl, нажмите вниз и щелкните левой кнопкой мыши на "Вверх". Через несколько секунд документ приведет вас к первому столу.
Внутренняя ссылка в Ворде для списка литературы
Также создается перекрестная ссылка на список отчетов. Документ Word должен был быть создан Источниками и Закладками. Затем он выделяет список добавленных ссылок и создает для них закладку. Это можно сделать с помощью кнопок "Введение" и "Закладка". Перед указанием текста или номера страницы (скриншот 5).
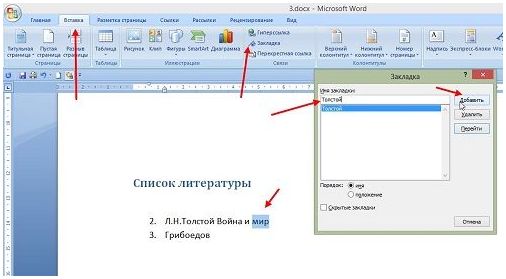
Напишите имя закладки. Лев Толстой, затем нажмите кнопку Добавить. Затем найдите точку в тексте, напишите сноску и добавьте ссылку на литературу. Также выделите слово левой кнопкой мыши, нажмите "Обзор" и "Перекрестная ссылка" (скриншот 6).
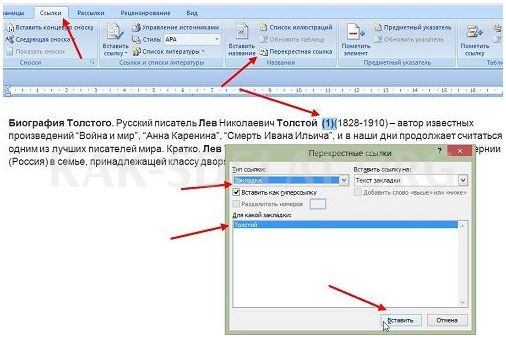
В открывшемся окне выберите ссылку "Закладки". В категории ‘Закладка’ установите источник литературы. Затем нажмите кнопку Enter для сохранения. После добавления внутренней ссылки можно перейти к вводному списку для этого текста.
Заключение
В этой статье мы рассмотрели, что такое перекрестные ссылки в Wordboard. Также были созданы перекрестные ссылки для изображений, таблиц и реферативных списков. Если вы часто работаете с документами Word, эти инструкции позволят вам быстро просматривать текст.

 lightanddesign.ru
lightanddesign.ru