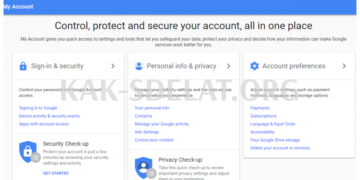В Adobe Photoshop есть инструмент, который значительно облегчает обработку графики. Это решетка. Он помогает создавать коллажи из изображений и стопок. Его можно использовать для оценки размера и расстояния, а также для понимания того, как предметы располагаются друг относительно друга, создавая разметку. Ориентация, куда поместить ту или иную часть изображения. Это полезный инструмент, если вы знаете, как им пользоваться. Узнайте, как активировать сетки в Photoshop, как определить их функцию и как их удалить.
О сетке
Сетки помогают более точно расположить элементы и симметрично объединить их в композиции.
По сути, это руководство. Равномерная сетка. Она накладывается, но не дублируется на фотографии. Это облегчает расчет пропорций, проверку симметрии и правильное размещение отдельных элементов.
В качестве аналогии посмотрите на школьную тетрадь с линиями сетки. Они использовались для построения графиков и конструирования геометрических фигур. На этом безлистовом листе можно проектировать прямые участки и задавать углы 45 или 90 градусов без использования угольников. Используя его, можно на глаз определить длину сторон прямоугольника и площадь квадрата. В Photoshop таблица имеет почти такую же функциональность.
Его можно увидеть только в программе. При печати она не видна. Цифровая версия рисунка даже не имеет клеток. Это не часть изображения, а инструмент обработки.
Не путайте это с пиксельной сеткой. Последнее представляет собой разделение изображения на пиксели. Это полезно для детальной обработки. Его также можно активировать и настроить.
Даже если эти опции вам не нужны, их полезно знать. Например, если вы действительно хотите активировать, удалите сетку.
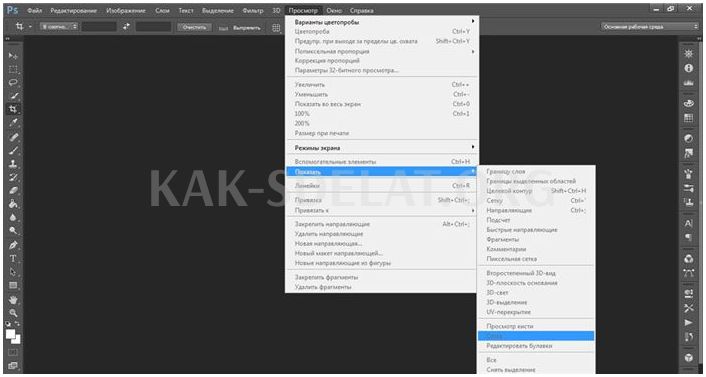
Как включить?
Вот как создать сетку в Photoshop
- Откройте графический файл или создайте новый.
- В строке меню нажмите кнопку Вид. Это обычно между "3D" и "Окно".
- Установите катушку в положение "Внешний вид".
- В появившемся меню выберите Сетка. Он появится на уровне.
- Вы также можете нажать Ctrl+’ (Ctrl+E для русских аранжировок).
Как настроить?
Вы можете настроить различные размеры ячеек (например, сделать их визуальные части размером 1 см) и выбрать тип или цвет линии.
- Откройте меню "Правка" в верхней строке.
- Наведите курсор мыши на пункт "Настроить". Вы найдете его в конце каталога.
- Нажмите "Направляющие, сетки и срезы".
- В появившемся окне установите нужный размер сетки. Это можно сделать в меню "Все…". коробка. Доступны различные единицы измерения: дюймы, миллиметры, точки и т.д.
- В разделе "Стиль" определите способ отображения сетки: компактный стержень, точечный или точечный. Это менее важно, так как макет виден только при обработке чертежа.
- В области Цвет выберите Заливка. Настройки доступны, когда таблица сливается с фоном.
Как убрать?
Удалить ячейки можно из того же меню, в котором они были добавлены. Вот как удалить сетку в Photoshop
- Перейдите в раздел "Вид" — "Смотреть".
- Снимите контрольный знак с соответствующего элемента.
- В качестве альтернативы используйте сочетание клавиш Ctrl+E.
Пиксельная сетка
Пиксельная сетка будет видна. Чтобы увеличить масштаб и изменить его, нужно посмотреть на него. Однако он может блокировать вашу графику. Узнайте, как их ввести или удалить.
- Откройте вид — посмотрите на него.
- Нажмите на пиксельную сетку.
Линейки
Другой способ измерения Photoshop — линейки. Они расположены за пределами плана. Этот инструмент позволяет понять длину и ширину объекта и изображения в целом. Активировать правила можно в меню Вид. Чтобы выбрать настройку, перейдите в меню Правка — Настройки — Единицы и правила.
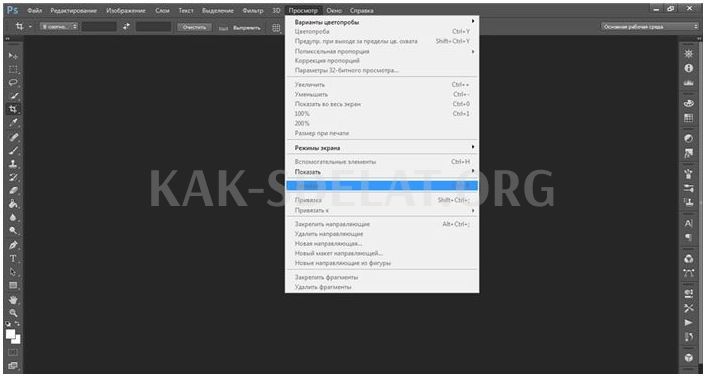
Эта таблица полезна для построения графиков. или для других работ, требующих точности. Однако этот инструмент полезен и вне профессиональной сферы. В конце концов, при проектировании многие вещи делаются "на глаз". Если вы включите индекс, вы сможете ссылаться на него. Конечным результатом является хорошо тонированный, богато детализированный и красивый дизайн.

 lightanddesign.ru
lightanddesign.ru