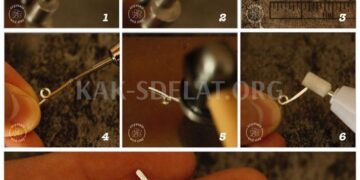В этом уроке рассказывается о том, как создать золотую отделку практически любого объекта в Photoshop. Если применить к объекту только золотой цвет, эффект будет не таким реалистичным, поскольку сам по себе золотой цвет не создаст золотой текстуры. Золотые предметы должны быть не только золотого цвета, но и выглядеть как литые предметы. Другими словами, он должен быть отлит из золота. Поэтому сначала подготовьте объект, придав ему необходимую структуру, а затем покрасьте его.
В качестве примера возьмите фотографию наушников и покройте их золотом.

Это изображение в полном размере и в формате png, а также ресурсы курса и другие материалы можно найти в разделе "Материалы" справа. В видеоуроке, помимо наушников, я покрываю автомобиль золотом, источники и изображения также доступны в этом разделе.
Итак, я получил изображение гарнитуры в формате png. Он предварительно обрезан и не имеет фона. Если вы хотите использовать собственные объекты, их нужно вырезать из фона. Если вы не знаете, как это сделать, обратитесь к одному из уроков Как обрезать составной объект в Photoshop.
1. первое, что вам нужно сделать, это создать новый холст для работы. Выберите в верхнем меню Файл — Новый и установите нужный размер. Установите размер 1024pxx1024px.

Заполните холст темно-серым, почти черным цветом, так как золото отлично смотрится на темном фоне. Далее откройте изображение наушников в Photoshop, перетащите его на холст и выберите в верхнем меню Edit — Free Transform или нажмите Ctrl+T, чтобы изменить размер. При изменении размера удерживайте клавишу Shift, чтобы сохранить пропорции изображения.

2. Далее необходимо продублировать слой с наушниками. Чтобы продублировать слой "Наушники", удерживая клавишу "Alt", щелкните левой кнопкой мыши слой "Наушники" на панели слоев, удерживая обе клавиши, перетащите слой вверх. Таким образом, вы получаете копию слоя с наушниками. Затем создайте новый слой с черно-белыми наушниками. Для этого выделите его, нажав левую кнопку мыши на панели слоев, затем в верхнем меню выберите Image — Fix — B&W или нажмите Alt + Shift + Ctrl + B. . В появившемся окне настроек не вносите никаких изменений и просто нажмите OK.
Снова продублируйте слой черно-белым изображением наушников и выберите Изображение — Исправить — Инвертировать в верхнем меню или нажмите Ctrl + I, чтобы инвертировать слой. Результат будет выглядеть следующим образом.

Затем установите наложение "Разница" на этот слой и выберите его на панели слоев вместо наложения "Нормальный".
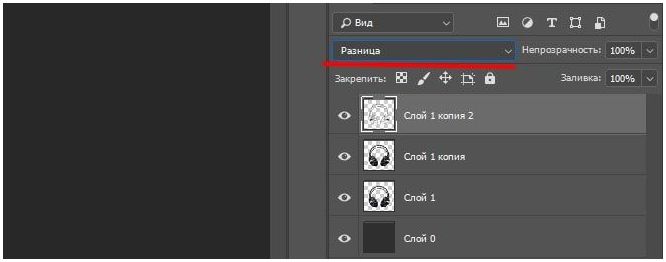
Для этого щелкните правой кнопкой мыши на верхнем слое и в появившемся меню выберите пункт Объединить с предыдущим слоем.
Теперь выполните ту же процедуру, что и для нового слоя. То есть дублируйте слой, инвертируйте его, установите наложение "Разница" и объедините его с предыдущим слоем. Результат будет выглядеть как на следующем изображении

4. затем примените к изображению цветной корректирующий слой (слой). Для этого выберите этот слой, нажмите на значок на панели слоев внизу, чтобы создать корректирующий слой, и в открывшемся меню выберите пункт Цветовой баланс.
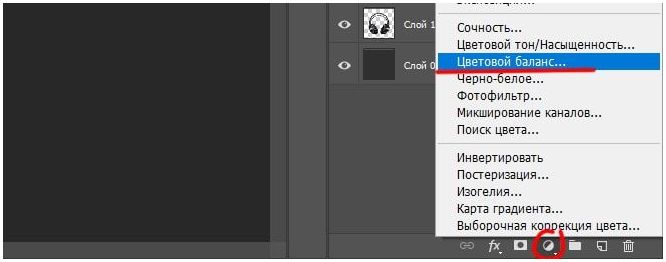
В открывшейся панели настроек нажмите на значок стрелки внизу, чтобы соединить корректирующий слой со слоем наушников. Затем отрегулируйте сочетание цветов с помощью ползунка до желаемого результата. Добавьте желтый и немного красного, чтобы получить золотистый цвет.
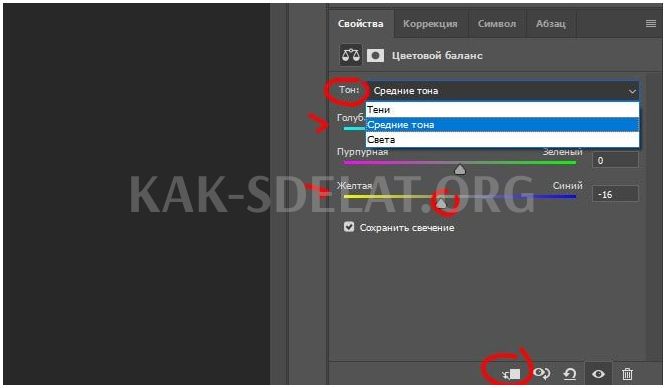
Настройки цвета должны быть созданы во всех тонах. Это означает, что после настройки цвета на "средний тон" этот же цвет должен быть настроен на "теневой" и "светлый" тон. Результат должен быть таким, чтобы.

Затем примените еще один уровень "сочной" корректировки. Выберите уровень с помощью наушников на панели слоев, затем снова нажмите на Juicy и выберите Juicy. Затем в появившейся таблице настроек подключите настройку для этого уровня и установите регулятор "Изобилие" на 100%.
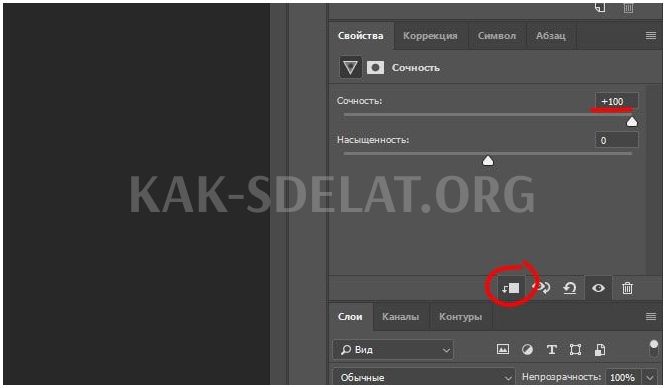
Также подключите регулировку ‘Level’ для другого уровня и отрегулируйте уровень по своему усмотрению. В результате всех этих действий получилась вот такая картина.

5.Последнее действие используется для удаления ненужных элементов позолоты, например, с самих подушечек ушей, поскольку требуется только золотое тело, а сами подушечки не должны быть золотыми.
Для этого выберите уровень с подушечками ушей на панели слоев, примените эффект и подключите маску, нажав на значок в нижней части панели.
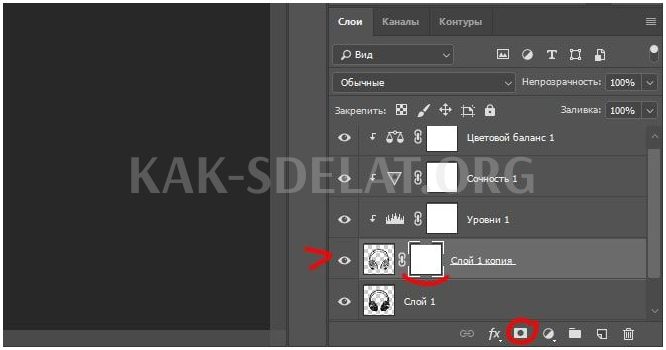
Теперь выберите Жесткую кисть и установите цвет на черный. Эта кисть просто закрасит ненужный фрагмент.

В результате получились наушники с золотым корпусом.
Это очень простой способ в Photoshop покрыть практически любой объект золотом.

 lightanddesign.ru
lightanddesign.ru