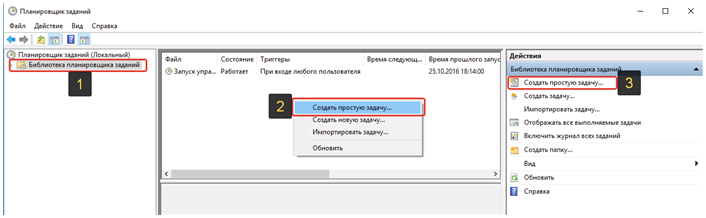Может оказаться полезным настроить программу или событие на автоматический запуск при включении компьютера, сразу после запуска Windows. Это может быть любая программа. Например, вы можете открыть Блокнот сразу после запуска Windows. Не все приложения имеют возможность включить или выключить автозапуск в своих настройках, поэтому некоторые приложения можно настроить на автоматический запуск только при запуске компьютера, вручную с помощью инструмента планировщика задач. Поэтому в этой статье рассказывается о том, как добавить программы для автоматического запуска через планировщик задач Windows.
Например. Интерфейс программы Skype имеет настройку автозапуска. Это означает, что, войдя в Skype, вы можете выбрать, запускается он или нет при включении компьютера. Google Chrome, как и другие браузеры, не имеет настройки автозапуска, поэтому если вы хотите, чтобы он запускался после запуска Windows, вам придется воспользоваться планировщиком.
Существуют и другие способы вручную добавить программы в "Пуск", например, с помощью реестра Windows, но планировщик задач — самый простой и удобный способ.
Планировщик задач — очень полезная функция, которая позволяет не только устанавливать программы для автоматического запуска, но и создавать другие запланированные задачи, которые будут выполняться в определенное время (или событие). Период времени, который необходимо указать. Например, с помощью таймера можно настроить автоматическое выключение компьютера в указанное время или в указанную дату (здесь >>).
Настройка запуска программы через планировщик задач
Откройте программу "Планировщик задач". Самый быстрый способ открыть программу — использовать Поиск Windows. Наберите в поиске ‘scheduler’ и откройте найденную программу Task Scheduler.
Инструкции по использованию поиска в различных версиях Windows приведены здесь>.
Планировщик также можно найти по следующему пути: панель управления — система и безопасность — администрирование.
После открытия планировщика задач перейдите в папку (с левой стороны) Библиотека планировщика задач (1). Затем нажмите на опцию Создать простую задачу (3) с правой стороны или щелкните правой кнопкой мыши ("ПКМ" ниже). В центральном пустом окне выберите Создать простую задачу (2).

Откроется мастер запланированных задач, и вам нужно будет выполнить всего шесть простых шагов.
Укажите название и описание задания (1). Имя задачи появляется в общем списке всех задач в планировщике, и вы можете использовать его для отслеживания типа задачи. Вам не нужно указывать описание. Это более подробная информация о созданной задаче, которая может быть описана.
Нажмите Далее, чтобы продолжить.

Выберите событие, для которого необходимо выполнить нужное действие. Пример: начало программы. Если вы хотите, чтобы программа запускалась при запуске компьютера (т.е. при запуске Windows), выберите "При входе в Windows" и нажмите Далее (2).

Затем выберите действие, которое необходимо выполнить. Выберите "Запустить программу" (1) и нажмите "Далее" (2).

Последний шаг — выбор программы, которая будет запускаться при старте Windows. Выберите программу с помощью кнопки "Поиск" (1). Откроется проводник Windows, где нужно выбрать файл, который запустит нужную программу. Например, если вы используете Google Chrome, файл запуска может быть расположен по следующему пути: c:.
Можно также указать ярлык запуска программы непосредственно на рабочем столе вместо прямого пути к файлу для запуска программы.
Нажмите Next (2), чтобы продолжить.

На последнем шаге драйвера, в пункте ‘Открыть окно…’ окно (Открыть окно…) Проверьте. (1) Нажмите "Готово" (2).

В предыдущем шаге была активирована опция открытия свойств рабочего места работы. Нажатие кнопки ‘Finish’ в предыдущем окне создает окно, в котором создаются параметры работы. Здесь вы уже все правильно настроили, но если компьютер работает от аккумулятора, программа может не запуститься при включении компьютера. Это происходит потому, что опция "Работа с переменным током" всегда включена в свойствах "Условия" рабочего места. Это означает, что программа не будет запускаться, когда компьютер работает от батареи.
Чтобы запустить программу независимо от того, работает ли компьютер от сети или от аккумулятора, перейдите на вкладку Условия, снимите флажок "Запуск по сети" и нажмите "ОК" (3).

Это создаст рабочие места! Вы увидите его в мастерской на временной шкале Timeline:)
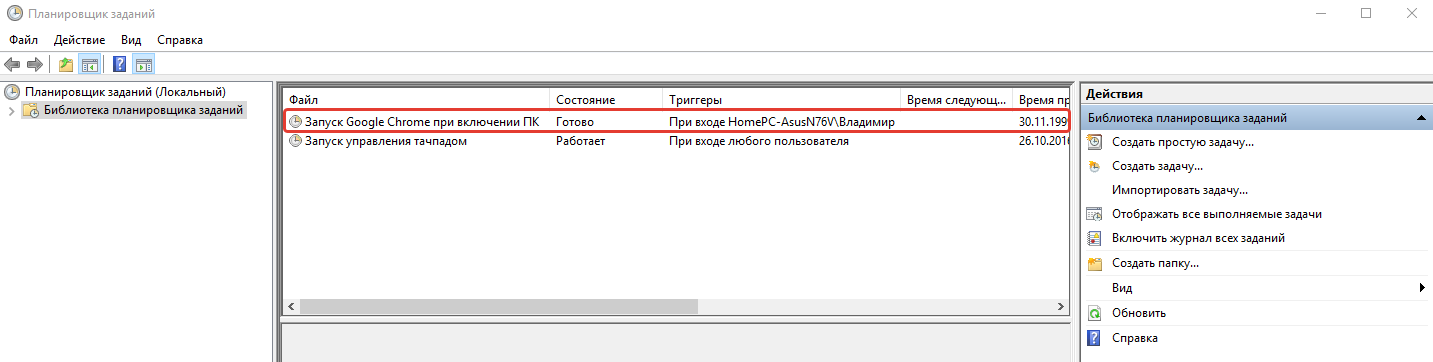
Перезагрузите компьютер и проверьте результат:)
Если вы хотите что-то изменить на рабочем месте, щелкните по списку и выберите "Свойства". Откроется окно, в котором можно изменить параметры созданного задания (кроме имени задания). Вы также можете отключить задание или удалить его совсем, нажав на него. Деактивированные задания не удаляются из списка, они только перестают работать. Удаленные задачи удаляются из списка.
Иногда работа не хочет запускаться, но все условия для этого правильные. В этом случае откройте свойства работы на первой вкладке "Общие" (в общем). В нижней части "Конфигурации", где упоминается "для", попробуйте выбрать версию Windows из списка.
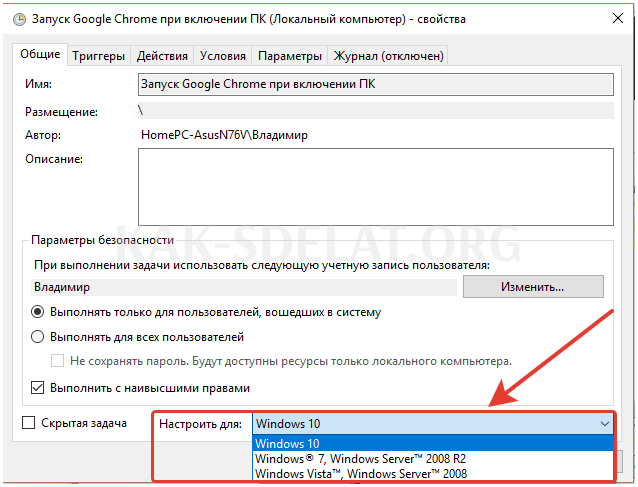
Если Windows 8 (не включена в список) присутствует, попробуйте Windows 7 или Windows 10. В некоторых случаях установка этого параметра может быть полезной.
Заключение
Возможность автоматического запуска программ и отдельных файлов полезна для многих людей. И вообще, тайминг работы может быть полезен, и мы рекомендуем всем пользователям Windows обратить внимание на эту функцию!
Переоформите и выиграйте ноутбук!
Каждый месяц Ibook.pro дарит подарок.
- Нажмите одну из кнопок в своей социальной сети!
- Получите индивидуальный ваучер!
- Выиграйте ноутбук Lenovo или HP

— > 40-50 мт, 8-16 ГБ DDR4, SSD, экран 15,6", Lenovo или HP с Windows 10

 lightanddesign.ru
lightanddesign.ru