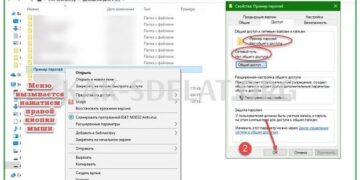Яркость экрана — одна из самых важных деталей при работе за компьютером, которая влияет на утомляемость глаз. В солнечные дни изображения на экране слишком тусклые, чтобы их можно было различить без увеличения яркости. В результате низкая яркость экрана может навредить глазам и быстро их утомить (это нехорошо…). .
В этой статье мы хотим сосредоточиться на регулировке яркости экрана вашего ноутбука. Вы можете сделать это несколькими способами, рассмотрим каждый из них.
Важный момент! Яркость экрана вашего ноутбука оказывает значительное влияние на количество потребляемой им энергии. Если ноутбук работает от батареи — увеличение яркости будет разряжать батарею немного быстрее. Статья о том, как продлить срок службы батареи ноутбука: https: //pcpro100.info/kak-uvelichit-vremya-rabotyi-noutbuka-ot-akkumulyatora/
Чтобы увеличить яркость экрана ноутбука
1) Функциональные клавиши.
Самый простой и быстрый способ изменить яркость экрана — использовать функциональные клавиши на клавиатуре. Обычно нажимают Fn + клавиши со стрелками (или F1 — F12, в зависимости от того, на какой клавише отображается символ яркости "солнца". (см. рис. 1).
Рисунок 1. Клавиатура ноутбука Acer.
Небольшое примечание. Эти кнопки не всегда работают. Наиболее распространенными причинами являются.
- Драйверы не установлены (например, если вы установили Windows 7, 8 или 10, по умолчанию драйверы установлены почти для всех устройств, распознаваемых операционной системой. Однако эти драйверы "не работают". (Функциональные клавиши, которые не работают!) . Статья об обновлении драйверов в автоматическом режиме: https: //pcpro100.info/obnovleniya-drayverov/
- Эти клавиши можно отключить в BIOS (не все устройства поддерживают эту опцию, но это возможно). Чтобы включить их, войдите в BIOS и измените соответствующие настройки (статья о входе в BIOS: https: /pcpro100.info/kak-voyti-v-bios-klavishi-vhoda/).
2) Панель управления Windows
Вы также можете изменить настройки яркости с панели управления Windows (следующие рекомендации относятся к Windows 7, 8 и 10).
1. сначала перейдите в Панель управления и откройте раздел Оборудование и звук (см. рис. 2). Затем откройте раздел Feeds.
Рисунок 2.Аппаратное обеспечение и звук.
В нижней части окна находится "ползунок" для управления яркостью экрана. Переместите его в нужную сторону — яркость экрана изменится (в реальном времени). Вы также можете изменить настройки яркости, нажав на ссылку Настройки системы питания.
Рисунок 3. Электропитание
3) Настройте яркость и контрастность гида
Вы можете настроить яркость, насыщенность, контрастность и другие параметры в настройках драйвера видеокарты (если он установлен 🙂 ).
В большинстве случаев нужные значки для ввода настроек расположены рядом с часами (в правом нижнем углу, как показано на рисунке 4). Просто откройте их и перейдите к настройкам дисплея.
Рисунок 4.Intel HD Graphics.
Кстати, существует и другой способ ввода графических настроек. Щелкните правой кнопкой мыши в любом месте рабочего стола Windows, и вы увидите контекстное меню со ссылками на нужные вам параметры (см. Рисунок 5). Кстати, не имеет значения, какую видеокарту — ATI, NVidia или Intel — вы используете.
Кстати, если такой ссылки нет, возможно, драйвер для вашей видеокарты не установлен. Рекомендуется проверить наличие драйверов для всех устройств всего несколькими щелчками мыши: https://pcpro100.info/obnovleniya-drayverov/.
Рисунок 5.Введите настройки драйвера.
Действительно, настройки цвета позволяют легко и быстро изменить необходимые параметры (гамма, контрастность, яркость, насыщенность, выполнить необходимую цветокоррекцию и т.д.). (см. рис. 6).
Рисунок 6.Графическая установка.
Для меня это все. Хорошая работа и быстрое изменение "проблемных" параметров. Удачи 🙂 .

 lightanddesign.ru
lightanddesign.ru