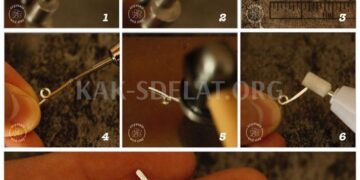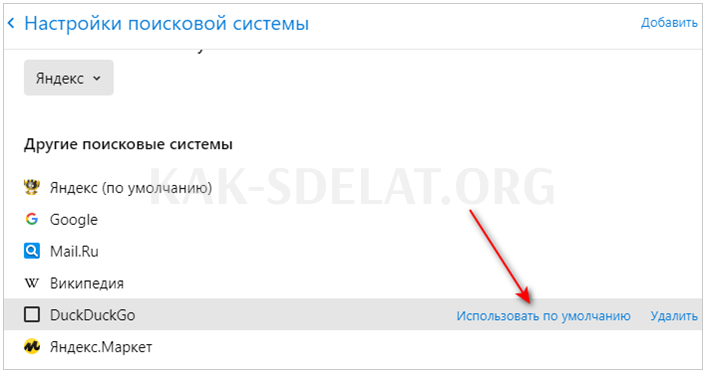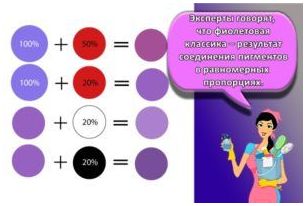Давайте рассмотрим, как можно изменить поисковую систему в браузере и использовать другую поисковую систему для получения нужной информации вместо установленной по умолчанию поисковой службы. Этот параметр определяет, что будет отображаться в результатах поиска.
Каждая поисковая система работает по собственному алгоритму, и вопросы пользователя, вводимые в адресную строку браузера, подаются по-разному. Таким образом, пользователь увидит разные результаты с разной выдачей в виде конкретных сайтов.
Не путайте поисковые системы на центральных страницах Яндекса, Google или Bing с поисковыми окнами. Эти сайты используют свою собственную поисковую систему, которую нельзя изменить.
В данном руководстве приведены инструкции по изменению поисковой системы в браузере. В этой статье вы найдете самые популярные браузеры, Яндекс Браузер, Google Chrome, Microsoft Edge, Mozilla Firefox и Opera, работающие на операционных системах Windows.
Как поменять поисковую систему в Яндекс Браузере
В Яндекс Браузере поисковой системой по умолчанию является Яндекс, одноименный веб-портал, и понятно почему. В настройках программы можно изменить текущую поисковую систему, выбрать другую или добавить новую.
Чтобы изменить поисковую систему в браузере Yandex, необходимо изменить настройку "Умная строка" (адресная строка). Он используется для ввода поисковых запросов, названий сайтов или введения ссылок.
Давайте рассмотрим, как выбрать поисковую систему в браузере Яндекс.
- Щелкните правой кнопкой мыши на интеллектуальной линии.
- В меню "Среда" выберите "Управление поисковыми машинами…". Нажмите на.
- На странице параметров браузера "Настройки поиска" выберите другую подходящую поисковую систему.
- Выберите в специальной форме или проведите мышью по названию поисковой системы и нажмите Использовать по умолчанию.

- В результате изменения настроек в качестве поиска по умолчанию в браузере Яндекс будет использоваться другая поисковая система.
Теперь для восстановления информации будет использоваться выбранная поисковая система.

Как в Яндекс Браузер добавить поисковую систему
Если в предложенном списке нет ни одной из имеющихся, можно добавить новую поисковую систему в список поисковых систем.
- Нажмите Добавить в правом верхнем углу страницы Настройки.

- В окне Добавить поисковую машину введите имя, ключ (букву или слово) и ссылку (URL для ‘%s’ вместо вопроса) и нажмите Добавить.

- Если вы хотите использовать эту поисковую систему в будущем, наведите курсор мыши на ее название и нажмите Использовать по умолчанию (Use as default).
Вы можете удалить ненужные поисковые системы из списка, нажав кнопку Удалить.
Вы также можете быстро сменить поисковую систему, если вам нужны разные результаты по определенному запросу. Во всплывающем окне, после того как вы нажмете Enter или введете текст своего вопроса, прежде чем нажать на значок поиска, в правом нижнем углу появятся кнопки различных популярных поисковых систем, которые вы можете использовать для поиска нужной вам информации.
Как сменить поисковую систему в браузере Google Chrome
В браузере Google Chrome поисковой системой является Google, но вы можете изменить это, выбрав другую поисковую систему в омнибоксе.
- Нажмите Настройки и Управление Google Chrome (три точки в правом верхнем углу).
- В меню Среда выберите Настройки.
- В левом меню нажмите Поиск машины.
- В разделе "Поисковые системы, используемые в адресной строке" нажмите стрелку в поле с названием текущей поисковой системы.
- В растущем списке представлены различные поисковые системы, одну из которых вы можете выбрать.
Как добавить поисковую систему в браузер Хром
Если нужной вам поисковой службы нет в представленном списке, вы можете добавить туда дополнительные поисковые системы.
- В настройках поисковой системы нажмите на Управление поисковыми машинами.
- В разделе Другие поисковые машины нажмите кнопку Добавить.

- В окне Добавить поисковую машину введите необходимые параметры.
- Поисковая система — название поисковой системы.
- Ключевое слово — буква, цифра или слово, по которому выбирается данный поисковый запрос.
- URL с %s вместо запроса — скопированный адрес страницы Результаты поиска страницы, на которой параметр ‘%s’ заменяет вопрос.
- Нажмите кнопку Добавить.

- Чтобы выбрать дополнительную поисковую систему в качестве основной, нажмите три вертикальные точки в поле нужной поисковой системы в разделе Другие поисковые машины.
- В меню Среда выберите Использовать по умолчанию.
Как в браузере Edge изменить поисковую систему
В текущих версиях операционной системы Windows в качестве браузера по умолчанию используется Microsoft Edge, если пользователь не изменит этот параметр.
Шаги для изменения поисковой системы в браузере Edge:.
- После нажатия на три точки в правом верхнем углу окна браузера ("Настройки и разное") откройте меню "Окружение", где нужно выбрать "Настройки".
- В настройках браузера откройте вкладку "Конфиденциальность, поиск и службы".
- В разделе "Услуги" нажмите на "Адресные строки и поиск".
- Определите другую поисковую систему в опции ‘Поисковая система по умолчанию’.
Чтобы изменить поисковую систему по умолчанию, в разделе "Службы" нажмите "Управление поисковыми машинами".
На странице Поиск машины в адресной строке выберите соответствующий вариант. Нажмите на три горизонтальные точки напротив этой поисковой системы, чтобы выбрать "По умолчанию", "Изменить" или "Удалить".

Если в предложенном списке нет подходящей поисковой системы, нажмите кнопку Добавить.
В окне Добавить поисковую машину введите название поисковой системы, ключевые слова и URL с ‘%s’ в позиции запроса и нажмите кнопку Добавить.

Чтобы добавить другую поисковую систему в качестве основной, нажмите на три точки под этой поисковой системой, а затем в открывшемся меню выберите Default.
Выбор поисковой системы по умолчанию в Mozilla Firefox
Поскольку браузер Mozilla Firefox работает на другой машине, настройки для выбора предпочтительной поисковой системы немного отличаются.
Выполните следующие действия.
- Откройте меню Приложения (три полоски).
- В меню Окружение перейдите к пункту Настройки.
- В настройках браузера откройте вкладку Поиск.
- В разделе Поисковая система по умолчанию выберите другую поисковую систему.

В настройках можно указать альтернативную поисковую систему, которая будет появляться в адресной строке и под строкой поиска, когда вы начнете вводить запрос.
Нежелательные поисковые системы можно удалить из списка "Значок поисковой системы". При нажатии на "Поиск в других поисковых системах" открывается страница магазина расширений Firefox с инструментами поиска.
Изменение поисковой системы в Opera
Браузер Opera, как и другие веб-обозреватели, предлагает пользователям ряд альтернативных поисковых систем в дополнение к поисковой системе по умолчанию.
- Нажмите кнопку Opera в левом верхнем углу браузера.
- Выберите опцию Настройки в меню Окружение.
- В окне Настройки перейдите в раздел Службы поиска.
- В разделе Поисковая система по умолчанию выберите соответствующую поисковую систему.

Используйте опцию Другая поисковая система, чтобы добавить новую поисковую систему в браузер Opera. Если первая буква названия этой поисковой системы еще не используется, введите ее в поле Ключевое слово.

Поисковая система, не включенная в список служб поисковых систем, не может стать поисковой системой по умолчанию. Однако из этой ситуации есть выход.
Для поиска другой поисковой системы, отличной от той, что используется по умолчанию, необходимо ввести в адресную строку ключевые слова, указанные в настройках данной поисковой системы, и добавить пробел, за которым следует ваш поисковый запрос.
В результатах вы получите ответ на свой запрос от этой конкретной поисковой системы.
Выводы статьи
Все современные браузеры используют одну из поисковых систем по умолчанию для выполнения поиска в адресной строке. Разработчики браузеров по возможности определяют собственную поисковую систему или предоставляют альтернативные варианты.
В настройках браузера можно выбрать поисковую систему из списка доступных поисковых систем вместо текущей службы. Также есть возможность добавить другие поисковые системы, доступные для браузера.

 lightanddesign.ru
lightanddesign.ru