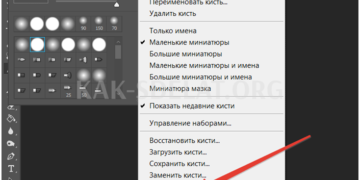Разработчики Photoshop любезно предоставили возможность создавать и редактировать текст программно. Процессор позволяет выполнять все виды редактирования текста.
Созданный текст соответствует краям документа и имеет тенденцию к сильному подчеркиванию для лучшего восприятия зрителем.
Сегодняшний семинар посвящен акцентированию внимания на фотографиях.
Выделение текста
Photoshop предлагает несколько вариантов выбора надписи. В рамках данного семинара мы рассмотрим некоторые из них, а затем … В первую очередь изучите техники, которые можно сделать.
Необходимость сделать больший акцент на тексте чаще возникает при слиянии с фоном (светло-белый, темно-черный). На этом семинаре будут показаны некоторые идеи (направления).
Субстрат.
Подложка — это дополнительный слой между фоном и надписью, делающий контраст более сильным. Предположим, у вас есть фотография с текстом.
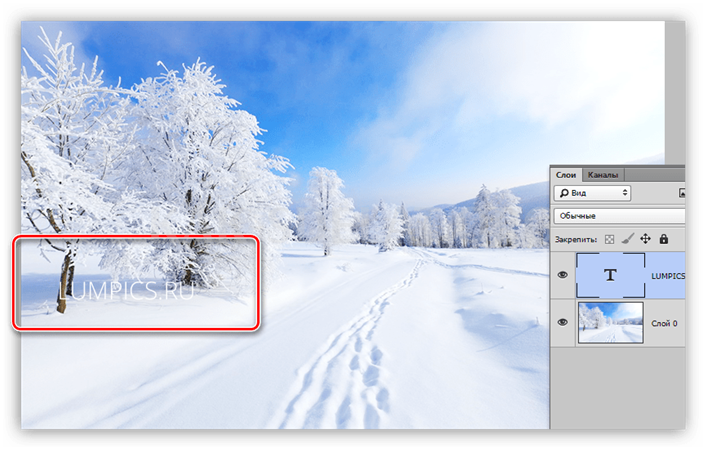
-
Создайте новый слой между фоном и текстом.
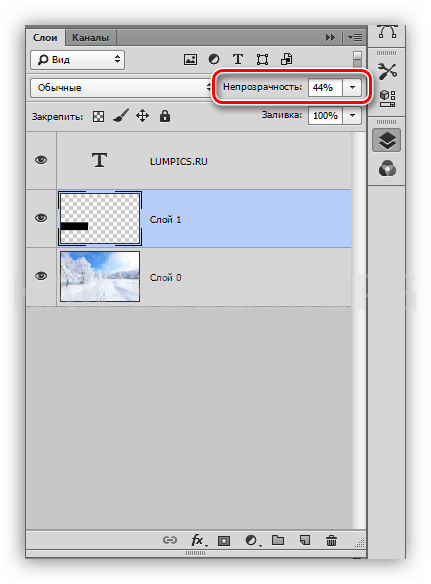
Текст выглядит гораздо более противоречивым и выразительным.
Цвет и форма подложки могут быть любыми. Все зависит от ваших потребностей и воображения.
Другой вариант — имитация грязевого стекла. Этот метод подходит, если фон текста очень красочный и пестрый, с большим количеством темных, открытых участков.

-
Перейдите в раздел Плоский фон и создайте опцию вокруг текста, как в первом случае.
В этом окне выберите Внутреннее свечение. Стиль настраивается следующим образом. Выберите такой размер, чтобы свечение заполнило почти весь фрагмент, добавьте немного шума и уменьшите непрозрачность до приемлемого значения ("на глаз").

Здесь вы также можете выбрать цвет свечения.
Эти подложки можно использовать для выделения текста в виде отдельных блоков и подчеркивания их контрастности и важности.
Метод 2: Стиль.
Этот метод позволяет подчеркнуть фоновую надпись, добавляя различные стили на уровне текста. На этом семинаре мы будем использовать штриховку и штрихи.
1. используя белый текст на светлом фоне, вызовите стиль (на уровне текста) и выберите "Тень". В этом блоке настраиваются смещение и размер, но можно поиграть и с другими параметрами. Если вы хотите, чтобы оттенок был белым (ярким), измените функцию Mix на нормальную.
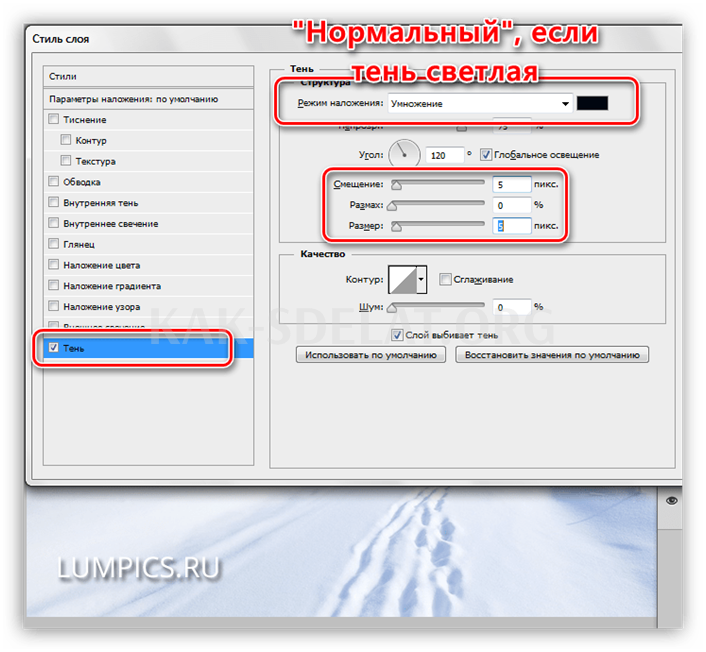
2. другой вариант — Stroke. Выбрав этот пункт, вы можете настроить размер (толщину), положение (внешнее, внутреннее или от центра) и цвет рамки. При выборе цвета избегайте противоположных оттенков — они не смотрятся хорошо. В нашем случае достаточно светлых оттенков серого или голубого.
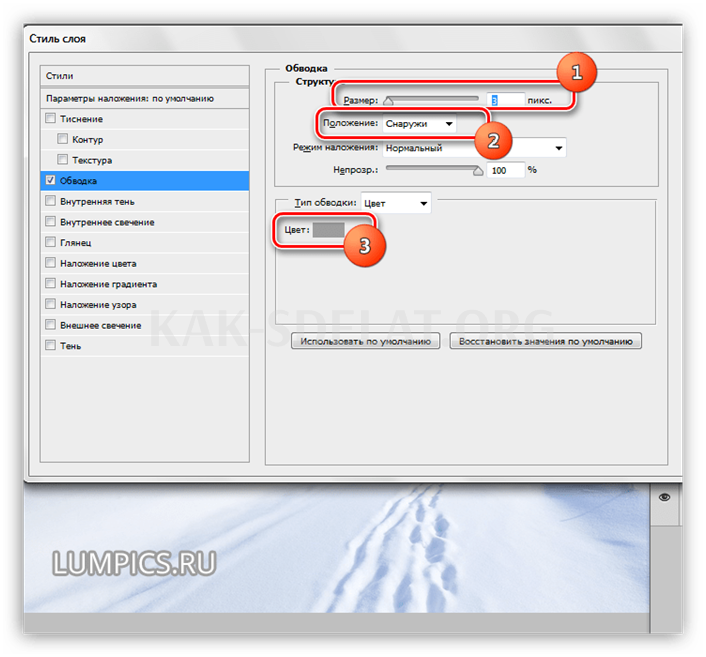
Стили можно использовать для повышения видимости фонового текста.
Способ 3: Опции.
Часто возникают условия, когда размещение метки на фотографии приводит к тому, что открытый (или темный) текст такой длины попадает как на открытые, так и на темные участки фона. В этом случае часть надписи теряется, в отличие от других разделов.
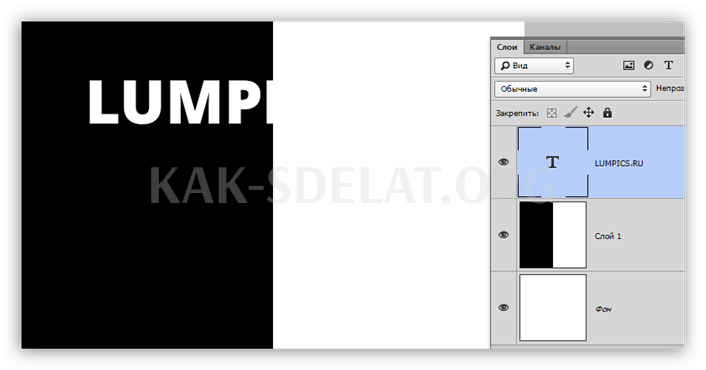
-
Нажмите Ctrl, щелкните и перетащите миниатюру на уровне текста в выделенную область.
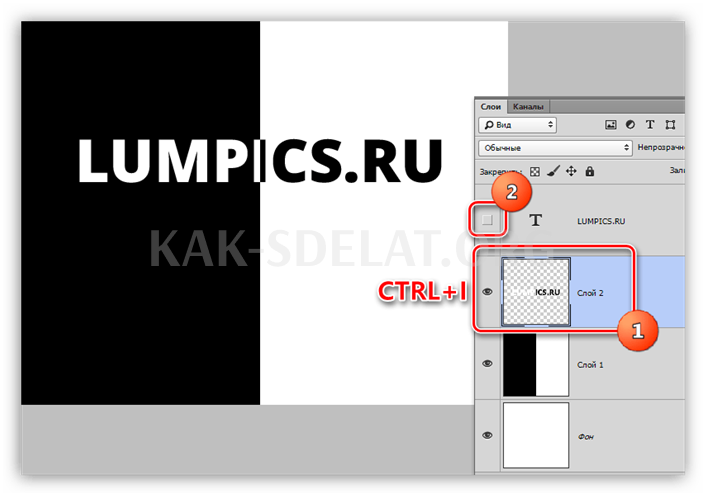
При необходимости это можно стильно усовершенствовать.
Как вы знаете, эта техника лучше всего работает с черно-белыми фотографиями, но вы также можете экспериментировать с цветами.
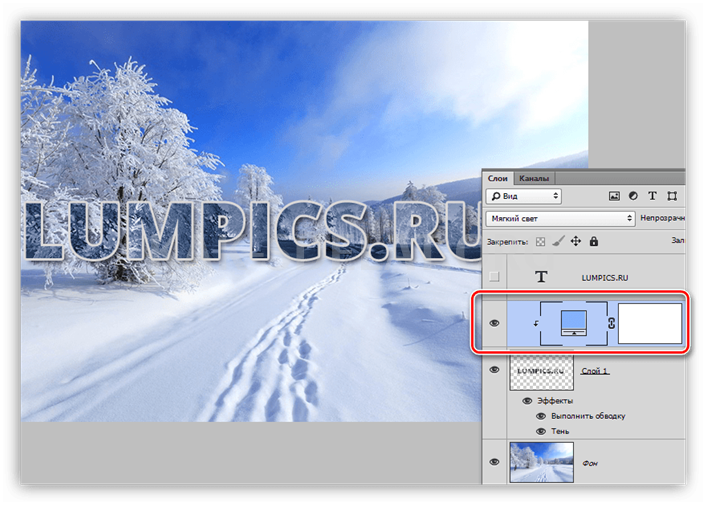
В данном случае мы применили стиль "Цвет" и уровень, смешав "Мягкий свет" или "Покрытие" к удаленной надписи. Разрезанный матрас был отбелен с помощью клавиш Ctrl+Shift+U, после чего были выполнены все остальные работы.
Как видите, корректирующий слой "связан" со слоем надписи. Для этого, удерживая нажатой клавишу ALT на клавиатуре, щелкните на границе слоя.
Сегодня мы узнали некоторые секреты выбора текста для фотографий. Наличие их в вашем арсенале поможет вам сосредоточиться на тексте и облегчит его чтение.
Мы будем рады помочь вам решить ваши проблемы.
Помимо этой статьи, на сайте есть еще 12899 полезных объяснений. Добавьте Lumpics.ru в закладки (CTRL + D) и мы уверены, что будем полезны.
Объясните, что пошло не так. Наши специалисты постараются ответить как можно быстрее.

 lightanddesign.ru
lightanddesign.ru