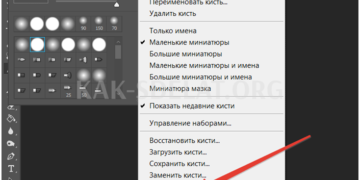Многие пользователи компьютеров часто обмениваются гаджетами с другими пользователями. Это приводит к конфликтам. Кто-то случайно удалил файл, установил нежелательную программу или выполнил какое-то действие, которое привело к сбою в работе системы. Чтобы избежать этих проблем, стоит добавить нового пользователя на компьютер с Windows 10. Давайте рассмотрим все способы сделать это.
Создание нового пользователя в Windows 10 через раздел Параметры
Самый простой способ добавить пользователей в Windows 10 — воспользоваться функцией "Настройки". Чтобы добавить еще одну учетную запись в Windows 10, необходимо выполнить следующие действия
- Нажмите Настройки на кнопке Пуск и выберите раздел Учетные записи.
- Выберите Family and Other (Семья и другие) в меню с левой стороны. Нажмите Добавить пользователей для этого компьютера.
- Появится новое окно. Вам будет предложено ввести имя пользователя или номер телефона. Если вы хотите создать нового пользователя в Windows 10, не указывая, что учетная запись принадлежит конкретному лицу, вы должны нажать Нет информации для входа для этого лица.
- Снова появится новое окно. Нажмите Добавить пользователя без учетной записи Microsoft.
- Затем вам нужно будет придумать новое имя пользователя и ввести пароль и подсказку для пароля.
Вы успешно создали новую учетную запись локального пользователя.
Создайте новую учетную запись из командной строки
Второй способ создания нового пользователя в Windows 10 — это использование командной строки. Для этого вам необходимо выполнить следующие действия.
- Щелкните правой кнопкой мыши на значке Пуск и выберите Командная строка (Администратор).
- Это приведет к запуску консоли. Необходимо ввести следующую команду ‘netuserUsernamePassword / add’. Где ‘username’ — имя новой учетной записи, а пароль — комбинация цифр. В данном примере.
- Нажмите ‘Enter’, чтобы добавить нового пользователя.
- Теперь вы можете выбрать другого пользователя при входе в систему.
Добавление нового пользователя в Windows 10 с помощью локальных групп
Помимо возможности создания учетных записей пользователей на одном компьютере с помощью описанного выше метода, вы также можете использовать ‘Local Groups and Users’.
- Нажмите Win + R и введите ‘lusrmgr.msc’.
- Откроется новое окно. Выделите раздел "Пользователи". Щелкните правой кнопкой мыши на пустом месте и выберите "Новый пользователь".
- Появится небольшое окно. Введите новое имя пользователя и пароль и подтвердите пароль.
Пользователь добавлен. Вход в систему в качестве нового пользователя может быть выполнен обычным способом.
Добавление нового пользователя с помощью команды "Выполнить
Последний метод Windows 10, как получить учетную запись, заключается в выполнении команды ‘controluserpasswords2’ в окне "Выполнить".
Появится раздел "Учетные записи пользователей". Нажмите кнопку "Добавить".
Это вызовет окно создания новой учетной записи, аналогичное описанному выше способу (Опционально создать). Введите все данные и следуйте инструкциям. Новая учетная запись будет создана.
О других способах добавления новых пользователей в Windows 10 смотрите в следующем видео.

 lightanddesign.ru
lightanddesign.ru