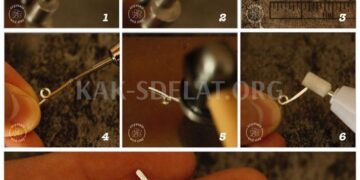Для печати подходит обычная бумага формата A4 (210 x 297 мм).
Важно, чтобы лист был не одноцветным, не исписанным, использованным с обеих сторон, не помятым и не имел видимой текстуры. В противном случае противоположные цветовые переходы, фальцовка, рельеф и текст на обороте могут "ввести в заблуждение" трекер и усложнить последующую оптимизацию векторного изображения.
Выберите цвет материала, который будет окрашен, по возможности в цвет бумаги. Например, я использую простую белую бумагу для принтера, чтобы рисовать на темных материалах. Если бы я рисовал белым, я бы выбрал черную или темно-коричневую бумагу. Такой подход помогает программному обеспечению быть более точным в обнаружении.
Для сложных конструкций рекомендуется использовать дизайнерскую бумагу. Она продается в отдельных листах или в тетрадях. Такая бумага обычно имеет желтоватый оттенок и менее гладкая, чем бумага для принтеров.
Используйте бумагу форматов больше или меньше A4. Возможно, будет проще рисовать в меньшем масштабе, с меньшими листьями. При выборе формата бумаги имейте в виду, что рисунок должен поместиться либо в рамку (при фотографировании изображения), либо в сканер (при сканировании). Кроме того, если вы планируете оцифровать изображение с помощью сканера, обязательно нарисуйте его в большем размере, чтобы обеспечить надлежащую точность. Например, для рукописного текста "Марк Лаптенок" ширина надписи 8,5 см приемлема для сканирования и последующей векторизации, а 3 см — неприемлема.
2. графитовый карандаш или гелевая ручка или маркерный карандаш
Выберите инструмент, который оставляет на бумаге равномерную подпись.
Если вы планируете рисовать графитным карандашом, используйте ластик, чтобы избежать появления линий и не разрушить поверхность бумаги. Вместо того чтобы исправлять его, переделайте его в пустую область на листе. Если на листе нет места, не разворачивайте его и возьмите новый.
Я предпочитаю графитовые карандаши, так как мне кажется, что карандаши оставляют следы. Жестокость бывает разной.1 Очень твердые карандаши могут оставлять либо глубокие следы, либо, не противоречащие друг другу, "жидкие" следы, разрушающие поверхность бумаги. Однако твердые карандаши подходят для создания тонких линий. Мягкие карандаши быстро портятся (линии утолщаются в процессе конструирования), оставляя противоположный "толстый" след. В то же время давление может быть достаточно слабым, чтобы дизайн четко выделялся на светлом фоне.
Для измерения чертежа также необходима сантиметровая шкала. Результаты измерений могут потребоваться на одном или нескольких этапах. При подготовке растровых изображений для сканирования (или фотографирования) и трассировки.
3. цифровая камера или сканер
Цифровая камера или сканер помогут "перенести" изображение в компьютер в виде растрового изображения в одной из следующих форм: raw, jpeg, tiff или bmp — изображение, созданное на бумаге.
Для этого подойдет цифровая камера с объективом, который может фокусироваться на небольшом расстоянии от бумаги.
В зависимости от возможностей камеры, изображения могут быть сохранены в формате RAW или JPEG. Выберите формат, который вам наиболее удобен. Пошаговые инструкции показывают, как оцифровывать изображения с помощью трех распространенных типов камер: камер, встроенных в мобильные устройства (фотографии сохраняются в формате JPEG), компактных камер (фотографии также сохраняются в формате JPEG) и зеркальных камер (фотографии сохраняются в формате RAW). (фотографии сохраняются в формате RAW).
Помимо фотоаппарата с картой памяти и заряженным аккумулятором, необходимо иметь либо кабель USB, с помощью которого можно копировать изображения на жесткий диск компьютера, либо устройство для чтения карт памяти, поддерживающее тип карты памяти, используемой в фотоаппарате.
Также рядом находится штатив, если камера оснащена креплением для штатива и последний имеется в наличии. В этом разделе описано, как снимать как с рук, так и со штатива.
Планшетные сканеры могут отлично выполнять роль оцифровщика, как в качестве отдельных устройств, так и интегрированных в многофункциональные устройства.
При выборе между сканером и фотоаппаратом в большинстве случаев выбирают сканер. Это связано с тем, что последний быстрее и легче настраивается для выполнения поставленной задачи. Эта функция описана в пошаговой инструкции. Однако если формат изображения большой (больше формата сканера), камера в этом случае — незаменимый помощник. Кроме того, камера, которая может сохранять изображения в формате RAW, с использованием соответствующих условий освещения и экспозиции и надлежащей обработки RAW-изображений, имеет преимущества перед неспециализированными планшетными сканерами. Высококачественная трассировка материала и полученное векторное изображение, близкое к оригинальному дизайну.
Как уже упоминалось в первой части руководства, если вы используете графический планшет, вам не нужна бумага, письменные принадлежности, фотоаппарат или сканер. Откройте редактор векторной графики (описанный в следующих параграфах), выберите инструмент, выполняющий функцию рисования от руки, и создайте в редакторе основу для будущего водяного знака.
Для современного фотографа предпочтительнее графический планшет, но рассмотрим случай, когда у вас минимум оборудования — компьютер и фотоаппарат. Даже наличие сканера является преимуществом. Однако, по моим наблюдениям, это чаще встречается в домашних и офисных условиях, чем на графическом планшете.
4. редактор векторной графики Inkscape
В офисе и дома я видел это немного чаще, чем на планшете. С его помощью можно не только векторизовать и оптимизировать векторные изображения, но и редактировать их, а также сохранять результат в виде растрового изображения в формате PNG-24. Программа также подходит для создания водяных знаков, особенно гибких.
Программа поддерживает семейства Windows и Mac OS. Другими словами, это кроссплатформенное приложение.
Интерфейс последней версии доступен на нескольких языках, включая русский и английский. Язык интерфейса может быть установлен в установленной программе, и нет необходимости отдельно устанавливать специальные локальные версии.
В этом разделе описано, как создать водяной знак с помощью версии 0.91 с английским интерфейсом, установленной на компьютере с операционной системой Windows. В пошаговых инструкциях в скобках приведены названия аналогичных команд и клавиш на русском языке.
Альтернативой рассматриваемой программе является программный пакет CorelDRAW Graphics Suite. К ним относятся, в частности, графический редактор CorelDRAW и модуль трассировки растровых изображений CorelTRACE.
Пакет является платным программным обеспечением. Тем не менее, с официального сайта Corel можно загрузить полнофункциональную 30-дневную пробную версию (без регистрации и дополнительных "жестов") с русским и английским интерфейсами.
В отличие от Inkscape, CorelDRAW Graphics Suite работает только в операционных системах семейства Windows и представляет собой довольно громоздкий пакет. Он имеет большой разброс размеров, требует много времени для установки и имеет множество приложений и дополнительных модулей. Различные варианты отслеживания, в которых легко запутаться без предварительной подготовки. Тем не менее, трассировщик CorelTRACE предлагает пользователям широкий спектр возможностей векторизации. Трассировка растровых изображений — это целое искусство. В опытных руках CorelDRAWGraphicsSuite может раскрыть свои тонкие нюансы.
Долгое время я использовал CorelDRAW для работы над этим учебником. Так было до тех пор, пока я не нашел инструмент, который был более эффективным и простым в использовании. Этот инструмент — Inkscape. Поэтому я поделюсь с вами своим опытом взаимодействия с Inkscape.
5. редактор растровых изображений Adobe Photoshop (необязательно)
Использование Photoshop необходимо не для создания основы водяного знака, а для универсального использования водяных знаков. Напротив, Photoshop является дополнительным инструментом для вышеперечисленных техник, и его применение не обязательно.
Если водяной знак не требует дизайна (т.е. цель — получить цифровое изображение дизайна и сохранить его в пригодном для использования формате), или если инструменты Inkscape позволяют придать штампу требуемый вид, водяной знак можно сохранить в формате PNG. Формат PDF, не выходя из Inkscape. Для выполнения "компьютерного" этапа процесса полезно использовать бесплатную кроссплатформенную программу с русским или английским интерфейсом по вашему выбору.
Однако в этом учебнике даны отдельные инструкции для Photoshop. Используя программу со сканом, вы можете преобразовать фотографию RAW в изображение JPEG, нарисовать основное изображение в соответствии с идеей, выбранной в качестве примера, преобразовать готовый водяной знак в формат PNG и сохранить штамп в формате PSD.
Photoshop также предоставляет поддержку при обнаружении изображений в формате JPEG, требующих предварительной обработки, или изображений, полученных в отсканированных копиях. Подготовьтесь к отслеживанию. Это улучшает результаты и избавляет от необходимости тратить деньги. много времени на оптимизацию векторных изображений.
CC версии 2014.2.2 с английским интерфейсом, с установленным программным модулем Camera Raw версии 8.7.1. В пошаговых инструкциях аналогичные названия русских команд и клавиш традиционно приводятся в скобках.
В этом разделе описаны инструменты, необходимые для создания водяного знака.
Выберите идею и определите инструменты, с которыми вы знакомы. Когда все будет готово, создайте свой графический водяной знак. Пошаговые инструкции, охватывающие текущую и последующие части данного учебника, приведены для того, чтобы вы могли им следовать.
Пошаговая инструкция
Мы покажем вам, как достичь этого результата.

Шаг 1. Разработка основы

Я беру готовый лист бумаги и несколько одинаковых карандашей и кладу перед собой контур будущего водяного знака.
Я рисую текст ‘MarkLaptenok’ несколько раз. Если в какой-то момент я делаю приемлемый выбор, я продолжаю рисовать. Важно сделать выбор, который стоит передо мной.
После трех-десяти попыток я останавливаюсь и отмечаю, например, "галочкой" или восклицательным знаком. Это наиболее подходящий вариант. Если 10 повторений недостаточно, нарисуйте один и тот же элемент еще 3-10 раз.
Когда вы закончите один элемент, планируйте следующий.
Поскольку спираль является частью конечного водяного знака, сохраненного в виде векторного изображения, она не перерисовывается. Позже в графическом редакторе вы также создадите ярлык ‘Фото’ ‘Внутри’.
Примечание:.
Пример рукописного текста ‘MarkLaptenok’ состоит из двух элементов. Если вы можете хорошо нарисовать первое слово, а второе слово выглядит недостаточно хорошо, отметьте лучший вариант первого слова. Затем нарисуйте от трех до десяти вариантов только второго слова. Графический редактор позволяет объединять отдельные элементы в единый водяной знак. Это означает, что исходный логический компонент может быть разделен на различные другие компоненты, и каждый компонент может быть разработан индивидуально. Однако чем больше элементов, тем больше времени требуется для их балансировки и комбинирования друг с другом.
Если вы, как и я, рисуете карандашом, обратите внимание на уровень трения графитового стержня. Особое внимание следует уделить мягким карандашам. Поэтому либо остановитесь и регулярно точите карандаш, либо подготовьте (заточите) несколько карандашей одинаковой мягкости. В последнем случае, как только толщина линии значительно "отклоняется" от первоначальной, положите карандаш и возьмите новый, чтобы не прерывать рисунок и не "потерять линию".
Чтобы избежать путаницы, пометьте выбранный образец. Я делал письмо Марка Раптеноха около 30 раз, пока не нашел лучшее письмо. Все мои варианты заняли 1,5 листа формата А4. С помощью пометок на отсканированных листах я быстро нашел варианты, над которыми продолжил работать в графическом редакторе.
Обратите внимание, я намеренно не использовал ластик. Причина, о которой я говорил ранее. Положите его на свой стол, чтобы у вас не было соблазна.
Рисуйте в удобном масштабе. Если масштаб большой, имейте в наличии ту же ручку и несколько чистых листов бумаги. Если вы планируете крупномасштабное оформление, заранее продумайте, как вы будете оцифровывать изображения. Рекомендуется оцифровать весь проект. Поэтому выбирайте такой формат бумаги, который удобен для сканирования или фотографирования.
Если вы хотите отсканировать рисунки, перейдите к шагу 4. Если вы хотите сфотографировать их, перейдите к шагу 5.
Шаг 2. Отсканируйте дизайн. Подготовка.

Поместите лист с дизайном в сканер и запустите Photoshop.
В главном меню выберите Файл > Импорт > Поддержка WIA.
В появившемся диалоге Поддержка WIA нажмите Поиск…. кнопка. (Просмотреть…) кнопка.) Появится окно с заголовком Обзор папок. Выберите место на компьютере, куда программа сохранит скан (растровое изображение в формате BMP). Выберите Рабочий стол и нажмите OK. Окно исчезает.
В окне Поддержка WIA снимите флажки Открывать изображения, полученные в Photoshop, и Создавать уникальные вложенные папки с использованием сегодняшней даты.
Нажмите кнопку Старт в нижней части окна. Последние исчезнут.
Появится диалоговое окно с заголовком "Выберите устройство". В списке в центре окна выберите значок с названием сканера. Поскольку к моему компьютеру подключен только один сканер, список состоит из одного элемента. Нажмите кнопку ‘OK’ в правом нижнем углу окна. Последний элемент исчезнет.
Примечание:.
Убедитесь, что программное обеспечение (драйвер) управления сканером установлено в вашей операционной системе. Это программное обеспечение распространяется производителем в составе устройства или с официального сайта. Также убедитесь, что сканер подключен к компьютеру и включен. В противном случае при запуске команды ‘WIA Support’ может появиться сообщение с предупреждением о том, что сканер не подключен.
Если вы хотите отредактировать отсканированное изображение в Photoshop, выберите опцию "Открыть полученное изображение в Photoshop". После сканирования растровое изображение автоматически загружается в программу.
Опция Create a unique subfolder using today’s date позволяет найти скан в другой папке в ранее выбранном месте на компьютере. Если вы сканируете несколько листов или один лист несколько раз (создавая несколько образцов, а затем выбирая лучший для дальнейшего сканирования), рекомендуется "распаковать" и сохранить все сканы в одной и той же папке для удобства.
Для сканирования может не потребоваться использование Photoshop. Операционные системы семейства Widows имеют по крайней мере два дополнительных варианта управления сканером.
Во-первых, аналогичный интерфейс можно активировать, выбрав пункт Устройства и принтеры в меню Пуск операционной системы. Кроме того, эта команда доступна в панели управления Windows и называется "Показать устройства и принтеры". Выберите указанную команду. В окне с названием "Устройства и принтеры" найдите значок (или имя) сканера, щелкните на нем (или его имени) правой кнопкой мыши и выберите "Запустить сканирование" из появившегося контекстного меню. Появится окно под названием "Новое сканирование", из которого можно управлять сканером. Большая часть содержимого окна лишь поверхностно отличается от содержимого интерфейса Photoshop. Следующие два шага демонстрируют это.
Затем вы можете использовать программное обеспечение, поставляемое со сканером. ‘Программное обеспечение обычно более гибкое и позволяет управлять сканером более гибко. Однако возможностей стандартного интерфейса обычно бывает достаточно.
Если на вашем компьютере используется операционная система семейства MacOS, вы можете сканировать изображения с помощью ImageCapture. Дополнительные сведения о сканировании в среде Mac OS см. в официальной справочной статье Mac Basics: использование сканера.
Рекомендуется сохранить результаты сканирования в виде файла TIFF или BMP3.
Шаг 3. Запустите предварительный просмотр перед сканированием.

В диалоговом окне с заголовком "Сканировать с помощью имя сканера" нажмите кнопку Предварительный просмотр в нижней части окна.
Сканер выполнит "грубое" быстрое сканирование всего листа.
В прямоугольной области предварительного просмотра в правой части окна отображается лист чертежа. Программное обеспечение автоматически определяет область для сканирования и ограничивает ее прямоугольной рамкой с пунктирной линией и четырьмя белыми квадратами в четырех углах. Область сканирования теперь охватывает все образцы, но оцифровываются только те конкретные образцы, которые были определены как наиболее подходящие на первом этапе.
Примечание:.
Если ориентация фигуры в окне предварительного просмотра неправильная (например, изображение слегка повернуто или обычно перевернуто). Положение и ориентацию оцифрованной фигуры можно корректировать на этапах обработки сканирования в редакторе растровых изображений или в редакторе векторных изображений после сканирования. Рекомендуется использовать второй метод, так как вращение (искажение) растрового изображения снижает его качество. Векторные изображения можно поворачивать как угодно. Качество не изменится.
В окне Имя сканера можно нажать кнопку Сканировать в правом нижнем углу. В этом случае сканер оцифровывает весь лист с настройками по умолчанию. Результат сохраняется в виде изображения в формате BMP в заранее выбранном месте на вашем компьютере. В данном примере это местоположение — ‘Desktop’.
Значение "по умолчанию" может оказаться не самым подходящим для конкретной конструкции. Для простых рисунков, особенно рукописного текста в примере, настройки сканирования по умолчанию обеспечивают хорошие результаты для чистой и быстрой трассировки. Поэтому, если ваш дизайн прост и уникален на листе и вы хотите сэкономить несколько минут на этом шаге, нажмите Сканировать вместо Предварительный просмотр. Если результаты трассировки вас не устраивают, вы можете вернуться в раздел Scan и тщательно настроить оптимальные параметры оцифровки.
Шаг 4. Оцифруйте изображение, предварительно настроив параметры сканирования

Область сканирования была настроена таким образом, чтобы включить только рисунок, показанный выше. Выберите его в качестве материала для трассировки.
Для этого переместите курсор в левый верхний квадрат. Первый квадрат имеет форму двусторонней стрелы. Удерживайте левую кнопку мыши, и белый квадрат станет черным. Переместите курсор так, чтобы левый верхний угол области сканирования находился рядом с левым верхним углом выбранного изображения. Переместите курсор немного влево или вправо, чтобы увеличить пространство для маневра в области сканирования. Убедитесь, что верхний край области сканирования находится над деталью, а не поверх нее, а левый край — слева от детали. Отпустите кнопку мыши.
Сделайте то же самое для правого нижнего угла области сканирования. Переместите квадрат в правый нижний угол чертежа и убедитесь, что правая и нижняя границы области сканирования находятся справа и снизу чертежа соответственно.
Щелкните левой кнопкой мыши на текстовой ссылке "Настроить качество отсканированного изображения".
В диалоге "Дополнительные свойства" убедитесь, что значения Яркость и Контрастность равны 0, и увеличьте значение Разрешение (DPI) до 200.
Нажмите кнопку OK в нижней части окна. Последний исчезает.
Нажмите кнопку Сканировать в окне Имя сканера. Окно исчезнет. Устройство выполняет "чистое" сканирование и сохраняет результат в виде растрового изображения в формате BMP на рабочем столе.
Сведите к минимуму главное окно Photoshop и оцените результаты.
Оцифровка прошла довольно успешно. Исчезающая горизонтальная полоса буквы "t" справа соответствует реальному изображению, в то время как "крючок" слева сохраняется. Остальные линии очень хорошо повторяют рисунок. Пометки слева от текста, обозначающие лучший выбор, удаляются после векторизации.
Примечание:.
Нет необходимости указывать точную область сканирования, но весь лист может быть отсканирован сразу. Сканирование всего листа полезно, если он содержит один выбор дизайна. Если лист содержит несколько образцов, а для обнаружения выбран только один из них (это примерная ситуация), рекомендуется кадрировать выбранный образец перед обнаружением — выбрать нужное изображение из других изображений — после сканирования, сканером или средствами Photoshop интерфейс управления. В противном случае обнаружение "больших" сканов может занять много времени, а полученное векторное изображение, которое является результатом векторизации, будет содержать много нежелательных узлов. Оптимизация таких изображений может быть неудобной и отнимать много времени.
Значение ‘Разрешение 4 (DPI)’ следует выбирать тщательно, так как оно влияет на результаты и скорость сканирования. Если значение недостаточно велико, детализация растрового изображения будет низкой. В результате точность обнаружения будет снижена. Если разрешение слишком высокое, точность векторизации почти не повышается, но увеличивается плотность узлов и их общее количество в векторном изображении. Кроме того, чем плотнее узлы расположены друг к другу, тем более детальными будут простые линии, что усложняет оптимизацию векторного изображения. Векторизация также занимает больше времени. Посмотрите на результаты сканирования одного и того же изображения, отсканированного при различных настройках "разрешения (DPI)".

Верхнее векторное изображение (состоящее из 387 узлов), созданное по "растру", отсканированному с разрешением 300 dpi, содержит расхождения с формой (отмечены красными кружками). Два отклонения (неполная горизонтальная линия буквы "t" и отсутствующая вертикальная линия второй буквы "A") являются важными. Их обработка занимает много времени. Второе изображение выше содержит меньше неточностей (состоит из 297 узлов). Только один из них: неполное соединение букв "t" и "e" требует обработки. В то же время изображение в целом очень точно воспроизводит оригинальный дизайн. Второе векторное изображение ниже (состоящее из 261 узла) содержит больше неточностей, большинство из которых необходимо исправить, так как они нарушают эмоциональный элемент рисунка, "настроение". Далее векторное изображение (состоящее из 194 узлов) значительно отличается от оригинального дизайна. Текст написан капельным пером, и буквы выглядят сильно наклоненными под углами. Этот эффект немного больше подходит для последующего обнаружения, так как он противоречит моей идее создания водяного знака.
Настройка "Разрешение (DPI)" должна быть выбрана в соответствии с размером исходного дизайна в миллиметрах (или, при необходимости, в сантиметрах, измерениях и т.д.). Например, ширина отсканированного рукописного текста (равная 8,5 см) примерно в 3,5 раза больше ширины страницы формата А4. Лучшие значения для этого типа дизайна — 150-200 точек на дюйм. Целесообразно отсканировать ту же надпись, сделанную маркером на весь лист А4, с разрешением 150 dpi. Те же буквы, выполненные заостренным карандашом, в 3 раза больше отсканированного рукописного текста, должны быть отсканированы с разрешением не более 300 dpi (450-600 dpi). Если вы планируете оцифровывать небольшие рисунки (как, например, последний), сканируйте их с помощью программного обеспечения, поставляемого с устройством или доступного на сайте производителя. Это связано с тем, что стандартный интерфейс не позволяет сканировать с разрешением более (DPI) 300 DPI.
Если у вас большие и маленькие фотографии, попробуйте сканировать с разрешением 200-300 DPI. В противном случае достаточно 100-150 DPI. Если вы рисуете инструментом, который оставляет широкий след (например, маркером), и в то же время оттенок следа не важен, вам следует выбрать разрешение 50-100 DPI, чтобы уменьшить количество узлов векторных изображений, что облегчает последующую оптимизацию. В противном случае достаточно 150 DPI.
В зависимости от метода обнаружения, меньшее внимание следует уделять значениям параметров "яркость" и "контраст". В векторном методе, применяемом на данном семинаре, оптимальное приближение к исходному плану может быть достигнуто, если значения обоих параметров равны нулю. Кроме того, если цены выбраны таким образом, что точность обнаружения снижается, для одной из следующих ситуаций. Контраст между тонами фона (бумаги) и тонами рисунка уменьшается или детали оригинального дизайна теряются по мере увеличения контраста и яркости.
Однако, если используются другие методы обнаружения, рекомендуется адаптировать цветовой тон и настроить контрастность сканирования. Наилучших результатов здесь можно добиться, используя инструменты программы обработки графики, например Photoshop.
Если вы хотите отредактировать отсканированное изображение (обрезка и/или коррекция тона), перейдите к шагу 7. Если вы хотите найти тропы, продолжите с шага 13. В этом разделе описывается оцифровка изображений с помощью камеры.
Блокнот.
Графитовые карандаши 1 степени характеризуются мягкими карандашными комбинациями латинских букв HB, цифр ‘B’ (B, 2B, 3B и т.д.), твердыми карандашными комбинациями цифр и комбинациями цифр. Буква ‘H’ (H, 2H, 3H и т.д.). Карандаши, предназначенные для офисной работы, имеют щадящую твердость. Вернуться к тексту.
2 Windows Image Acquisition (WIA) — технология программного обеспечения, позволяющая операционной системе Windows взаимодействовать с устройствами цифровой обработки изображений, такими как сканеры и цифровые камеры. Эта технология представлена в виде графического интерфейса (см. схему перед шагом 3). Она позволяет пользователю работать со сканером или цифровой камерой, подключенной к компьютеру с одной из последних операционных систем Windows. Вернуться к тексту.
3 Формат растрового изображения bmp (bitmap) — самый "естественный" и "примитивный" среди своих "братьев": jpeg, tiff и других форм. Он позволяет хранить растровые изображения в виде, который по определению связан с внешним видом графической информации и поддерживается практически всеми устройствами и программами.
Чтобы узнать больше о формах цифровых изображений, особенно тех, которые используются в цифровой фотографии, смотрите часть 6 из цикла "Основные принципы фотографии". Вернуться к тексту.
4 Разрешение — это параметр растровых изображений, определяющий степень "детализации" изображения. Он измеряется в точках на дюйм (DPI) или точках на сантиметр (dots per centimetre). Чем выше разрешение, тем меньше размер каждого элемента растрового изображения и тем меньше деталей оно содержит. Этот параметр особенно важен при сканировании и печати изображений. Это связано с тем, что он определяет количество "деталей", необходимых для получения определенного типа исходного изображения. В первом случае это количество "деталей", которые оцифровывают изображение; во втором случае это "детали", которые печатают цифровое изображение.
Поскольку фотография является растровым изображением, обратите пристальное внимание на этот параметр в серии "Основы фотографии", особенно в части 6. Вернуться к тексту.

 lightanddesign.ru
lightanddesign.ru