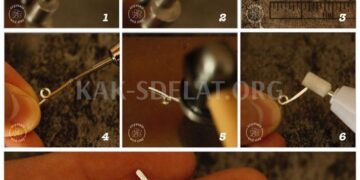4.4 Рейтинг: 7 (Ваш:)
Презентации — это отличный способ донести важную информацию в наглядной форме, охватывающий широкий спектр областей, от образования до бизнеса. Пожалуй, единственный недостаток этого формата — необходимость постоянно перелистывать слайды и мешать презентации. Сегодня все больше людей создают презентации в видеоформате. Там слайды меняются, а анимация работает автономно. Это позволит вам сосредоточиться на презентации и не беспокоиться о том, что вы забудете нажать на кнопку в нужный момент. В этой статье показано, как создать видеозапись презентации тремя способами: с помощью встроенных инструментов Power Point, с помощью онлайн-конвертера и с помощью видеоредактора.
Откройте для себя новые способы создания видеопрезентаций с помощью VideoShow.
Перевод презентации PowerPoint в форматы MP4 и WMV
В версии PowerPoint 2010 года добавлена возможность конвертировать презентации в видеоформат. Теперь программа позволяет сохранить созданный проект в виде видеоролика с анимацией, переходами и другими элементами слайд-шоу. Чтобы создать видеопрезентацию в PowerPoint, необходимо сначала создать проект, а затем экспортировать его с помощью встроенных инструментов.
- Файл — Сохранить как.
Новые версии PowerPoint включают возможность конвертировать презентации в видеоформат.
Выберите подходящий формат видео из списка
Недостатком этого варианта является то, что вы не можете изменить разрешение видео и, как правило, не можете контролировать его качество. Кроме того, видео в формате WMV можно открыть только в Windows MediaPlayer.
В новых версиях программы появилась функция автоматического сохранения видео, которая позволяет выбрать качество ролика и настроить звук. В качестве примера возьмем сборку 2019 года.
1. найдите опцию Файл в левом верхнем углу и выберите Экспорт. На странице Параметры выберите Создать видео.
Экспортируйте презентацию с сохранением качества с помощью встроенных инструментов PowerPoint
2. В правой половине экрана можно выбрать оптимальные настройки для будущей видеопрезентации. В частности, этот шаг позволяет выбрать качество (HD, Full HD), изменить длину слайдов и включить/выключить звук (т.е. музыку и повествование, добавленные при создании презентации).
3. нажмите Создать видео и введите имя проекта. В списке Тип файла оставьте формат по умолчанию или выберите WindowsMediaVideo. Нажмите кнопку Сохранить.
Выберите формат, введите имя и задайте папку для экспортируемого видеослайдшоу.
Вы можете отслеживать ход экспорта в нижней части рабочего окна программы. Продолжительность процесса зависит от количества элементов в презентации и выбранного разрешения.
Если вы отправили отчет по электронной почте или загрузили его на видеохостинг, например, на YouTube, то простой экспорт в видео, как здесь, будет работать отлично. В этом случае воспроизведение происходит "как есть". Это означает, что при просмотре клипа слайд-шоу будет выглядеть точно так же, как и при ручном просмотре слайдов.
Запись и сохранение показа слайдов со звуком и анимацией
Если вы хотите добавить интерактивности в презентацию, например, рисовать на экране или регулировать движения речи, используйте опцию "демонстрация". Это гарантирует, что каждый аспект презентации будет виден при просмотре, а программное обеспечение ведет собственную запись того, что происходит на экране. Этот вариант идеально подходит для онлайн-курсов и удаленных презентаций. Вот как преобразовать и сохранить презентацию в звуковое видео и увидеть все действия
1. разработайте элемент "Просмотр слайдов". В некоторых версиях PowerPoint за эту функцию отвечает вкладка "Вид слайда". Нажмите "Запись слайд-шоу".
В последних версиях программы слайды могут быть записаны со звуком и зарегистрированы на веб-камеру.
2.Выберите, будет ли демонстрация начинаться с текущего отображаемого слайда или с самого начала.
3.В новом окне вы можете активировать камеру и микрофон, если хотите говорить на экране в окне. Нажмите красную круглую кнопку, чтобы начать запись.
Подключите и настройте необходимое устройство и начните регистрацию слайда. 4.
4. Теперь вы можете просматривать презентацию в обычном режиме. Комментируйте слайды, меняйте страницы и запускайте мультфильм. Программа автоматически сохраняет действия в вашем проекте. Затем экспортируйте видео через Файл — Сохранить. Доступные расширения видео одинаковы — WMV и MPEG-4.
Это дает вам полный контроль над видом слайда. При необходимости активируйте переходы и анимацию и прокомментируйте действия на экране. Конечным результатом является полный учебный видеофильм, который можно использовать как готовый продукт и загрузить в Интернет, а также запись презентации, которую можно воспроизвести в фоновом режиме.
Откройте для себя новые способы создания видеопрезентаций с помощью VideoShow.
Конвертация презентации в видеоролик через онлайн-сервис
Если на вашем компьютере установлена более ранняя версия PoverPoint, например, 2003 или 2007, вам придется искать другие варианты. Один из возможных способов — конвертация через специальный онлайн-сервис.
Давайте рассмотрим, как превратить презентацию PowerPoint в видеоклип для преобразования в онлайн. Этот сервис является мультимиметизатором для различных типов файлов, включая документы MS Office. Сайт поддерживает как стандартный PPT, так и новейший PPTX.
1. перейдите на главную страницу сайта и найдите "Видеоконвертер". Создайте меню 'Select Format' и выберите нужное расширение. Доступны следующие формы: AVI, MKV, MOV, WebM, MP4 и FLV. Если вы хотите, чтобы ваше видео без проблем воспроизводилось практически везде, рекомендуется выбрать MP4.
Для работы вам понадобится онлайновый видеоконвертер.
2. сайт переведет вас на страницу конвертации. Нажмите Выбрать файл и введите презентацию. Добавляйте файлы с компьютера или загружайте по прямой ссылке с Google Drive или Dropbox.
Загрузите файл презентации на веб-сайт конвертера
3. После загрузки слайд-шоу отображаются дополнительные настройки преобразования. Для быстрого экспорта используйте предустановленные режимы кодирования, которые появляются при раскрытии списка в разделе 'Выбрать предустановку'. Конвертер предлагает десятки предустановок с различными комбинациями разрешения, битрейта и видеокодека. Уровень качества варьируется от HD до 8K. При необходимости все эти параметры можно установить вручную. Затем нажмите кнопку Начать преобразование и подождите, пока служба пересохранит вашу презентацию в видеоформате.
Создание видеофайла может занять значительное время. Это особенно актуально, если вы разрабатываете большой проект с большим количеством анимированных слайдов и вставок. По завершении процесса результаты можно сохранить на компьютере или загрузить в облако.
Таким образом, даже если ваш проект был подготовлен с помощью старой версии программы, вы можете быстро преобразовать презентацию PowerPoint в видео с музыкой совершенно бесплатно. К недостаткам можно отнести низкую производительность, ограниченный размер и количество файлов, а также отсутствие контроля над слайд-шоу.
Создание видеопрезентации с нуля в видеоредакторе
PowerPoint, безусловно, полезный инструмент для создания "классических" презентаций, но не так хорош, как PowerPoint для создания видеослайдов. Если вы хотите создать видеопрезентацию, используя только отдельные слайд-шоу, оригинальные эффекты и анимацию, вам лучше воспользоваться видеоредактором. Однако не все программы для редактирования видео подходят и для презентаций, поэтому выбирать инструмент следует тщательно.
Далее рассматривается процесс создания видеопрезентации на примере VideoShow. Это, пожалуй, одна из немногих программ на русском языке, которая одинаково хорошо подходит для редактирования видео и создания презентаций. Программа позволяет объединять фотографии и видеоклипы в одном проекте, работать со слоями, добавлять музыку и повествование. Редактор поддерживает все популярные видеоформаты, поэтому вы можете преобразовать свою презентацию в видео с сохранением анимации и звука, не опасаясь, что ваша работа будет сохранена с неправильной кодировкой.
Подготовьте свой проект всего за шесть шагов. Просто создайте примерный проект, соберите материалы и следуйте инструкциям. Чтобы начать работу, нажмите кнопку ниже, чтобы загрузить бесплатную программу установки VideoShow.
Скачайте бесплатный редактор VideoShow, чтобы создать презентацию в видеоформате.
Создание видеопрезентации с нуля с помощью VideoShow
1. Запустите видеоредактор и в окне приветствия выберите Новый проект. Добавьте слайды в окне редактирования. Для этого выберите папки с фотографиями или видеоклипами в левой колонке и перетащите их на временную шкалу. Вы также можете создать пустой слайд, используя комбинацию клавиш Ctrl и Ins.
Создавайте слайды в своем проекте и добавляйте материалы для видеопрезентаций
2. редактор автоматически вставляет анимированные переходы между слайдами, аналогичные переходам в каталоге PowerPoint. Вы также можете выбрать их вручную в соответствующем разделе меню Видеошоу. Чтобы удалить переход, щелкните его правой кнопкой мыши и выберите Удалить переход.
Установите переход по умолчанию или выберите соответствующую анимацию в каталоге программ.
3. установите длину каждого слайда. Для этого выделите элемент и найдите значок шестеренки над шкалой времени. Нажмите на него, чтобы открыть настройки и указать время кадра и время перехода в блоке Основные настройки. Здесь вы также можете добавить фоновую музыку и записать звук для этого слайда.
Каждому слайду может быть назначено определенное время слайда.
4. Чтобы вставить музыку или добавить комментарии по ходу презентации, перейдите в раздел "Музыка". Здесь можно добавлять файлы с компьютера или накладывать песни из библиотеки программы. На вкладке "Записи" можно записать свой рассказ.
Наложите фоновую мелодию на презентацию или запишите свой голос с микрофона.
5. Следующим шагом в отображении видео является добавление текста и графики. Нажмите Редактировать слайд, чтобы поместить новый объект поверх пустого слайда или главного слайда. Затем нажмите кнопку Добавить слой и выберите тип файла (изображение, текст, видео, gif или геометрическая фигура). Программное обеспечение также предлагает ряд уникальных свойств и световых эффектов, подходящих для интерактивных презентаций.
Как и в PowerPoint, к слайдам VideoShow можно применять текст и графику.
Вы можете редактировать свойства каждого объекта, выбирать способ отображения меток, обрезать изображения и применять фильтры. Но лучше всего то, что вы можете перемещать каждый слой в соответствии со своими предпочтениями. Вы можете изменять размер, перемещать, показывать или скрывать изображения и текст в нужный момент. Подробнее о том, как анимировать объекты в VideoShow, читайте в статье Как анимировать объекты в презентации.
6. вы должны понять, как сохранить презентацию в виде видео. Для этого воспользуйтесь кнопкой Создать в правом верхнем углу экрана. VideoShow предложит вам сохранить изменения в проекте, а затем отобразит список опций экспорта. Вы можете сохранять в любом видеоформате, записывать на DVD и оптимизировать для Интернета.
Выберите лучший способ сохранения видеопрезентации.
С помощью VideoShow можно регулировать качество видео, удалять и добавлять элементы и страницы гораздо проще, чем с помощью Powerpoint. С его помощью можно легко управлять повествованием и быстро вставлять видео в презентацию. Кроме того, в отличие от Microsoft PowerPoint, он не требует больших затрат от компьютера и занимает очень мало времени при экспорте.
Подводя итог
Независимо от того, преподаете ли вы, развиваете личный бренд или работаете в компании, для достижения успеха вам необходимо знать, как конвертировать ваши презентации в видео со звуком. Поскольку не у всех ваших коллег может быть установлен PowerPoint, удобнее поделиться видео с коллегами. Презентационные видеоролики можно записать на диск или поместить на флешку для широкоэкранного просмотра. С другой стороны, если вы продвигаете товар, клиентов можно привлечь с помощью рекламного видеоролика или обзора продукта, загруженного на YouTube.
Хотите создать видеопрезентацию, которая заинтересует любую аудиторию? Выберите VideoShow Editor — он прост в использовании и легко ориентируется. Обширный набор видеоэффектов поможет вам создавать впечатляющие и яркие презентации.
Как сделать видео презентацию на компьютере

 lightanddesign.ru
lightanddesign.ru