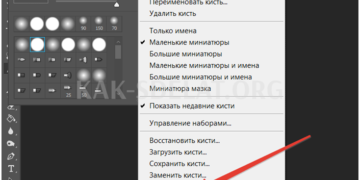При использовании графического редактора, особенно веб-дизайнера, может возникнуть необходимость преобразования растровых изображений в векторные. Это необходимо в различных случаях. Например, вы можете разработать логотип в Photoshop, а затем преобразовать его в векторный формат для печати на большом плакате. Или в других случаях, векторный формат очень гибок и подходит для крупномасштабной печати баннеров, наклеек и т.д.
Чтобы подготовить изображения для дальнейшего преобразования в векторный формат, необходим растровый редактор. Поскольку Illustrator не может полностью обрабатывать растровые изображения, используется Photoshop.
Рассмотрим два случая. В первом случае необходимо преобразовать векторный логотип, созданный в Photoshop и содержащий рабочий слой, во втором — обычное векторное изображение.
1. Подготавливаем изображение в фотошопе
Если у вас есть исходник Photoshop, содержащий рабочие слои, необходимо подготовить каждый слой для преобразования в векторный формат. Если вы хотите преобразовать обычное изображение в векторный формат, вам не обязательно его подготавливать. Как уже говорилось, в качестве примера первого случая мы будем использовать простой логотип с рабочим слоем, созданным в Photoshop.
Откройте исходник и подготовьте слой с логотипом к векторному преобразованию. Для этого логотип необходимо разделить на части. В данном случае логотип разделен на оттиск "BEaM M", изображение женщины, изображение сердца и надпись под логотипом "allformums". Каждый слой, за исключением надписи "allformums", должен быть сохранен как отдельное изображение на белом фоне. Каждое изображение черного цвета.
Получите слой с заголовком (названием логотипа) и в верхнем меню выберите Image — Fix — Level или нажмите Ctrl + L и в появившемся окне установите выходное значение ползунка в крайнее левое положение.
Это приведет к тому, что изображение будет залито черным цветом. Затем сохраните полученное изображение в формате jpg (Файл — Экспорт — Сохранить для Web). Таким образом, должны быть обработаны все слои логотипа, за исключением текста, расположенного ниже. Конечным результатом является набор изображений в формате jpg, как показано на рисунке ниже, за исключением того, что каждый элемент должен быть отдельным изображением.
Нет необходимости перемещать элементы. Другими словами, не меняйте положение при сохранении в jpg. Позже вы можете сложить элементы и собрать точно такой же логотип, какой был в оригинальном фотошопе. Если вы не понимаете, что мы имеем в виду, посмотрите ниже, как преобразовать изображение в вектор в Illustrator. Вы поймете, что мы имеем в виду.
2. Переводим изображения в вектор и собираем логотип
Откройте Adobe Illustrator и создайте холст размером, соответствующим сохраненному изображению. В этом случае размер будет 500×229 пикселей.
Затем перетащите одно из изображений на холст Illustrator и точно отцентрируйте его так, чтобы все направляющие края были выровнены.
Затем в верхнем меню выберите Object — Rasterise и выберите слой с изображением.
Затем в верхнем меню выберите Object — Image Trace — New и нажмите на значок Trace Settings в верхней строке меню. В появившемся окне настроек установите необходимые значения, сделайте линии гладкими и ровными и закройте окно настроек.
Выберите Объекты — Разборка в верхнем меню, поставьте галочки в обеих галочках в открывшемся окне и нажмите OK.
После этих действий изображение разделяется на слои и отображается на панели "Слои". Ненужные слои с белым фоном нужно удалить, оставив буквы только на нужных слоях.
Поэтому при необходимости каждая буква размещалась на отдельном слое в векторном формате. Затем все изображения обрабатываются одинаковым образом, чтобы из группы слоев получить логотип в векторном формате. Остается только раскрасить каждый объект нужным цветом или применить градиент. Теперь логотип в векторном формате готов. Вы не сможете этого сделать, если обнаружите, что надпись — надпись под логотипом "allformoms" — слишком тонкая и слегка искажена. Поэтому шрифт должен быть одинаковым. Как правило, надпись ‘BEaM M’ в лучшем случае также является шрифтом, а буквы изогнуты, но поскольку шрифт не всегда можно найти, это было сделано другим способом.
Переводим обычную картинку в вектор
Во втором случае обычное растровое изображение необходимо преобразовать в векторное. Для этого вам не нужен Photoshop: откройте изображение AdobeIllustrator, выделите слои этого изображения, в верхнем меню выберите Object — Raster и в появившемся окне нажмите OK.
Затем, как и в первом случае, в верхнем меню выберите Трассировка изображения — Создать. В открывшемся окне настройте параметры обнаружения по своему вкусу. С помощью настроек трассировки можно отрегулировать количество деталей, добавить или сгладить углы и выбрать цветовую палитру.
Конечно, в векторном формате невозможно получить такое же изображение, как на фотографии. Это связано с тем, что растровая графика, основанная на пикселях (точках), позволяет получить больше деталей и цветовых вариаций, чем векторная графика, основанная на линиях.
Когда все шаги будут выполнены, разложите изображение, как в первом пункте "Объект" — "Разложить". Установите оба флажка и нажмите ‘OK’, чтобы получить векторное изображение, состоящее из нескольких слоев.
Как вы можете видеть на скриншоте выше, вы можете проверить уровни с помощью гида. Таким образом, вы можете быстро и легко преобразовать растровое изображение в векторное.
Конечно, вы должны понимать, что чем сложнее изображение, тем больше слоев оно содержит и, следовательно, тем больший вес оно будет иметь. Например, если вам нужен объект без фона, то есть Photoshop удаляет фон, а изображение без фона преобразуется в векторный формат, вам может понадобиться подготовить изображение в Photoshop.

 lightanddesign.ru
lightanddesign.ru