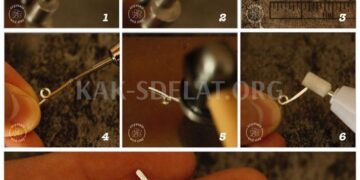На конференциях часто задают вопросы о регулировании сетевых устройств и подключении и соединении нескольких устройств. Однако информация для начинающих редко предоставляется в статьях. Таким образом, мы решили восполнить этот пробел и дать пользователям возможность эффективно и легко координировать свои устройства. Она не претендует на полноту и детальность, но надеется быть полезной широкому кругу пользователей.
Итак, у вас уже есть компьютер или ноутбук, но этого недостаточно. Пришло время обзавестись более интересными устройствами, такими как беспроводные маршрутизаторы, NAS, мультимедийные проигрыватели и IP-камеры. Это, безусловно, неплохая идея, но если в прошлом вы пользовались только одним компьютером, чтение большого количества инструкций может занять много времени. И это может потребовать некоторой подготовки. Однако это не так уж и плохо. Многие устройства быстро устанавливают "Помощника", и часто сетевые настройки определяются автоматически.
Общий статус.
Возможно, стоит начать с описания участников и некоторых общих терминов. Первое изображение взято из описания Zyxel NBG460. Здесь вы найдете компьютер, веб-диск и принтер, ноутбук, декодер IPTV и смартфон. Не хватает только игровой приставки и мультимедийного проигрывателя.
Маршрутизатор (часто называемый роутером) — это то, что соединяет все устройства в единую домашнюю сеть и в Интернет. Вы можете выбрать различные способы подключения к Интернету. Например, Ethernet (например, интернет beeline, net-by-net), Wi-Fi или 3G/4G модем, ADSL по телефону (поток) или кабельный модем (Акадо) Последние два варианта требуют специального модема. Это может быть автономное устройство с портом Ethernet на выходе или интегрированное непосредственно в маршрутизатор. В этом случае последний часто имеет префикс, соответствующий его названию.
Сам порт подключения к Интернету обычно называют "WAN". Это из глобальной сети. Другими словами, он подключается к "большой" сети. Компьютеры, веб-сайты и другие проводные устройства, с другой стороны, находятся в локальной/домашней сети и подключены к портам ‘LAN’. В зависимости от модели маршрутизатора их количество может быть разным. Обычно их четыре.
Помимо проводных соединений Ethernet, устройства также могут быть подключены с помощью домашней розетки, которая представляет собой сеть на основе стандартной проводки, или Wi-Fi — хорошо известного беспроводного соединения (обычно называемого WLAN или беспроводная локальная сеть). Оба предлагают разные скорости и другие возможности.
| Технология | Характеристики | Скорость |
| FastEthernet | Кабель (2 пары), до 100 м | 100 Мбит/с |
| Gigabit Ethernet | Кабель (4 пары), до 100 м | 1 гбит/с |
| Домашняя вилка*. | Электропроводка в квартире или офисе | До 200 Мбит/с |
| wi-fi 802.11g* | Радио, 2,4 ГГц, 150 м на открытом пространстве | 54 Мбит/с |
| wi-fi 802.11n* | Радио, 2,4 или 5 ГГц, 300 м на открытом пространстве | 150/300/450 Мбит/с |
| *Диапазоны не гарантируются для этих технологий, так как они сильно зависят от внешних факторов, а скорость обычно определяется по максимальной теоретической скорости, которая в два-три раза ниже. | ||
Обратите внимание, что для увеличения количества проводных дверей (в некоторых случаях стандартных 4 может быть недостаточно) необходимо использовать перенос сети. Установив дополнительную восьмидверную модель, одна из них будет подключена к маршрутизатору, оставив остальные семь для подключения устройств. Это означает, что для соединения маршрутизатора и коммутатора необходимы две двери, что увеличивает их общее количество на шесть. Коммутаторы могут быть как 100 Мбит, так и гигабитными. Второй вариант может быть использован, если операционная сеть и маршрутизатор Fast Ethernet подходят друг другу и обеспечивают быстрое соединение между настольным компьютером и веб-хранилищем без замены маршрутизатора.
В целом, сегодня рекомендуется использовать как можно больше гигабитных соединений, когда речь идет о проводных дверях (особенно если мы говорим о проектах проводки во время ремонта). Однако это не влияет напрямую на "скорость интернета". Единственное место, где высокие скорости оправданы, — это подключение высокопроизводительных устройств по кабелям, где требуется быстрый обмен большими объемами информации.
Что касается беспроводной связи, рекомендуется приобретать маршрутизатор, поддерживающий технологию 802.11n, а не 802.11g.
Для провайдеров, использующих обширные сети с собственными ресурсами с помощью PPPOE/PPTP/L2TP, полезно, если маршрутизатор может иметь сеть провайдера с сопутствующим доступом в Интернет.
То же замечание относится к режиму IPTV — если требуется, маршрутизатор должен его поддерживать. Однако существует множество вариаций услуг, и этот вопрос необходимо уточнять отдельно для каждого конкретного поставщика.
Для общего сравнения производительности при различных способах подключения, в зависимости от модели и типа подключения, пользователи могут рассчитывать на скорость до 100 Мбит/с. Рейтинги на сайтах обычно предоставляют данные о результатах тестирования различных функций (помните, что они могут существенно измениться с выходом новых прошивок).
На самом деле, более важным вопросом при выборе маршрутизатора является его совместимость с конкретным интернет-провайдером. К сожалению, ответить на него с помощью теста в лаборатории не представляется возможным. В этом случае лучше всего обратиться к форумам и рекомендациям пользователей сети, но лучше всего покупать маршрутизатор, если он будет работать в вашей конкретной квартире. В этом случае маршрутизатор, предоставляемый интернет-провайдером, имеет явные преимущества. Если что-то не работает, это следует выяснить у поставщика интернет-услуг. Однако выбор устройств обычно меньше, модели менее "интересные", а цены выше.
Маршрутизаторы.
Примером может служить интернет-центр Zyxel NBG460N, подключенный к интернету beeline. Перед настройкой устройства этой категории рекомендуется проверить веб-сайт производителя на наличие новых прошивок/микрофишек. Второй важный момент — изменение пароля администратора для доступа к маршрутизатору.
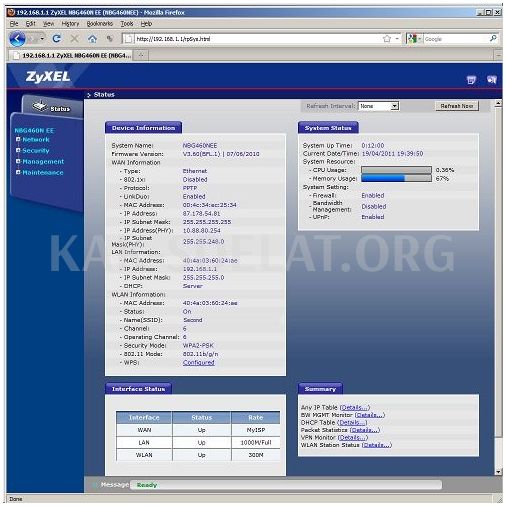
- Немедленное подключение к постоянному или динамическому адресу (обычно для этого требуется изменить Mac-адрес внешнего интерфейса маршрутизатора или обновить интернет-провайдера по заводскому адресу); и
- pppoe соединение — требуется имя и пароль, и
- PPTP/L2TP соединение — требуется адрес или имя, имя пользователя и пароль.
Самый простой способ установки, особенно для оборудования Zyxel, — запустить программное обеспечение Netfriend, прилагаемое к комплекту, и ввести данные о вашем регионе, имени провайдера и учетной записи. В течение нескольких минут ваш интернет заработает.
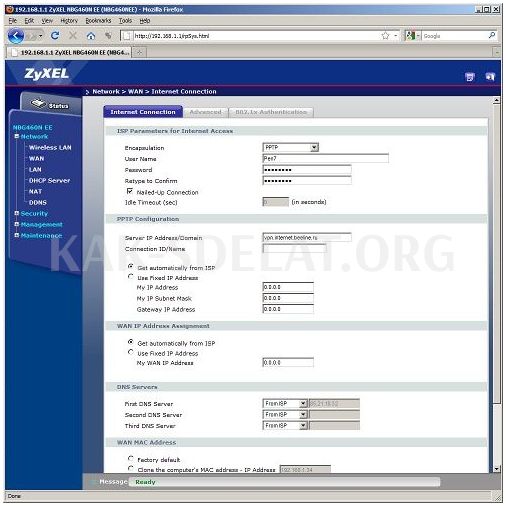
Каковы следующие шаги? Вероятно, первым шагом является создание безопасной беспроводной сети. По умолчанию маршрутизаторы обычно имеют открытый блок беспроводной сети. Это означает, что любой желающий может подключиться к нему и пользоваться каналами в режиме онлайн, а также получить доступ к компьютерам.
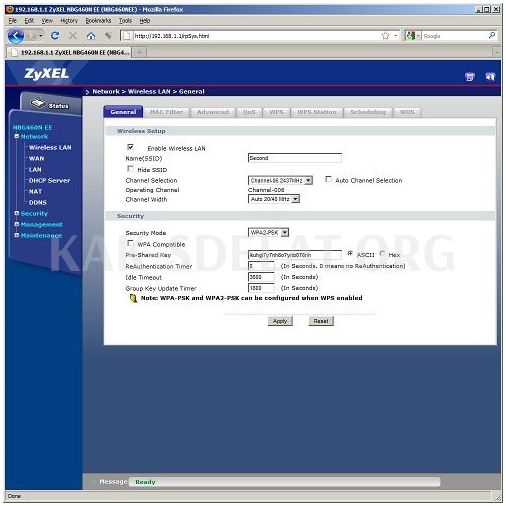
Поэтому рекомендуется переименовать сеть в оригинальное имя и установить режим WPA2-PSK AES. Это самый безопасный выбор на сегодняшний день. Только материал 802.11n обеспечивает максимальную производительность. Используйте только в том случае, если ваш беспроводной материал не поддерживает его. Также помните, что WEP в наши дни не может считаться безопасным, а пароли должны быть надежными и состоять из полудюжины случайных символов. Возможные трудности при импорте на мобильных устройствах компенсируются высоким уровнем сетевой безопасности. Для ноутбуков и ПК технология WPS также может использоваться для быстрого подключения. Просто нажмите кнопку на маршрутизаторе и клиенте, и защищенное соединение будет создано за считанные секунды.
Для повышения производительности 802.11n рекомендуется включить функцию ’40’ (или ’20/40′) в настройках точки доступа. Это означает, что он будет работать с двумя радиосканерами. Более свободные каналы можно выбрать с помощью программы Insider, запущенной на компьютере с установленным беспроводным адаптером.
Обычно на маршрутизаторе включен сервер DHCP. Он "распределяет" настройки IP-адреса между всеми подключенными к нему устройствами. Поэтому нет необходимости указывать что-либо на самом устройстве. Хотя система работает автоматически, рекомендуется запланировать соответствие Mac-IP компании на маршрутизаторах всех устройств, которым в будущем понадобится доступ в Интернет. Это делается для того, чтобы IP-адрес был постоянным и мог быть зарегистрирован в правилах трансляции дверей.
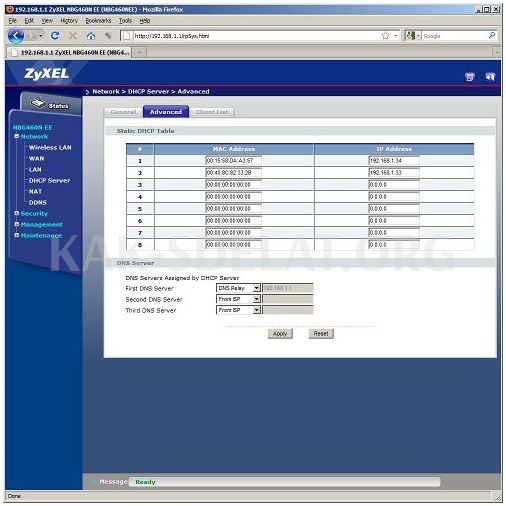
Адресное пространство, обычно используемое в домашней сети, — 192.168.0. * или 192.168.1. компьютера в состоянии сетевого подключения или введя IPConfig в командной строке (в системах Windows).
Напомним, что Mac-адрес — это естественный/аппаратный идентификатор, доступный каждому сетевому устройству. Во многих случаях они указаны на упаковке или корпусе. Технически, все они уникальны во всем мире, но часто их можно изменить с помощью настроек драйвера устройства. Он представлен в виде шести байтов, описываемых шестнадцатеричным числом. 0020AABBCC или 00:10:20:AA:BB:CC.
Следующий пункт, который необходимо рассмотреть, — это фиксированные/внешние/белые адреса. Эти понятия часто путают, поэтому важно во всем разобраться. При использовании маршрутизатора для подключения к Интернету интерфейс WAN имеет определенный IP-адрес. Все устройства вне домашней сети видят именно этот адрес и ничего не знают о внутренних устройствах. Технология сетевой трансляции (NAT) маршрутизатора автоматически обменивает внутренние адреса на внешние и наоборот для отправки и получения сетевых пакетов.
Этот адрес, который затем предоставляется провайдером или должен быть определен маршрутизатором во время настройки, может быть постоянным или динамическим. Единственное различие между этими вариантами заключается в их названиях.
Однако наиболее интересным вопросом является внешний/белый адрес. Эти термины обычно называют "адресами, доступными из любой точки Интернета". Примером может служить офисная АТС с одним внешним номером. Все абоненты могут общаться друг с другом, звоня на внутренний номер. За пределами офиса эти цифры не имеют значения. Они могут одновременно звонить на городские телефоны, но не могут напрямую общаться с каждым абонентом. Затем этот офис с собственной АТС можно разместить в офисном здании с собственной АТС и отдельным центром обработки вызовов.
Из этого примера видна одна из причин использования технологии NAT. Практически любой размер может иметь локальную сеть с доступом в Интернет, но может "потратить" только один адрес из глобального списка. Внедрение IPv6 устраняет эту проблему, но кто знает, когда это произойдет.
Если Интернет работает так, как он работает, зачем вам нужен внешний адрес? Ответ довольно прост — его использование необходимо, если вы хотите получить доступ к своей локальной сети из Интернета. Например, вы планируете создать FTP-сервер, разместить веб-сервер на компьютере с семейным фотоальбомом или получить доступ к своему офису из файлов на диске домашней сети. Стоит отметить, что эти задачи можно решать и другими способами, но они очень сложные и точные.
Как узнать, какой адрес присвоил вам интернет-провайдер? Первый, 10.*. *. * или 172.(16 … 31). *. * или 192.168. *, он определенно "серый", и вы не можете получить доступ к Интернету в сети обычным способом.
Второй тест, который вы можете сделать, это сравнить этот сервис с адресом маршрутизатора по адресу http: //www.whatismyip.com/. Если они подходят, вам повезло.
Многие интернет-провайдеры предоставляют пользователям внешние динамические адреса. Это создает еще одну проблему — хотя адрес является внешним, он не является постоянным, и вы не можете узнать его извне сети. Решением является использование динамической службы -in DNS, встроенной в большинство маршрутизаторов — вы получаете постоянное доменное имя, которое автоматически регулируется IP-адресом маршрутизатора при его изменении. Вы в сети.
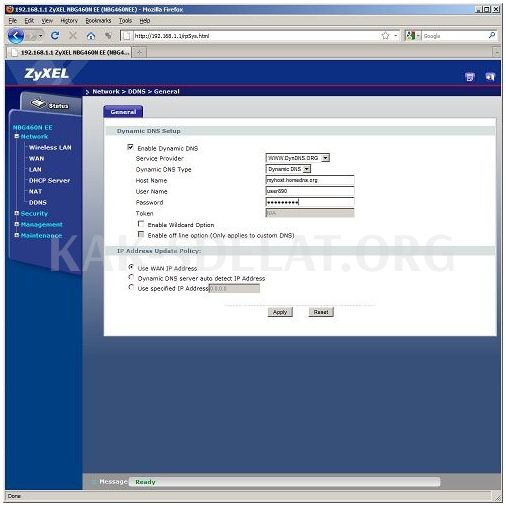
dyndns.org совершенно бесплатен и является доменным именем каждого. Для регистрации необходим действующий адрес электронной почты.
Помимо доступа к локальной сети, внешний адрес может помочь повысить эффективность некоторых услуг, например, программ обмена сообщениями или сетей P2P. Обратите внимание, что здесь мы говорим только о том, что существуют внешние адреса, и что использование dyndns в данном случае не обязательно. Однако есть действия, которые необходимо предпринять.
Речь идет о переводе сетевых портов. Иногда это называют "продвижением двери" или "открытием двери". Эта настройка позволяет внешним получателям подключаться к определенным программам на компьютере, расположенном за маршрутизатором.
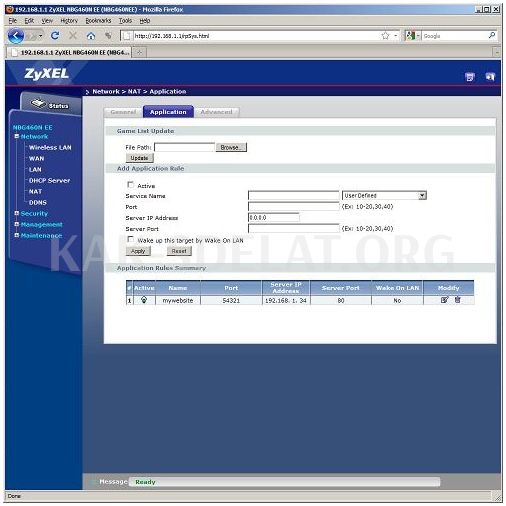
Обратите внимание, что подключение к сетевой службе осуществляется путем указания IP-адреса и номера порта. Например, 80 для HTTP и 110 для POP3. Однако в нестандартных программах это число может быть практически любым (от 1025 до 65535). Во многих случаях это можно задать в собственных настройках программы.
Перевод портов может быть настроен таким образом, чтобы отправлять запросы на внешний адрес маршрутизатора и на определенный порт компьютера в локальном сегменте. Например, вы можете создать веб-сервер на своем компьютере и "пробросить" для него порт 80. В зависимости от модели маршрутизатора внешний и внутренний номера могут совпадать или не совпадать. Стоит также отметить, что некоторые порты (обычно 80, 8080, 23 и 25) блокируются провайдерами "на входе" по соображениям безопасности. После настройки перевода портов программное обеспечение, установленное на компьютере, начнет вести себя так, как если бы он был подключен напрямую к Интернету через маршрутизатор. Проверьте перевод портов в самом программном обеспечении, если такая возможность предусмотрена.
При настройке перевода портов вы также можете увидеть опцию "Протокол". Это относится к двум протоколам, входящим в TCP / IP (TCP и UDP). В большинстве случаев первый из них используется для связи через Интернет. Необходимость использования UDP обычно указывается в описании программного обеспечения. Если маршрутизатор не имеет этой опции, оба протокола преобразуются одновременно.
Некоторые программы поддерживают UPnP для автоматического открытия собственных портов. Однако в целях безопасности лучше этого не делать. Это связано с тем, что "простота" имеет недостаток в виде неконтролируемого доступа.
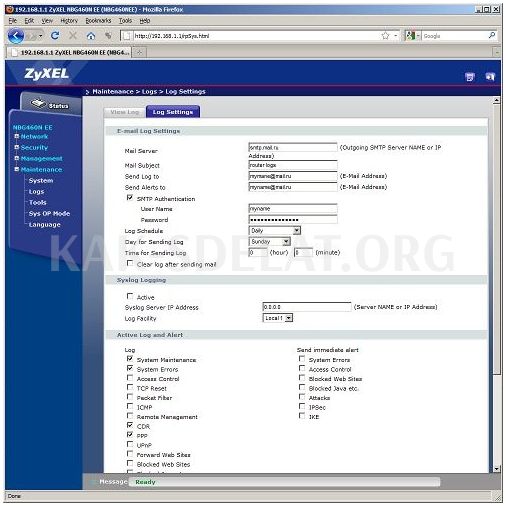
В некоторых случаях может быть полезно настроить устройство на периодическую отправку журнала операций на адрес электронной почты. Следует понимать, что ничего нельзя отправить на внешний сервер, если нет подключения к Интернету. Для отображения правильной даты и времени в журналах маршрутизатор имеет встроенные часы, которые можно синхронизировать через Интернет.
Другой, менее часто используемый вариант — разрешить доступ к веб-интерфейсу конфигурации маршрутизатора из Интернета. Это следует делать только в случае крайней необходимости и не забывать устанавливать очень сложный пароль.
После завершения настройки маршрутизатора рекомендуется сделать резервную копию настроек маршрутизатора в файл на компьютере. После этого нет необходимости повторять описанные выше действия.

 lightanddesign.ru
lightanddesign.ru