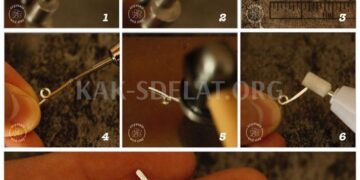Я хочу поделиться своей версией макета страницы. К сожалению, мой принтер не хочет использовать Corel Draw, поэтому мне нужно было найти простой способ создания страниц в блокноте в Word. Если у вас такая же проблема или вы заинтересованы, я хотел бы поделиться здесь своим опытом. Это займет у вас не более часа!
1. сначала, конечно, создайте новый документ в Word.
У меня Word 2007, и панель инструментов имеет все необходимые мне функции, поэтому мне удобнее работать с предыдущей версией, не аргументируя свою позицию. К счастью, у меня также есть Word 2003, который позволяет мне создавать и просматривать параллельно две версии, разбросанные по моим блокнотам. Итак, создайте новый документ и выберите горизонтальную ориентацию листов.
Word 2007: макет страницы->ориентация->горизонталь
Word 2003: Файл->Настройка страницы->Поля->Горизонтальные.


2. сделав страницу горизонтальной, разделите ее на две колонки.
Word 2007: макет страницы->колонки->два

Word 2003: панель инструментов->столбцы->два

Если на панели инструментов нет столбцов, найдите столбец в правом верхнем углу. Выберите колонку, и она автоматически появится на панели инструментов, как показано на предыдущем снимке экрана.

Теперь у вас есть две колонки. Как видно из линейки вверху, там отображается разделитель.
3. следующим шагом будет создание таблицы и создание ее таким образом, чтобы в ней были размещены оба столбца. Лучший способ сделать это — открыть диалоговое окно, которое поможет вам сделать это как можно быстрее.
Word 2007: Вставка->Таблицы->Вставить таблицу.
В диалоговом окне выберите количество столбцов и строк и одним щелчком мыши создайте таблицу нужного размера — один столбец и 68 строк, т.е. столько строк, сколько точно поместится на листе.
Если вы ввели что-то, но оно не подходит, или наоборот, место еще есть. Не стесняйтесь читать дальше:)

Word 2003: таблицы->вставка->таблица
Также появляется аналогичный диалог. Он выбирает тот же единственный столбец, но 66 строк. Я не знаю, почему существует разница между двумя строками с одним и тем же полем, но по какой-то причине она есть.

4.Далее дважды щелкните по верхней линейке, и появится диалоговое окно, помогающее расположить поля. Это делается совершенно одинаково в обеих версиях и показано на одном рисунке.
Мы откладываем по 2 см сверху и снизу и 2,5 см с обеих сторон (внутри и снаружи). С такими полями текст помещается в 68 строк в Word 2007 и 66 строк в Word 2003. Мы разместили поля на одинаковом расстоянии друг от друга, поэтому при печати ничего не смещается.
Важное замечание: На снимке экрана синим цветом выделено поле, обозначающее зеркальные поля. Отметьте это поле. Это еще одна гарантия при печати. Конечно, поскольку печать будет двухсторонней, поле для зеркального отражения гарантирует, что решение будет полностью зеркальным с обеих сторон, сверху, снизу и по бокам.

Опять же, в Word 2003 поля устанавливаются аналогичным образом.
Остается только придать столу правильную форму. Это так же просто, как и то, что мы делали до сих пор.
5. снимите боковые бортики стола
Word 2007: выделите Таблица->Дизайнер->Границы->Левая и правая границы.

Word 2003: чуть ниже панели вкладок есть кнопка Панель блоков, выберите ее. В появившемся окне выберите тип линии без границ и удалите левое и правое поля.
Они кажутся более светлыми по цвету, но на самом деле их вовсе нет. Нажмите на предварительный просмотр, чтобы увидеть их.

В принципе, здесь можно было бы остановиться, но нам не нравятся такие решения, поэтому мы меняем рамку на точки.
6. изменение постановления
Word 2007: в Конструкторе измените правление на то, которое вам нужно. Это может быть что угодно. Точка, выберите стиль пера, а затем выберите поля, которые необходимо применить. То есть, внутренние горизонтальные поля (т.е. все строки без верхних и нижних линий), верхнее поле и нижнее поле. Таким образом, горизонтальные линии не будут потеряны.

Word 2003: в недавно вызванном окне "Таблицы и рамки" выберите все горизонтальные рамки, если вам также необходимо выбрать требуемый внешний вид, и выберите рамки, к которым вы хотите его применить.

Наша линейка готова и выглядит следующим образом


Чтобы создать ячейку страницы, необходимо перейти к макету и добавить достаточное количество столбцов для создания ячейки. Затем нужно выделить таблицу правой кнопкой мыши и выровнять ширину столбцов.

Существует несколько нюансов печати решения и его расположения в блокноте. Я убедился в этом на собственном опыте. Хотелось бы найти такую информацию везде. Это сэкономило бы мне немного мужества, много времени и немного денег. Я постараюсь объяснить, что я имею в виду, как можно короче.
Чтобы страницы блокнота выглядели красиво, все они должны быть на одном уровне и с одинаковыми полями.
Я решил обратиться в копировальный центр для печати. Я хотел получить наилучшее качество работы, так как они сделали все профессионально, сбои были минимальными, а требования были несложными, поэтому требования были минимальными. Я везде установил правильные поля и отступы, но страницы печатались неравномерно. На одной стороне верхней части было больше вмятин, чем на задней. К сожалению, я заметил это только дома, когда разрезал листы в домашних условиях. Так что я потратил 400 рублей, что не так уж и много, но это было очень разочаровывающе. Поэтому рекомендуется проверить, как будут печататься фрагменты, прежде чем печатать сразу весь блок.
Еще одна важная вещь, которую необходимо сделать, на мой взгляд, это Когда блокнот сшивается с книгой, первая страница, конечно же, наклеивается на листок. Это означает, что если блокнот открыт и настроен, вы не сможете даже поместить в него целую чистую страницу. Он становится несклеенным листом. Для этого необходимо положить половину листа на обе стороны, чтобы одна сторона была справа, а другая — слева. Это будет выглядеть следующим образом

Сделать это очень просто. Достаточно разделить таблицу на вкладке Layout, и перемещение частей таблицы на другие листы не представляет проблемы для любого пользователя. Чтобы разместить их в начале и в конце, необходимо две такие страницы.
Другими словами, вероятно, все они на данный момент. Спасибо за внимание. Мы надеемся, что вы найдете это полезным.

 lightanddesign.ru
lightanddesign.ru