При обработке документов многие пользователи могут захотеть обернуть текст вокруг изображений или других объектов в Word. Это позволяет настроить стиль "Иллюстрированный документ" в Word.
Обертывание текста — это результат взаимодействия текста на странице с конструируемым объектом, таким как изображение, таблица, надпись или другой элемент. В двух словах, текст можно обернуть вокруг изображения, разместив его перед, за, после или вокруг него.
Часто изображение необходимо разместить в определенный момент времени, чтобы текст шел в определенном порядке. Другими словами, вы можете в любой момент изменить, добавить или удалить текст вокруг одного объекта.
В этом семинаре о том, как создавать изображения с полями для текста в различных версиях Microsoft Word: Word для Microsoft 365, Word 2019, Word 2016, Word 2013, Word 2010 и Word 2007. Вы найдете инструкции. В версии Word текст картинки такой же.
Как сделать обтекание картинки текстом в Word — 1 способ
По умолчанию импортированные объекты рассматриваются как новые текстовые символы. Когда вы добавляете новый текст в документ, изображение перемещается вместе с остальным текстом, поскольку объект связан с абзацем.
Вы можете вручную переместить изображение в нужное положение на странице документа, удерживая кнопку мыши.
- Вставьте нужное изображение в текст документа или используйте уже вставленное изображение.
- Щелкните по изображению левой кнопкой мыши.
- Подведите курсор мыши к одному из углов объекта, чтобы увеличить изображение до нужного размера.
- Щелкните по изображению левой кнопкой мыши, и в правом верхнем углу рядом с изображением появится значок "Параметры макета".
- Нажмите на значок и выберите соответствующий вариант в опции "Обертка".
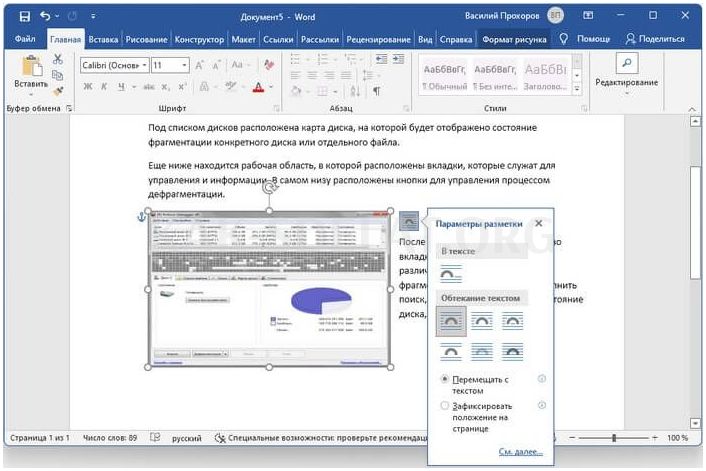
- Выберите нужный макет, нажав на соответствующий значок, чтобы обернуть текст вокруг изображения.
По умолчанию для импортированных элементов установлено значение "В тексте". Это означает, что элемент находится в абзаце, как если бы это был текст. Добавление или удаление частей текста изменит положение изображения.
Опция Signage имеет две настройки, которые перемещают или определяют расположение элемента на странице.
- Переместить текст — после добавления или удаления текста изображение перемещается на страницу.
- Фиксированное положение на странице — после добавления или удаления текста изображение остается на месте, даже если текст перемещается в документе.
Как сделать обтекание текстом в Ворде — 2 способ
Этот же метод можно использовать с помощью меню правой кнопки мыши во время редактирования.
Выполните следующие действия.
- Щелкните правой кнопкой мыши на изображении.
- В меню Среда выберите пункт Текстовый решебник.

- В открывшемся подменю выберите текст для обертывания по своему усмотрению.
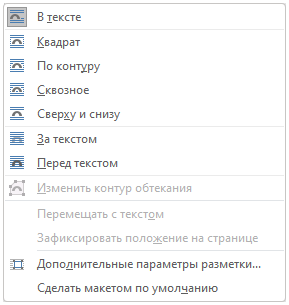
Доступны следующие варианты компоновки
- Текст, где объект вставляется как новый абзац, а текст размещается над и под изображением.
- Квадрат (вокруг рамки — название макета в ранних версиях MS Word) — текст размещается вокруг прямоугольной квадратной области с одинаковым расстоянием.
- Контур — текст располагается вокруг объекта контура, размер и вид которого можно изменять различными способами.
- Сквозной — текст располагается внутри рисунка.
- Над и под — текст находится только над и под объектом и его можно касаться.
- За текстом — текст на странице находится за изображением, но отображается как водяной знак на фоне объекта.
- Перед текстом — фотография закрывает часть текста за элементом.
В меню "Окружение" есть опция "Макет по умолчанию". Это означает, что вы можете установить выбранный метод обертывания текста для всех будущих импортов объектов на странице документа Word.
- После завершения процесса сохраните файл Word на компьютере.
Как сделать обтекание картинки текстом в Ворде — 3 способ
Перейдите к следующему способу изменения положения текста вокруг изображения.
Сделайте следующее.
- Откройте документ Word.
- Переместите указатель мыши, чтобы расположить изображение в том месте, куда вы хотите его ввести.
- Выберите в меню вкладку "Вставка".
- Нажмите на значок Изображение и выберите это устройство… Или изображение в режиме онлайн… В выпадающем меню.
- Добавьте изображение к тексту документа.
- Меню откроется на вкладке Формат изображения.
- Нажмите на местоположение в группе "Организация".
- Выберите подходящую опцию выравнивания из предложенных, чтобы обернуть текст словами в соответствии с параметрами, указанными в опции ‘Свернутый текст’.
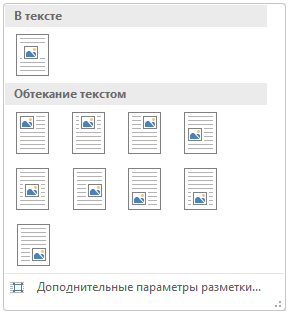
Как задать параметры для обтекания
Вы можете дополнительно настроить параметры обертки на странице документа Word.
Выполните несколько шагов:.
- При выборе метода обертывания в меню "Окружение" появляется пункт "Дополнительные параметры макета…". опцию, на которую вам нужно нажать.
- На вкладке "Обертывание текста" окна "Макет" установите нужные параметры для каждой группы опций.
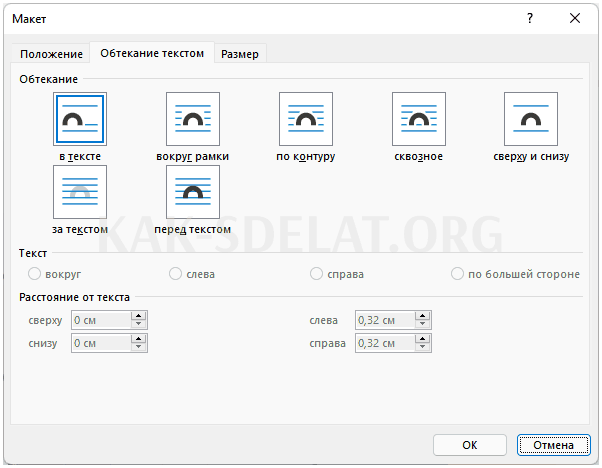
В команде Wrapping укажите соответствующий метод реализации.
В группе Текст выберите выравнивание текста.
- Вокруг — текст располагается с обеих сторон, или
- Слева — текст располагается только на левой стороне, и
- Справа — текст располагается только с правой стороны, и
- При параметре Largest side текст размещается только на самой большой стороне.
В разделе Расстояние от текста с помощью кнопок Вверх, Вниз, Влево и Вправо установите расстояние от изображения до ближайшего текста.
Доступные настройки и расстояния до текста в группе "Текст" зависят от выбранного метода обертывания.
- Нажмите OK, чтобы применить настройки.
Вкладка Положение позволяет настроить положение изображения или другого объекта в другом положении.
На вкладке Размер определяются высота, ширина, поворот и масштаб художественного произведения.
Как изменить контур обтекания текста
Обычно контур и само изображение имеют одинаковый размер и форму. Вы можете придать границе другую форму, по своему усмотрению.
- Выберите изображение в окне Документ.
- Перейдите на вкладку Формат.
- В группе Макет нажмите кнопку Сложение текста.
- В выпадающем меню выберите один из вариантов обертывания в дополнение к выделению исходного текста.
- Нажмите Изменить элементы управления оберткой.
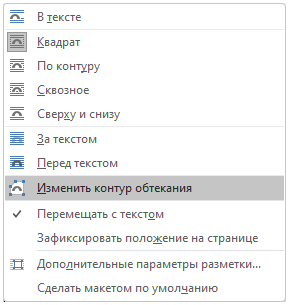
- Подведите указатель мыши к одному из отмеченных красным узлов рамки или угла.
- Удерживая нажатой левую кнопку мыши, перетащите контур линии потока в нужную форму.
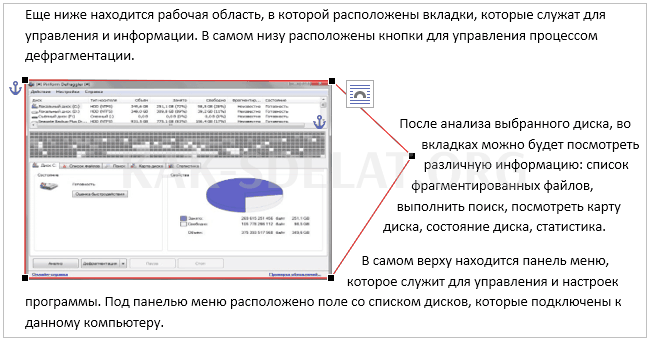
- Сохраните изменения в документе Microsoft Word.
Обтекание текстом таблицы в Ворде
В некоторых случаях вам может понадобиться обернуть текст в таблице, созданной в документе Word.
Вам нужно будет сделать следующее.
- Щелкните правой кнопкой мыши на таблице.
- В открывшемся меню Открыть выберите Свойства таблицы.
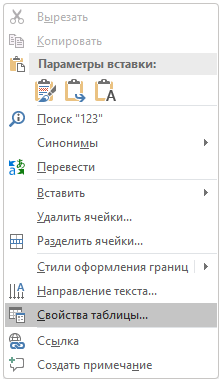
- В Свойствах таблицы, вкладка Таблица, Обертка, нажмите кнопку .
- Нажмите OK для подтверждения изменений.
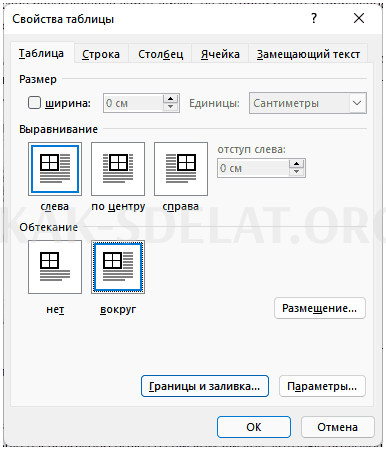
- Перетащите таблицу в нужное место в документе, и текст будет размещен вокруг таблицы.
Выводы статьи
При работе с текстовыми процессорами пользователям может понадобиться изменить макет документа. В частности, им может понадобиться обводить фигуры вокруг словесного текста. Это необходимо для изменения внешнего вида страницы после вставки туда объектов. Вы можете выбрать расположение изображения на странице документа и с помощью настроек приложения выбрать, как обернуть его текстом по своему усмотрению.

 lightanddesign.ru
lightanddesign.ru















