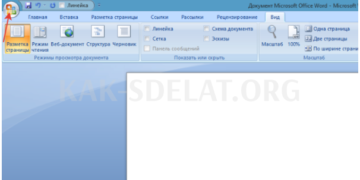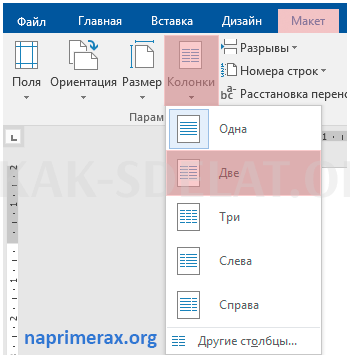Информацию, заполняющую документ Word, лучше всего представлять в виде колонок. Конечно, колонки влияют не только на удобочитаемость; определенные типы документов, такие как газетные статьи, информационные бюллетени и брошюры, часто пишутся в формате колонок. Студенты также часто думают о том, как преобразовать тигровый свиток в столбцы. В этой статье объясняется, как создавать колонки, удалять колонки и разделять колонки в WordPress.
Как сделать колонки
- Выберите текст, для которого нужно создать колонки.
Как создать колонку в Word — выбор текста для колонки
- Перейдите на вкладку Макет, затем выберите Столбцы.
Как добавить колонки в Word — Колонки в Word
- В раскрывающемся меню выберите количество столбцов, которые вы хотите создать. В этом примере мы создадим два столбца в Word.
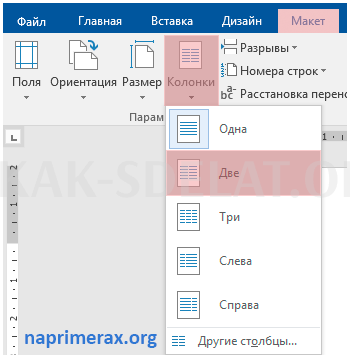
Как создать колонки в Word — вставка двух колонок в Word
- Текст преобразуется в две колонки.
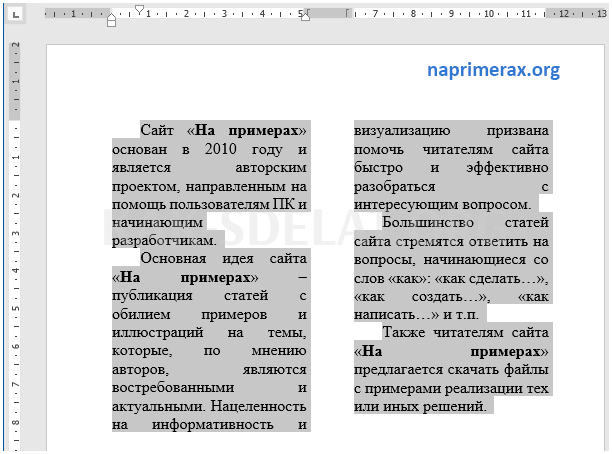
Как создать колонки в Word — Текст в колонках Word
Выбор количества колонок для создания в Word не ограничивается созданием двух или трех колонок в выпадающем меню. Выберите пункт Больше столбцов в нижней части меню, чтобы открыть диалог Столбцы. Введите желаемое количество столбцов в поле Количество столбцов.
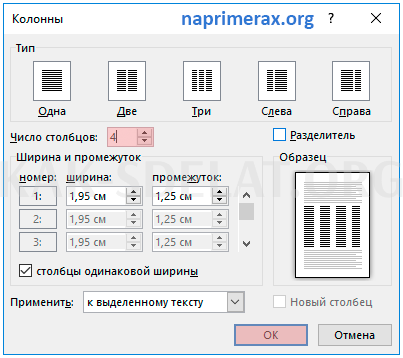
Как создать колонки в Word — Колонки, 4 колонки в Word
Как убрать колонки
Чтобы удалить колонку в WordPress, выполните следующие действия.
- Установите курсор в том месте, где текст представлен в виде колонки.
- На вкладке Макет выберите команду Столбцы, затем нажмите кнопку
- В раскрывающемся меню выберите Alone (Один).
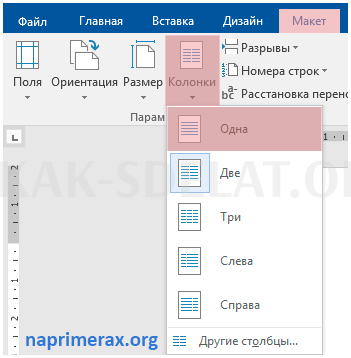
Как добавить колонки в Word — Удалить колонки в Word
В Word столбцы можно регулировать, добавляя разрывы столбцов.
Как сделать разрыв колонки в ворде
При создании колонок текст автоматически перемещается из одной колонки в другую. Однако вы можете контролировать, где именно начинается каждый столбец. Для этого необходимо разделить столбцы.
В следующем примере добавляется разрыв колонки, который перемещает текст в начало следующей колонки.
- Установите курсор в начало текста, который нужно переместить.
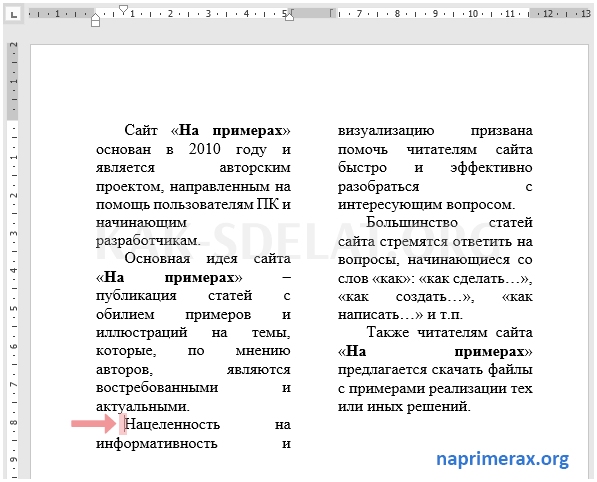
Как создать колонки в Word — курсор-разделитель колонок
- Выберите вкладку Макет и нажмите Праздники.
- В раскрывающемся меню выберите Колонки.
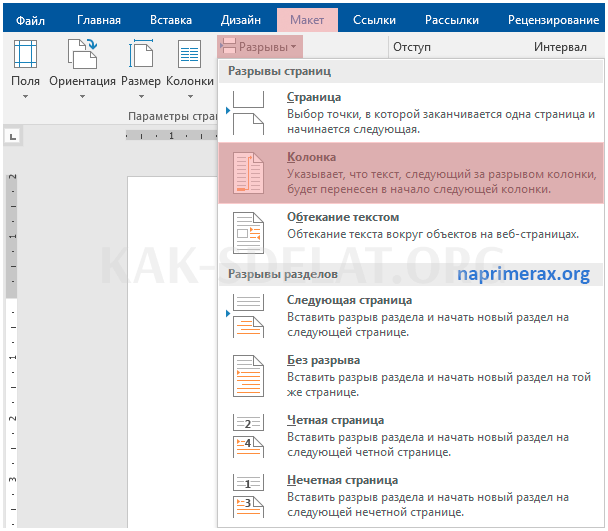
Как создать колонки в Word — разделители колонок
- Текст перемещается в начало следующей колонки.
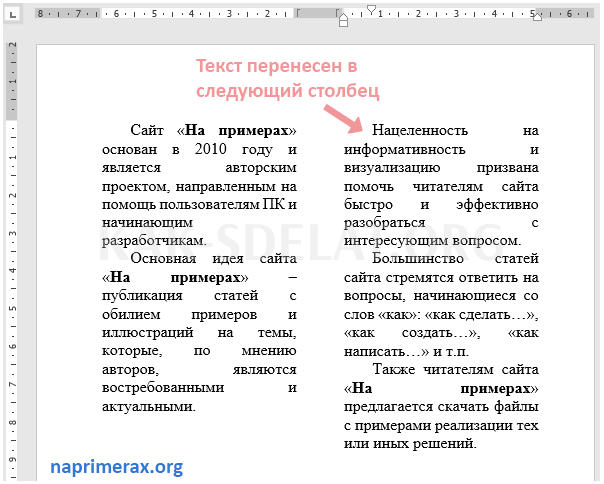
Как создать колонки в Word — текст перемещается в следующую колонку
Как удалить разрывы колонок
- По умолчанию разделители столбцов скрыты. Чтобы показать разделители документов, нажмите Показать все столбцы на вкладке Главная.
Как создать колонки в Word — непечатные символы
- Расположите курсор слева от места, которое нужно удалить.
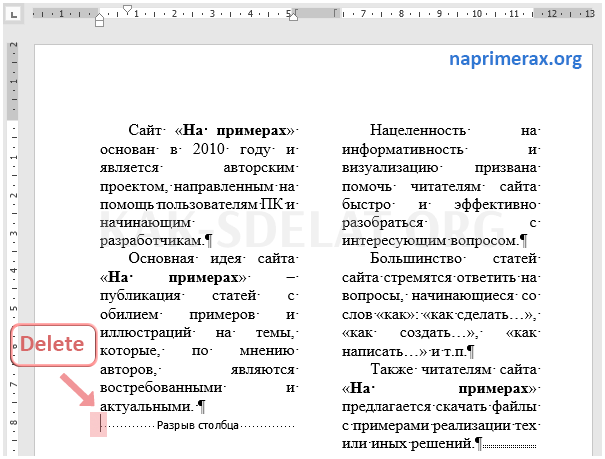
Как создать колонки в Word — курсор-разделитель колонок
- Нажмите клавишу ‘Delete’, чтобы удалить разделитель столбцов.
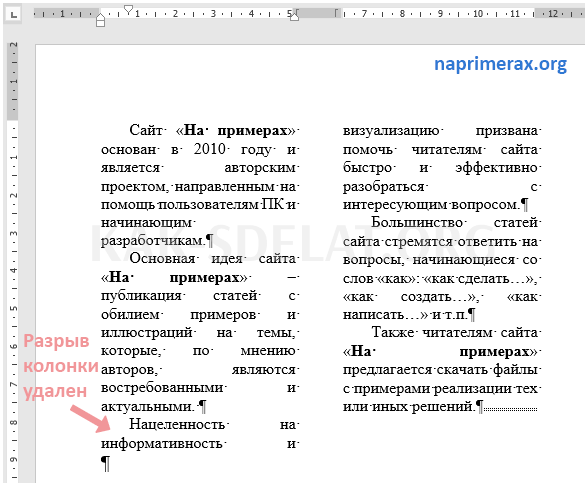
Как создать колонки в Word — две колонки в Word
Теперь вы понимаете, как создавать колонки в Word, а также как изменять форматирование и удалять колонки.

 lightanddesign.ru
lightanddesign.ru