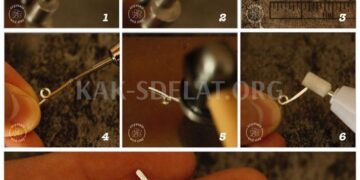За годы использования того или иного смартфона мы хорошо знакомы с его рабочей средой. Мы интуитивно знаем, как сделать скриншот или поставить будильник. Покупка нового телефона меняет все. Ничего не понятно, это куча настроек и приложений. Те, кто пережил подобный опыт, наверняка меня поймут. Обычно требуется больше недели, чтобы привыкнуть к основным функциям. Сегодня я предлагаю вам разорвать шаблон и освоить все основные функции Android с первого дня и не иметь подобных проблем в будущем.
Эти советы помогут вам начать пользоваться своим новым устройством Android в считанные минуты.
Конечно, в современном мире есть только два способа найти Android. Либо вы всегда пользовались iPhone в прошлом, либо вы новичок в том, чтобы держать в руках смартфон. К сожалению, существует не так много операционных систем для смартфонов. Поэтому вам придется выбирать между Android и iOS. Изредка появляется Windows Phone, но это уже совсем динозавры.
Как сделать скриншот на Андроид
Обязательно наличие скриншотов. Вы всегда можете отправить скриншот, чтобы наглядно показать проблему, даже если она спутана с другими настройками. Кстати, наши телеграмм-переговоры открыты 24 часа в сутки, 7 дней в неделю. Если у вас возникли проблемы, не стесняйтесь связаться с нами. Может ли наша компания или другой пользователь помочь вам.
Чтобы сделать снимок экрана на Android, вам необходимо
- Разблокируйте свой смартфон.
- Откройте экран Pull screenshot.
- Одновременно нажимайте на смартфоне действие силы и уменьшения.
- Если вы не можете сделать снимок экрана таким образом, нажмите кнопку питания на несколько секунд, а затем выберите снимок экрана.
- Миниатюра экрана появится в левом нижнем углу экрана (на некоторых телефонах снимок экрана появится в верхней части экрана).

Скриншоты — одна из основных функций вашего смартфона. Вы не можете обойтись без него.
Все скриншоты хранятся в приложении "Фото" (Галерея). Вы можете найти их в одноименном альбоме. Вы можете прислать свои скриншоты или отредактировать их здесь. Для этого существуют специальные значки: "Уведомление" и "Обработка".
Как сделать запись экрана на смартфоне
Узнали ли вы много нового и готовы ли поделиться своими советами с друзьями? Вот здесь-то и пригодится запись экрана. Зачем; Почему; Отправить трюк WatsApp с закрытого аккаунта, чтобы объяснить, как работает приложение Zenly. Однако этот трюк имеет множество применений.
- Сдвиньте верхний край экрана.
- Затем снова просканируйте вниз.
- Найдите значок регистрации экрана и нажмите его.
- Если иконок много, ищите их среди других вещей.
- Если значков нет, нажмите Change и перетащите запись экрана в таблицу с другими значками.
- Затем выберите то, что вы хотите записать, и нажмите кнопку Начать. Регистрация начнется после обратного отсчета.
- Чтобы остановить запись, перетащите верхний край экрана и нажмите на строку со значком видеозаписи.
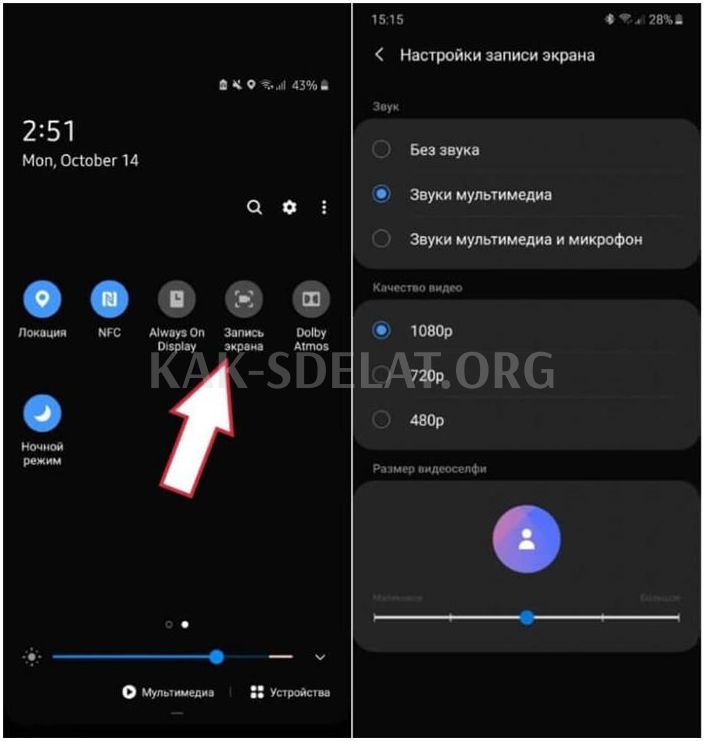
Запись экрана на Android.
Если вы не можете найти эту функцию в меню быстрых настроек, мы рекомендуем использовать лучшее приложение для регистрации экрана. Помимо основных функций, они открывают дополнительные настройки, такие как качество видео, частота кадров, ориентация экрана и регистрация замедленной съемки.
Как раздать интернет на Android
Функция модема на моем смартфоне — одна из моих любимых функций. Он позволяет мне просматривать веб-страницы на ноутбуке или планшете, ничего не убирая. Во-первых, нет необходимости покупать планшет с SIM-картой. Во-вторых, вместо душного офиса я могу работать на своем ноутбуке где-нибудь в парке. В-третьих, вы можете распространять интернет среди своих партнеров, если у вашего оператора возникнут проблемы.
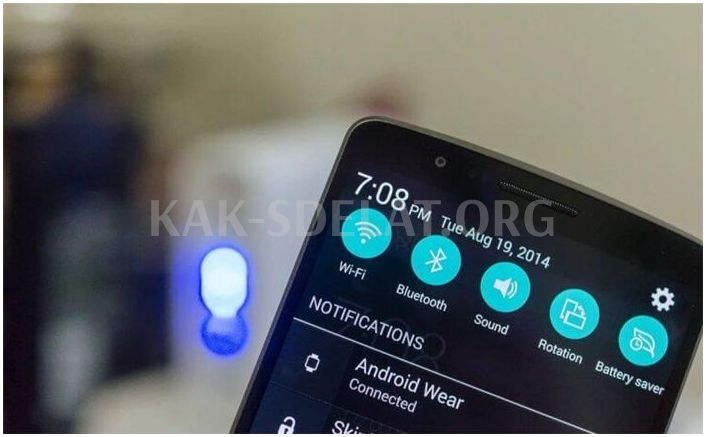
Обеспечьте Wi-Fi и будьте счастливы.
Включить режим модема на Android очень просто. Для этого вам необходимо
- Разблокируйте свой смартфон.
- Перейдите в раздел "Настройки".
- Затем выберите точку доступа Wi-Fi (или режим модема).
- Затем перейдите в раздел "Настройки точки доступа".
- Введите здесь имя сети и пароль.
- Затем включите тумблер рядом с точкой доступа Wi-Fi.
- Теперь вы можете подключать к сети другие устройства.
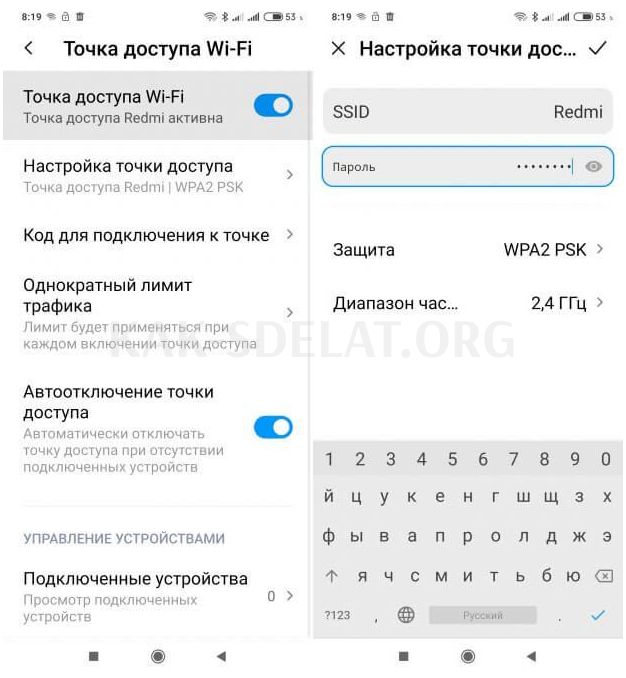
Точка доступа Wi-Fi на Android.
Если у вас возникли проблемы и второе устройство не распознает сеть Wi-Fi, рекомендуем обратиться к авторскому материалу на AndroidInsider.ruIvanKuznetsov. В этой статье он анализирует все распространенные проблемы и объясняет, как их решить. Также помните, что операторы могут запрещать раздачу интернета и искусственно замедлять скорость.
Как очистить кэш на Андроид
Кэш — это небольшой объем данных на вашем смартфоне — приложения, веб-сайты и другие службы хранятся в памяти, чтобы ускорить доступ при следующем запуске приложения.
Первое, на что я хотел бы обратить внимание, это то, что не следует загружать сторонние приложения, которые очищают кэш. Они вам просто не нужны. Вы можете сделать это сами. Кроме того, эти программы используют системные ресурсы для сбора данных и часто работают в фоновом режиме.
- Разблокируйте свой смартфон.
- Перейдите к Настройки, затем Хранилище.
- В разделе Хранилище найдите и выберите опцию Приложения (или Другие приложения).
- Проверьте, сколько места занимает каждое приложение.
- Нажмите на значок интересующего вас приложения, чтобы очистить его кэш или данные.
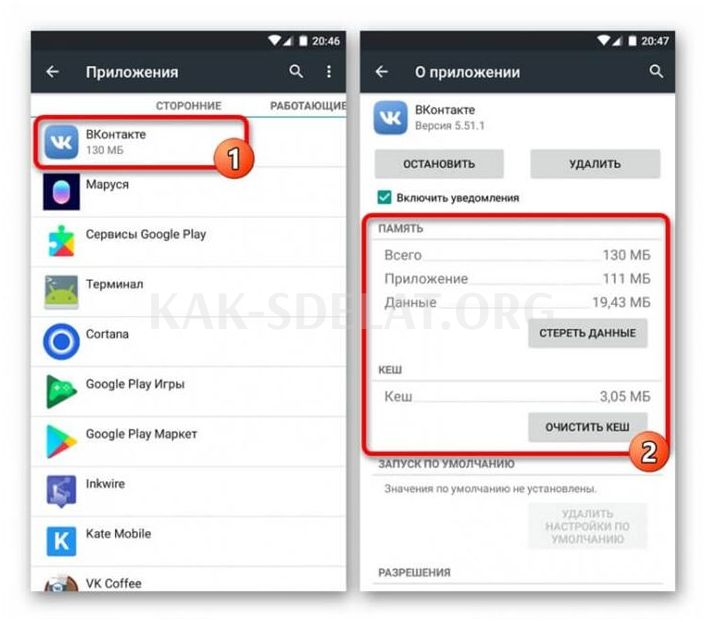
Сознательно очистите кэш.
Внимание: все изменения не могут быть отменены. Тщательно продумайте, оправдано ли их удаление. В конце концов, кэширование данных должно приносить вам пользу.
Как посмотреть экранное время на Android
Многие пользователи задаются вопросом о времени, которое они проводят на своих смартфонах. Цели могут быть разными. Среди них — преодоление зависимости от социальных сетей и игр, а также расчет количества часов, которые нужно запланировать на день.
Чтобы узнать, сколько времени тратится на приложения, вам нужно
- Разблокируйте свой смартфон.
- Перейдите в Настройки, Приложения, Уведомления.
- Затем откройте "Затраченное время".
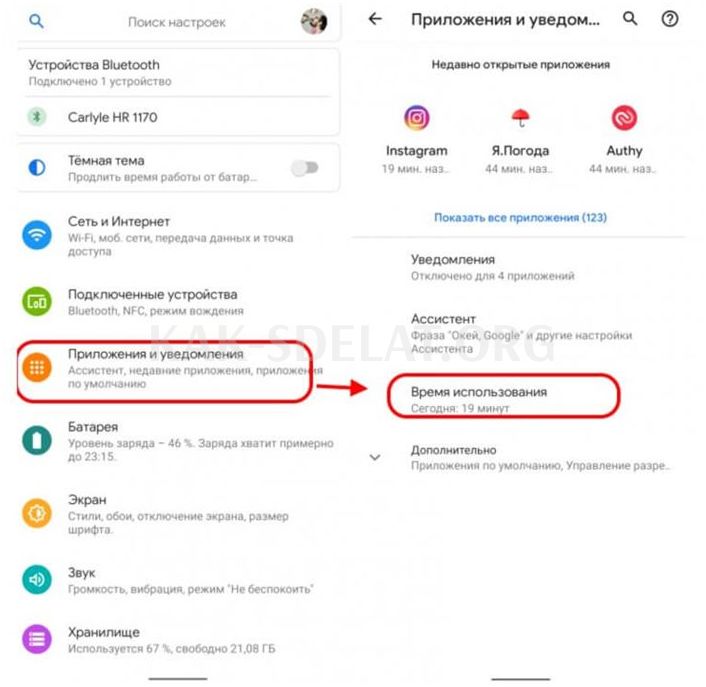
Это позволит вам узнать, сколько времени вы провели на смартфоне.
Здесь хранится вся статистика времени. Если вы хотите узнать, как долго был включен экран вашего телефона, вы также можете сделать это здесь.
- Перейдите в раздел "Настройки".
- Затем в разделе "Время экрана".
- Нажмите Показать всю активность.
Кстати, почти на всех устройствах Android можно установить родительский контроль или цифровое благополучие. Их можно использовать для чуткого контроля вашего времени и времени ваших детей. Мы уже обсуждали эту тему ранее, но мы рекомендуем вам прочитать следующее
Как посмотреть сохраненные пароли на смартфоне
Все современные смартфоны имеют встроенные инструменты, но получить доступ к менеджеру паролей для Android не так-то просто. Попытка найти его самостоятельно наверняка займет у вас полчаса. На самом деле, вот к чему это приводит:.
- Перейдите в раздел "Настройки".
- Откройте раздел Google.
- В открывшемся окне выберите Автозаполнение — Автозаполнение Google.
- Теперь откройте вкладку Пароль.
- Выберите нужную учетную запись и проверьте подключение к биометрическим данным.
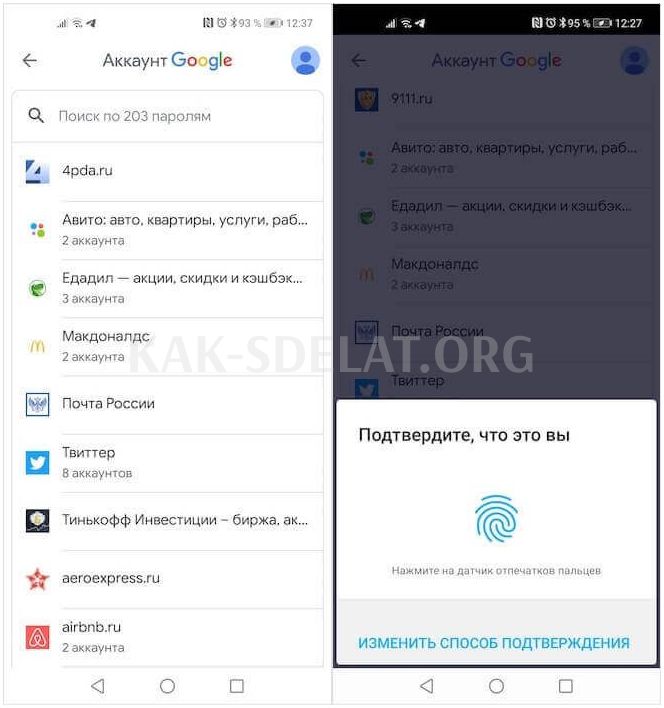
Подтвердите все пароли, хранящиеся на телефоне.
А если вы удалите приложение, смартфон запомнит все ваши данные, и вам не придется вводить их снова. Технологии, что еще можно сказать?
Как привязать карту на Андроид
Оплата с помощью мобильного телефона или часов — это особое удовольствие. Необходимость в пластиковых картах, засоряющих ваш бумажник, скоро отпадет. Куда бы вы ни пошли, у вас есть деньги. Возьмите с собой мобильный телефон. Еще один положительный момент — возможность подключения карт без физического (виртуального) носителя.
Чтобы привязать свою банковскую карту к GooglePay, вам необходимо
-
Подключитесь к смартфону Android.
- Запустите приложение и откройте раздел "Платежи".
- Нажмите синюю кнопку Способ оплаты.
- Введите номер вашей карты, срок действия и CVC.
- Затем согласитесь с Пользовательским соглашением.
- Если вам сообщают, что доступна только онлайн-оплата, нажмите на саму карту и выберите Проверить детали.
- Скопируйте и вставьте код, содержащийся в SMS, в GooglePay.
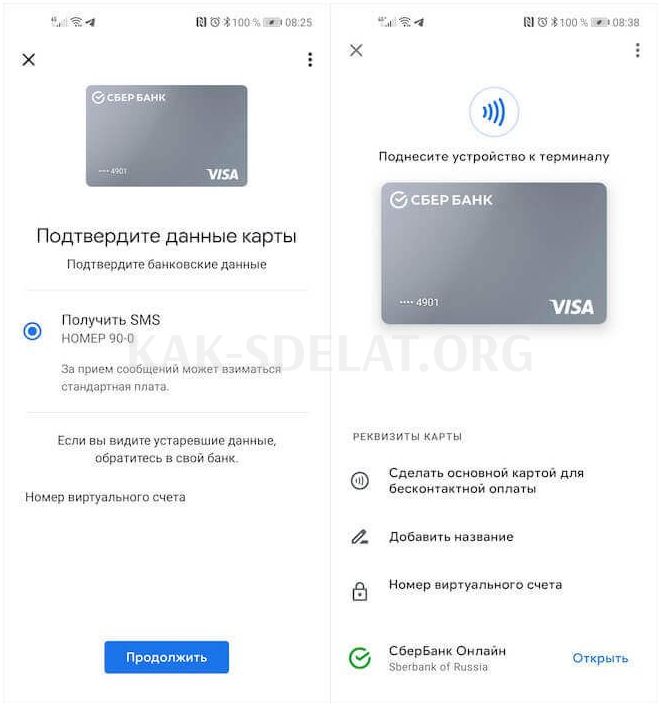
Немедленно подключите карту. Никогда не знаешь, когда он может понадобиться.
Как отключить безопасный режим
Безопасный режим — это режим, в котором смартфон начинает использовать только самые важные системные приложения. В этом режиме автозапуск блокируется. Это означает, что программы, которые вы обычно загружаете, в настоящее время не запущены.
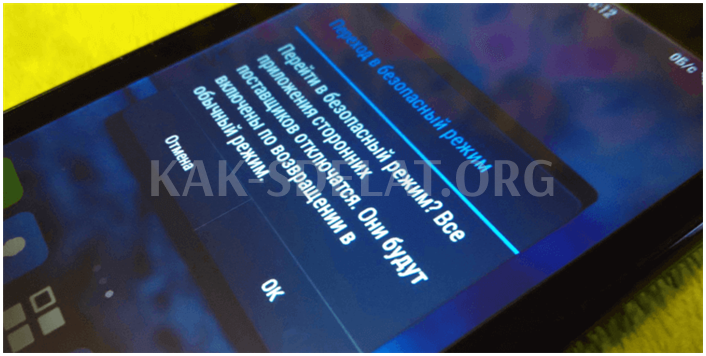
Безопасный режим полезен при возникновении проблем с телефоном.
Ранее мы подробно обсуждали, почему безопасный режим полезен, и подробно объясняли, как работает безопасный режим. Однако если вы не знаете, что это такое, и ввели его неправильно, следующие шаги помогут вам выйти из положения
- Потяните затвор и перейдите к панели инструментов быстрого доступа.
- Нажмите на сообщение Включить безопасный режим.
- Подтвердите действие во всплывающем окне. Смартфон перезагрузится автоматически.
Также. Если у вас возникли вопросы, пожалуйста, обращайтесь в Telegram-чат. Мы расскажем и покажем вам все. А чтобы не пропустить новые новости из мира мобильных технологий, подпишитесь на наш новостной канал.
Представление новостей, статей и публикаций
Свободное общение и обсуждение
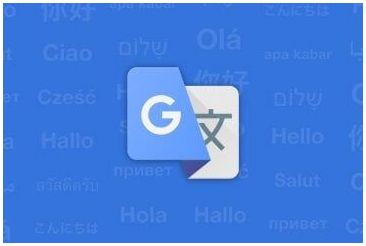
Каждый хотя бы раз пользовался переводчиком Google. За эти годы мы настолько привыкли к нему, что никогда не загружаем другие приложения. Пусть они говорят о каком угодно выборе, Google Translate по-прежнему будет использоваться миллионами пользователей, это факт. Недавно интерфейс Google Translate на смартфонах Android изменился почти до неузнаваемости. И на этом этапе многие пользователи могут столкнуться с некоторыми проблемами. Из-за изменения положения пиктограмм теперь не так просто найти привычные инструменты. Поэтому мы рекомендуем вам ознакомиться с основными функциями переводчика, чтобы освежить свои мысли. Мы уверены, что многие найдут его полезным.
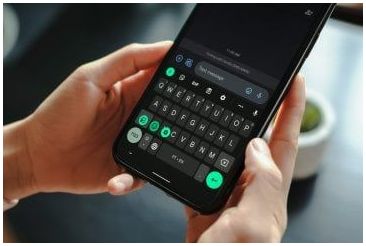
Прошли те времена, когда смартфоны Android зависали при выполнении любой задачи. Сегодня даже откровенно дешевые устройства со слабым аппаратным обеспечением работают очень хорошо, без лагов и зависаний. Однако даже высококлассные устройства могут испытывать проблемы, и в самых легких сценариях могут начать замедляться ни с того ни с сего. Например, это происходит при наборе текста на клавиатуре. Так уж получилось, что он начинает работать с заметной задержкой, превращая в ад даже ввод поискового запроса в Google, не говоря уже о письмах в мессенджере. Однако у этой проблемы есть решение.

Смартфоны, смартфоны, смартфоны. О дорогих устройствах больше не ходят легенды — они сравниваются непосредственно друг с другом и выбирается лучший вариант. Они сравнивают iOS и Android, AppStore и PlayMarket. Смартфоны дали нам много свободы и освободили нас от компьютеров, но они по-своему ограничены. Хотите вернуться к теме того, что раньше было хорошо? Вспомните 15 лет назад. Мобильные телефоны были конечным продуктом отрасли. Это означало отсутствие экосистем и подписки. Теперь смартфоны являются связующим звеном между потребителями и контентом. Другими словами, контент занимает центральное место. Раньше он был бесплатным, но посмотрите, сколько приходится платить сейчас.

 lightanddesign.ru
lightanddesign.ru