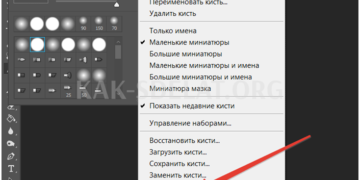Как сделать мебель для вашего дома «Майнкрафт»: Учебное пособие
Если вы играете в Minecraft, самую популярную в мире модульную строительную игру, вы могли заметить, что дома в игре украшены гораздо более скудно, чем настоящие дома. Чтобы исправить это, вам нужно научиться создавать виртуальную мебель, используя ресурсы, доступные в игре. В этой статье рассказывается о том, как создать шесть различных приборов и мебели для вашего дома в Minecraft.
Шесть устройств для вашего дома Minecraft
- Диван
- Холодильник
- Раковина
- Телевидение
- Офис
- Камин
1. диван
Создание дивана в Minecraft — относительно простой процесс. Даже если ваш персонаж не сможет на нем сидеть, этот предмет мебели будет прекрасно смотреться в вашем доме.
Аксессуары.
- Не менее двух лестниц
- 2 знака
Примечание: Необходимо наличие как минимум двух лестничных блоков, так как при использовании только одного лестничного блока автоматически создается стул. Для создания дивана вам понадобится как минимум два.
Процедура.
- Установите лестничные блоки рядом друг с другом.
- Установите маркеры на обоих концах лестничных блоков. Теперь вы создали диван, как показано выше.
Как построить подводный дом в Minecraft
- Программирование
- Игры
- Minecraft.
- Как построить подводный дом в Minecraft
Адам Кордейро, Эмили Нельсон.
Если вы когда-нибудь хотели пожить под водой, то сейчас у вас есть шанс. В Minecraft есть множество водных сред обитания, и игроки могут построить подводный дом в качестве убежища. Хотя вы не можете превратить своего персонажа в дельфина, вы можете насладиться спокойствием моря и избежать ночной осады зомби, которая может произойти на суше. Однако прежде чем научиться строить подводную базу, необходимо сделать несколько вещей. Прежде чем начать, вам необходимо знать об управлении персонажами в море.
Вы хотите, чтобы в вашей комнате не было воды.
Вы можете задержать дыхание только на короткое время.
Работайте под водой медленно.
Из-за всех этих препятствий строительство подводных сооружений может быть очень сложным. Однако это можно сделать, приобретя правильное оборудование, которое поможет вашему персонажу выжить при строительстве, больше дышать и добывать или откачивать воду из определенных мест.
Как дышать под водой в Minecraft
Во-первых, вам необходимо решить проблему пребывания под водой и эффективного строительства в течение длительного периода времени. К счастью, вы можете использовать магический стол, чтобы наделить свою броню полезными способностями подводного дыхания.
Дыхание: Это заклинание на шлеме, которое позволяет ему дольше задерживать дыхание и ясно видеть под водой. При достижении максимально возможного уровня ("Дыхание III") он позволяет оставаться под водой еще 45 секунд без получения урона.
Aqua Affinity: это еще одно зачарование для шлема, которое позволяет уничтожать блоки под водой так же быстро, как и под водой.
Depth Chaser: это ваше заклинание для ботинок. Этот амулет позволяет вам двигаться под водой гораздо быстрее. На максимально возможном уровне (Depth Strider III) вы не можете бегать под водой, но можете максимально быстро передвигаться по суше.
Лучше всего мыть его губкой, которая может впитать сразу много воды, и сушить в духовке. Если у вас нет такого количества губок, вам понадобится много дешевых, легко разрушаемых предметов, таких как песок. Оригинальные блоки можно разрушить, разместив твердые блоки так, чтобы комнату можно было заполнить временными блоками для удаления всей воды.
Начало подводного строительства.
Как только вы будете готовы, можете приступать к созданию своего шедевра под водой. Самая сложная часть ремесла — очистка воды в помещении, чтобы он мог жить под водой, не утонув. Это можно сделать двумя способами: с помощью губки или исходного блока.
Лучший способ смыть воду — использовать губку, которая может впитать большое количество воды за один раз, и высушить в духовке. Мы обнаружили, что достать губки не так-то просто, поскольку нужно идти к морским памятникам. Губки можно найти в Губчатой комнате, которая случайно появляется в Храме воды. Кроме того, один из них выпадет, когда вы победите высшего охранника.
Если у вас нет достаточного количества губок, вам понадобится много дешевых, хрупких кирпичей, например, песок. Оригинальные кирпичи разрушаются при размещении твердых кирпичей, поэтому вы можете заполнить комнату временными кирпичами, чтобы вывести всю воду. .
Строительство подводного дома с помощью губок
Если у вас есть губка, следуйте этим шагам, чтобы быстро и легко построить подводный дом в Minecraft.
Погрузитесь под воду и начните создавать внешний вид конструкции.
Постройте все полы, стены и потолки.
Продолжайте строительство, пока не будут завершены все стены и потолки.
Не позволяйте воде больше проникать в конструкцию. Не волнуйтесь, если вы пропустите какое-либо место. Просто заделайте место протечки, и проблема будет решена.
Войдите в свое здание.
Сейчас он, вероятно, полон воды. Помните, что вода не может пройти через двери, ворота ограждения и т.д. При необходимости можно построить ворота прямо в воду.
Разместите кухню в своем здании.
Если у вас много сухих губок, этот шаг можно пропустить.
Поместите губку рядом с блоком источника воды.
На этом этапе вода впитывается, и губка превращается во влажную губку.
Если осталась вода, поместите мокрую губку в духовку.
Когда влажная губка будет готова, высушите ее и снова приготовьте к использованию.
Продолжайте впитывать воду, пока вся вода не уйдет.
Уничтожьте все губки.
Продолжите проектирование внутренней части конструкции.
Строительство подводной базы без губок
Если у вас нет губок, вам придется прибегнуть к более медленным методам строительства подводного дома. Выполните следующие действия.
Возьмите необходимые строительные материалы и кучу грунта или песчаные блоки.
У почвы и песка есть свои преимущества, но нет никакого вреда в использовании песка. Песок обладает гравитацией, что облегчает выполнение шага 4. Весь столб песка также можно быстро разрушить, сломав нижние блоки и сразу же заменив их фрезами, нажимными плитами или другими нетвердыми блоками.
Постройте пол и стены конструкции.
Засыпьте всю конструкцию грунтом или песчаными блоками.
Постройте крышу конструкции и заполните промежутки почвой или песком.
Войдите в структуру.
Удалите лишнюю грязь и песок и откройте салон без воды.
Удалите водный мусор, собрав его в ведра или положив блоки на пружины.
Украсьте внутреннюю часть вашего строения.
Об авторе.
Адам Кордейро — студент онлайн-школы при Стэнфордском университете, увлекающийся математикой, играми и программированием. Он играет в Minecraft с начала Альфа-эры. Эмили Нельсон пишет рассказы и работала техническим редактором в Gamestar MechanicForDummies.
Как создать свой собственный мод Minecraft
Что происходит, когда вам надоедает играть в Minecraft? Моддинг — вот ответ! От печенья до ракет, моды меняют все в игре Minecraft, но разве не было бы интересно создавать свои собственные моды?
Следуя этим простым шагам, вы сможете начать свой собственный путь к созданию пользовательских модов Minecraft.
Начните с Mcreator.
Mcreator, который называют "лучшим создателем модов для Minecraft", — это бесплатный инструмент для создания собственных модов для Minecraft. Вам не обязательно писать код, но вы можете это делать.
Посетите страницу загрузки Mcreator и загрузите версию, соответствующую вашей текущей версии Minecraft.
На странице загрузки будет указана необходимая версия, но если вы используете версию 1.12.2 Minecraft, вам понадобится версия 1.7.9 Mcreator.
Выбрав версию, загрузите mcreator для вашей операционной системы. Поддерживаются все операционные системы Windows, Mac и Linux.
Если вы работаете под Windows, скачайте и запустите исполняемый файл (exe); если вы работаете под Mac или Linux, установка будет немного сложнее, но в установочном драйвере mcreator есть подробные инструкции по установке.
После запуска mcreator потребуется некоторое время, чтобы начать работу; вам нужно будет скачать комплект разработчика MinecraftForge, загрузить и скомпилировать зависимость. Это может занять некоторое время в зависимости от скорости вашего компьютера и интернета, но после того, как это будет сделано в первый раз, вам не придется делать это снова.
После установки Mcreator спросит вас, хотите ли вы войти в свою учетную запись Pylo. Продолжите и нажмите кнопку "Пропустить", если у вас его нет.
Теперь вы готовы приступить к работе. Появившийся экран — это главное меню Mcreator. Вы можете ввести или экспортировать свои текущие настройки, установить моды, разработанные другими, или начать писать свои собственные моды.
Напишите свой первый мод для Minecraft
Этот мод производит супер алмазную руду, которая при добыче дает огромное количество алмазов вместо обычных одного или двух. Он также может быть вдохновлен некоторыми замечательными модами Minecraft.
Во-первых, новым блокам понадобится текстура. Именно этот рисунок определяет внешний вид блока. Это может быть камень, дерево или любое другое произведение искусства. В этом примере мы будем использовать алмазную руду, но вы можете использовать любую необходимую вам артиллерию.
Выберите пункт Инструменты в главном меню. Выберите Элементы текстуры / Создать блок. Откроется окно Texture Maker, где вы можете создавать свои собственные текстуры на основе существующих произведений искусства Minecraft.
Texture Maker содержит четыре уровня, где вы можете выбрать изображение и цвета, которые будут объединены в конечную текстуру.
В дополнение к уровню 1, элементы управления уровнем содержат те же три опции
- Выберите произведение искусства: используйте выпадающее меню или формирующуюся рабочую среду для выбора произведения искусства.
- Светлый цвет: выберите три точки, чтобы выбрать цвет для этого уровня.
- Блокировка насыщенности и яркости: ограничение яркости цветов в слое. Поиграйте, чтобы понять, что вам нравится.
После создания изображения выберите Use Below (Использовать ниже) и выберите Block (Блок) в качестве типа текстуры. Выберите Finish, чтобы вернуться на страницу рабочей области. Текстура появится на странице Рабочее пространство.
Выберите ModElements в меню на левой стороне вкладки Workspace. Теперь используйте текстуру для создания мода.
Выберите кнопку New Mod Element в левом верхнем углу, которая выглядит как большой знак плюс.
Эта новая страница с подробной информацией о модах может показаться чрезмерно сложной, но это простой в использовании инструмент.
В поле Имя элемента введите уникальное имя. Его не существует в Minecraft, и он используется в качестве идентификатора для кода MCreator и Minecraft.
Для параметра Тип объекта можно выбрать тип, к которому относится новый объект. Для этого суперхрома значение по умолчанию — блок. Если вы работаете с другим модом, таким как моб, команда или инструмент, выберите соответствующий тип.
Выберите OK, чтобы вернуться на страницу Текстура. Здесь можно назначить текстуру блоку и настроить прозрачность и размер блока.
Слева находится область текстуры блока: шесть квадратов представляют каждую сторону блока. Для каждой стороны можно использовать разные текстуры, но в данном примере все они используют одну и ту же текстуру.
Щелкните на каждом квадрате, выберите текстуру и нажмите OK. Оставьте все остальные настройки на значениях по умолчанию и выберите Далее.
На этом экране есть несколько настроек, но в графическом интерфейсе они начинаются с Имя. Это название блока в вашем инвентаре. Это может быть любое название, но убедитесь, что его легко понять. Подходящее название для этого блока — ‘Super Diamond’.
Если вы не уверены в назначении опции, выберите маленький знак вопроса рядом с ее названием. В результате загрузится документация по MCreator.
Чтобы выкинуть другой блок из этого блока при добыче, установите флажок Не выкидывать в одиночку. Нажмите на маленький прямоугольник рядом с выпавшим блоком, чтобы загрузить селектор блоков/элементов. Используйте это меню, чтобы найти и выбрать блок, который необходимо удалить.
Наконец, измените количество капель на соответствующее число. Поскольку вы хотите дать Супер Бриллианту большое количество бриллиантов, вы можете начать с 10.
Выберите Далее, чтобы перейти к Настройкам частиц. Здесь вы можете изменить движение блоков. Вы можете поэкспериментировать здесь, но это не обязательно для данного мода Super Diamond.
Оставьте настройки инвентаризации блоков по умолчанию и выберите Далее. На странице Процесс можно настроить, что произойдет, когда произойдут события, связанные с этим блоком. Это не требуется для данного мода, поэтому нажмите кнопку Next.
Наконец, страница свойств Generate/Create Block позволяет установить, когда, где и как часто будет появляться новый блок. Выберите Создать в мире, если вы хотите, чтобы измененный блок появился в игре.
Остальные параметры можно оставить на значениях по умолчанию или скорректировать, чтобы сделать измененные блоки более или менее распространенными.
Экспорт мода Minecraft
После того как вы создали мод, его нужно экспортировать для использования в Minecraft.
Выберите кнопку Экспорт рабочей области в файл mod в левом нижнем углу панели инструментов рабочей области. Это объединит мод в отдельный пакет, который можно импортировать в Minecraft. Если вы изменили более одного блока, они все появятся в моде.
Примечание: Если вы работаете с несколькими модами одновременно, переключитесь на другую рабочую область из главного меню.
Меню Описание мода содержит опции для упаковки мода. Вы можете ввести имя, версию, описание и информацию о создателе. При необходимости вы можете загрузить фотографию. Самым важным из этих параметров является расширение файла. Оставьте значение по умолчанию .JAR.
Когда все будет готово, нажмите Recompile and Export. Это упакует мод, что может занять некоторое время в зависимости от вашего компьютера и внесенных вами изменений.
Вам нужно будет согласиться с условиями использования, но после компиляции выберите место в файловой системе для сохранения финального мода и выйдите.
Импорт мода MinecraftMod с помощью MinecraftForge
Теперь, когда мод готов, все, что вам нужно сделать, это импортировать его в Minecraft.
Чтобы установить этот или любой другой мод, вам нужно установить MinecraftForge. Forge предоставляет простой и удобный способ установки пользовательских модов в сам Minecraft.
Загрузите соответствующий установщик для вашей операционной системы и версии Minecraft с сайта Forge. Запустите программу установки и выберите Install Client, когда появится запрос.
После установки запустите или перезапустите Minecraft. В программе запуска Minecraft нажмите стрелку вверх справа от кнопки Play и выберите Forge. Это загрузит Forge в Minecraft, и вам нужно будет делать это каждый раз, когда вы используете мод.
В Minecraft под управлением Forge ситуация иная. Внизу есть дополнительный текст и кнопка Mods.
Если вы нажмете на кнопку Mods, вы увидите, что ни один мод не виден. Вам нужно установить мод в Forge / Minecraft. Установка заключается в копировании и вставке мода в папку Minecraftmods.
- В Windows он находится в папке AppData/.minecraft/.
- На Mac он находится в Library/Application Support/minecraft/
. Если вы импортируете мод во время его работы, вам может потребоваться перезапустить Minecraft. В меню мода появится его описание, название, изображение и информация о создателе. Отлично!
В этом примере ‘super_diamond’ показан рядом со всеми остальными блоками.
Где находятся моды для Minecraft?
Моды для Minecraft — отличный способ разнообразить свою игру, но создание собственных модов может быть еще более эффективным. Изучив эти базовые элементы, вы сможете приступить к созданию более сложных модов.
Если вы хотите продолжить настройку, ознакомьтесь со статьей Как использовать командные блоки в Minecraft. И если вам нравится такой пользовательский игровой контент, вы наверняка посмеетесь над некоторыми из лучших глюков в видеоиграх.
5 Ошибка "Для выполнения этого действия требуется разрешение".
Вы должны были получить ошибку "Для выполнения этого действия требуется разрешение", но почему Windows применяет это ограничение?
Об авторе.
Джо окончил Университет Линкольна, Великобритания, получив степень в области информационных технологий. Он профессиональный разработчик программного обеспечения, и когда он не летает на дронах или не пишет музыку, его часто можно найти фотографирующим или снимающим видео.
Подробнее о Джо Кобурне
Подпишитесь на нашу рассылку
Подпишитесь на нашу рассылку и получайте технические советы, обзоры, бесплатные электронные книги и эксклюзивные предложения!
Еще один шаг…!
Подтвердите свой адрес электронной почты с адресом электронной почты, который вы только что отправили.
Как создать сервер Minecraft — Руководство Ultimate 2020
Это бесплатное руководство CodaKid содержит пошаговые инструкции о том, как создать и разместить свой собственный сервер Minecraft.
Помимо шагов по созданию бесплатного хостинг-сервера Minecraft, мы также дадим вам пошаговые инструкции по созданию многопользовательских игр, в которые вы сможете играть со своими друзьями и семьей.
Мы в CodaKid живем и дышим Minecraft и ежегодно обучаем десятки тысяч студентов тому, как модифицировать Minecraft с помощью языка программирования Java. Мы надеемся, что вам понравится это руководство.
Шаг 1. Получите MinecraftJavaEdition.
Для выполнения этих действий требуется MinecraftJavaEdition. Если вы используете Pocket PC, консоль или версию Minecraft для Windows 10, вы не сможете разместить свой собственный сервер. Minecraft Java Edition можно приобрести и загрузить здесь.
Если у вас уже есть MinecraftJavaEdition, вы можете перейти к шагу 2.
Шаг 2: Получите последнюю версию Java
Первый шаг в создании сервера Minecraft — убедиться, что у вас установлена последняя версия Java — Minecraft требует Java для запуска игр, и последняя версия поможет вашему серверу работать гладко.
Вы можете установить последнюю версию Java здесь. После этого нажмите красную кнопку Download Java, как показано ниже.
Затем нажмите красную кнопку Agree and Start Free Download (Согласиться и начать бесплатную загрузку), чтобы прочитать и принять Условия использования.
Теперь Java Launcher будет помещен в папку загрузки на вашем компьютере. Если вам нужна помощь в поиске папки загрузок, откройте папку загрузок, набрав "downloads" в строке поиска на вашем компьютере.
В папке загрузок найдите исполняемый файл JavaSetup и запустите приложение. Может появиться всплывающее окно с вопросом, может ли приложение вносить изменения в ваш компьютер. Если вы нажмете разрешить доступ, вас могут попросить ввести пароль для этих разрешений.
После загрузки приложения нажмите кнопку установить Java.
Вам может быть предложено удалить предыдущие версии Java, поскольку сохранение старых версий не поможет вам настроить сервер.
После того как все предыдущие версии будут удалены, в окне будет отображаться подсказка, пока Java не будет загружена и обновлена.
Не завершайте первый шаг по созданию сервера Minecraft. Следующим шагом будет загрузка и установка фактической папки сервера Minecraft.
Шаг 3: Загрузите сервер Minecraft
Первым шагом для загрузки сервера Minecraft является скачивание файла Server.jar с сайта MinecraftWeb.
Дополнительно: если вам нужна более старая версия, вы можете найти список версий Minecraft ниже. Нажмите на банк сервера нужной вам версии, чтобы убедиться, что сервер.jar, необходимый для следующего шага, установлен.
Следующая ссылка поможет вам найти последнюю версию, которую вы можете скачать с официального сайта Minecraft.
Когда появится страница, нажмите на ссылку Download MinecraftServerJar, как показано на рисунке.
ПРИМЕЧАНИЯ. Номер версии может отличаться от показанного. Это нормально, так как последняя версия Minecraft постоянно обновляется.
Ваш компьютер может уведомить вас о том, что этот файл может быть вреден для вашего компьютера. Это связано с тем, что файл jar считается вредоносным, если он приписывается большинству браузеров и компьютеров. Просто нажмите "Сохранить", потому что это официальный файл .jar сервера Minecraft, которому мы доверяем.
Перед запуском этого .jar-файла необходимо создать для него папку, в которой будут храниться все файлы. Обычной практикой является создание папки сервера на рабочем столе. Для этого перейдите на рабочий стол и щелкните правой кнопкой мыши на пустом месте. Перейдите в Новый>Папки и нажмите на него, чтобы создать новую пустую папку.
После нажатия на нее переименуйте папку и назовите ее так, чтобы вы знали, что это сервер Minecraft.
Вставьте его в новую папку, которую вы создали в следующем шаге, вернитесь в папку downloads, как вы делали раньше, и нажмите на server.jar, чтобы скопировать его.
Скопировав файл server.jar, вернитесь на рабочий стол и откройте папку server, созданную ранее. Затем щелкните на пустой папке и вставьте файл копии .jar.
Как только вы окажетесь в папке с файлом сервера, щелкните правой кнопкой мыши и нажмите Открыть, чтобы запустить приложение. Это создаст некоторые настройки, необходимые для сервера, и поместит их в новую папку, которую вы создали.
С помощью этих файлов вам нужно будет принять лицензионное соглашение, чтобы сервер мог работать без немедленного прекращения работы. Откройте файл eula.text.
При открытии вы увидите строку eula = false. Измените его на eula = true, как показано ниже.
После внесения изменений выберите Файл > Сохранить, чтобы сохранить текстовый документ и подписать транзакцию. Затем вы можете выйти из текстового документа EULA.
Следующим шагом будет повторный запуск файла Server.jar для загрузки дополнительных папок. Откройте файл Server.jar и запустите сервер.
Вы увидите множество новых текстовых документов и открытое окно сервера, как показано ниже.
Ваш новый сервер официально запущен и работает! Игроки должны иметь возможность найти игры сервера на вкладке "Мультиплеер", если они подключены к тому же интернет-соединению, на котором настроен сервер. Есть раздел, посвященный этому.
Прежде чем мы рассмотрим игру в мире с друзьями, давайте познакомимся с командами, доступными на сервере, и настройками сервера.
Шаг 4: Команды для запуска сервера
Следующий шаг — создание командного файла, который можно использовать для запуска сервера, командного файла, который будет работать плавно и предотвращать как можно больше задержек. Первым шагом будет создание нового текстового документа, который сохранит Bat-файл. Перейдите в папку сервера и щелкните правой кнопкой мыши, чтобы создать новый текстовый документ.
После создания этого документа дайте ему имя, которое можно легко распознать как файл, на котором будет работать сервер.
После переименования дважды щелкните документ, чтобы открыть его и добавить текст, как показано ниже. Это команды, которые помогут серверу работать бесперебойно.
Поймите, что это за команды и что они делают с сервером. Строки -XMS1024M и -XMX1024M — это две строки, которые помогают серверу работать с большим количеством оперативной памяти. Это распределяет гигабайты оперативной памяти для работы сервера.
-jar и server.jar Запустите JAR-файл сервера в той же папке. Важное замечание: Если JAR-файл имеет имя, отличное от server.jar, вы должны указать точное имя файла.
Наконец, когда окно будет приостановлено в последний раз, оно выполнит командный файл и оставит его открытым. Это помогает выявить проблемы, которые могут привести к сбою сервера в начале игры или во время игры.
Затем необходимо сохранить этот файл. Перейдите в "Файл" и сохраните этот файл так, как вы бы его сохранили. Преобразование в пакетный файл вместо текстового документа.
В меню Сохранить перейдите к пункту с пометкой Сохранить как текстовый документ и измените значение на Все файлы. Это позволяет изменить тип сохраняемого файла.
Выбрав все файлы, добавьте ".bat" в конец имени файла перед сохранением. При этом создается новая версия исходного файла сервера. Это будет файл пакета.
Следующим шагом будет удаление старого текстового документа, чтобы не перепутать нужные файлы. В текстовом файле должно быть указано, что тип удаляемого файла — текстовый документ.
Теперь вам нужно опробовать сервер и убедиться, что он работает с командным файлом. Откройте новый файл и убедитесь, что сервер запускается. Если окно сервера не запускается, проверьте, что у вас есть правильное имя файла JAR для запуска команды.
Если сервер работает правильно, перейдите из окна сервера и командного окна, из которого был запущен сервер. Далее приступайте к формулировке сервера.
Шаг 5: Определите свойства сервера
Давайте посмотрим на некоторые свойства сервера. Вы можете изменить их, чтобы настроить игры Minecraft, играемые на сервере. Откройте файл свойств сервера.
Там вы увидите множество текстовых разделов. Посмотрите на самые важные из них и, возможно, обратите внимание на те качества, которые вы хотите изменить.
Качества, выделенные на изображении выше, являются одними из самых важных, к которым вам нужно привыкнуть. Первое свойство ‘GameMode = Survival’ — это игровой режим по умолчанию, в который вы и ваши игроки будете играть на сервере. Поскольку она настроена на выживание, в игре вам нужно будет управлять своим голодом и здоровьем. Настройка "GameMode = Creative" позволяет игрокам строить, ломать и летать, поскольку в этом режиме игры игроков нельзя трогать, и они неуязвимы.
Следующее свойство ‘SpawnMonster = true’ сообщает серверу, когда появляются монстры и опасные враги. Замена этого параметра на ‘spawn monsters = false’ приведет к тому, что монстры не будут появляться даже в функции выживания.
Одним из самых важных качеств сервера Minecraft является следующая строка ‘PVP = true’. PVP означает "игрок против игры" и, следовательно, определяет, могут ли игроки наносить друг другу повреждения. По умолчанию установлено значение true. Это означает, что игроки могут наносить друг другу повреждения в игре. Установка этого пункта в ‘PVP = false’ также отключает возможность игроков наносить друг другу повреждения.
Командная строка ‘enable-command-block = false’ — это строка, запрещающая использование программных командных блоков на сервере. Установка этого параметра в ‘enable-command-block = true’ позволяет использовать командные блоки. Командные блоки — это полезный инструмент для начала обучения игроков Minecraft основам программирования. CodaKid предлагает полезный учебник, в котором рассматриваются основы использования командных блоков и программирования в Minecraft.
Чуть ниже строки командного блока находится строка, определяющая максимальное количество игроков, которые могут присоединиться к серверу. По умолчанию это значение отображается как ‘max-player=20’, поэтому вы можете уменьшить это число, если хотите, чтобы ваш сервер был меньше, или увеличить его, если вы хотите разместить большое количество пользователей.
Последние два выделенных свойства — server-ip и server-level-name. Сервер-ip используется на следующем этапе проброса портов и позволяет играть с друзьями со всего мира. Название уровня — это мир, в котором вы играете на сервере. По умолчанию он имеет значение ‘world’, так как при создании файла сервера генерируется случайный мир Minecraft. Его можно заменить любой пользовательской картой или уровнем, загруженным из Интернета, но вам нужно будет поместить весь файл карты в папку сервера, а затем изменить "level-name=world" на "level-name.=". Название новой карты.
Теперь вы имеете базовое представление о свойствах сервера и о том, как его настраивать. Теперь давайте сделаем еще немного работы, чтобы вы могли играть со своими друзьями на сервере.
Шаг 6. глобальное перенаправление игровых портов (необязательно)
Перенаправление портов необходимо для того, чтобы друзья могли подключаться к серверу, если они не находятся на одном локальном соединении. Если вы играете на сервере локально через то же соединение, этот шаг не требуется. Важно отметить, что переадресация портов может представлять угрозу безопасности. Поэтому внимательно следуйте инструкциям по пробросу портов.
Что касается настройки проброса портов, то она варьируется от маршрутизатора к маршрутизатору. Маршрутизаторы используются для создания беспроводных соединений с Интернетом. Чтобы перенаправить порт на определенный адрес порта, используемый Minecraft, необходимо выполнить следующие действия для доступа к странице администрирования маршрутизатора. Перейдите по следующей ссылке и нажмите на список всех маршрутизаторов, чтобы найти свой маршрутизатор. Пропускайте всю рекламу и не загружайте никакие программы с этого сайта. Для этого не требуется дополнительное программное обеспечение.
Когда откроется страница для вашего конкретного маршрутизатора, следуйте инструкциям по созданию записи о перенаправлении портов. Это зависит от конкретного маршрутизатора, но общая процедура для большинства маршрутизаторов выглядит следующим образом Создайте статический IP-адрес.
Войдите в маршрутизатор и перейдите в раздел "Переадресация портов
Создайте запись о переадресации портов
На этом сайте представлены подробные инструкции по каждой процедуре для конкретного маршрутизатора. Процедуре создания записи о переадресации портов следует дать легкое для понимания название, например, Minecraft. Номер порта должен быть 25565. Очень полезное объяснение проброса портов Minecraft также на сайте Port Forwarding.
Когда все настроено, последним шагом будет тестирование сервера Minecraft, чтобы убедиться, что все подключено правильно. При тестировании проброса портов следует помнить, что нужно проверить, может ли кто-то другой подключиться к Minecraft, используя другое соединение, чем вы. Сервер. Инструкции по переадресации портов приведены по ссылке выше, а также объяснены ниже.
Шаг 7: Подключитесь к серверу Minecraft
Теперь давайте подключимся к серверу. Первым шагом будет запуск скрипта для запуска сервера.
Как только сервер будет запущен, откройте страницу запуска Minecraft и убедитесь, что вы загрузили версию Minecraft, которая соответствует версии, которую вы загрузили. На момент написания этой статьи последней версией и загруженным сервером была Minecraft 1.15. Если они старше, вы можете создать новый сервер или загрузить minecraft 1.15. Для этого перейдите на вкладку Install и нажмите +Create.
Там вам нужно будет назвать свою установку, используя номер сборки сервера и minecraft, и выбрать Build в качестве номера сборки для загрузки сервера. Это показано ниже в версии 1.15, поэтому измените этот пункт в версии сервера Minecraft. Обязательно нажмите кнопку "Создать", чтобы завершить установку.
Затем найдите его в списке и нажмите Play, чтобы запустить Minecraft.
После запуска Minecraft перейдите на вкладку Multiplayer.
На вкладке Многопользовательская нажмите Добавить сервер.
На новой странице, после нажатия кнопки Добавить сервер, обязательно добавьте имя сервера и адрес сервера, который должен быть публичным IP, чтобы другие игроки могли подключиться. Адрес, показанный на рисунке, является лишь примером. Необходимо указать уникальный публичный IP-адрес. Вы можете найти его по следующей ссылке. Возможно, вам потребуется ввести двоеточие и порт 25565 после адреса. Например, 123.456.789.0: 25565.
Когда это будет сделано, вы увидите, что сервер создан и пытается подключиться. Если подключение не удается, проверьте введенные настройки IP-адреса и проброса портов. Когда вы увидите зеленое окошко с открытой точкой для подключения к серверу, вы сможете запустить игру и наслаждаться игрой на собственном сервере.
Следующие шаги.
Игра на модифицированном сервере
Вы можете играть с некоторыми модами, разместив свой собственный сервер и играя с друзьями. Это полезное руководство о том, как добавлять моды на только что созданный сервер. Чтобы ваши друзья могли играть с вами на моддированном сервере, у них должен быть тот же мод, что и у вас, и моддированная версия Minecraft.
Создайте свой собственный MinecraftMod.
Если вам нравятся моды Minecraft и вы хотите создавать собственные моды для использования на сервере, CodaKid предоставляет серию уроков, которые научат вас создавать собственные существа, места обитания, размеры, сумасшедшие взрывы, спецэффекты и многое другое.
Кодирование Minecraft — это веселое и творческое занятие, которое обучает реальному программированию на Java с использованием EclipseIDE.
Наши курсы также включают поддержку сообщений и демонстрацию экрана живыми инженерами. Также включена бесплатная двухнедельная пробная версия.
Мы надеемся, что вам понравилось Как построить собственный сервер Minecraft, The Ultimate Guide 2020 Если вам понравилось руководство по серверу Minecraft, пожалуйста, поделитесь им со своими друзьями.
Если у вас есть вопросы или комментарии, пожалуйста, напишите нам ниже.
Поделиться записью Как создать сервер Minecraft — полное руководство 2020.

 lightanddesign.ru
lightanddesign.ru