-
Выделите часть текста, которую нужно раскрасить.
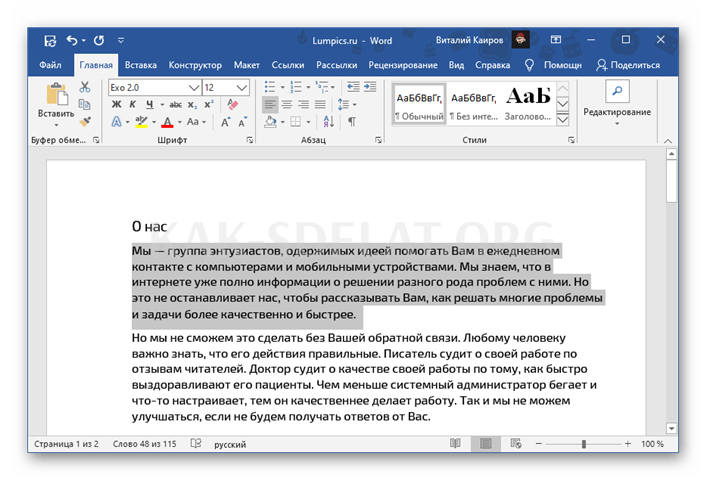
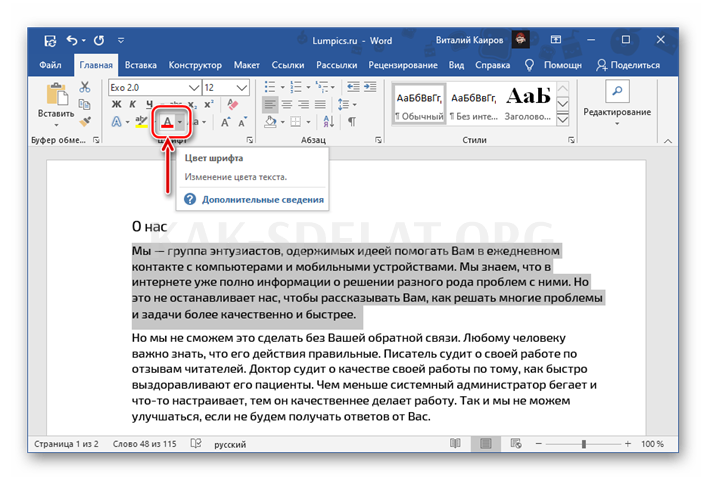
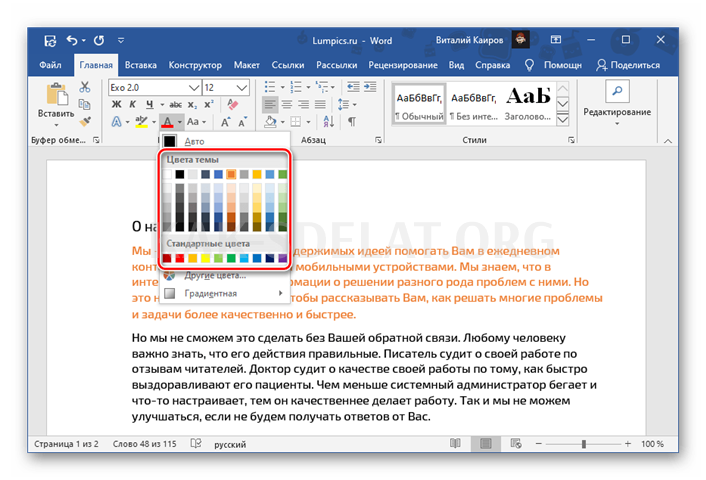
В качестве альтернативы используйте опцию Больше цветов.
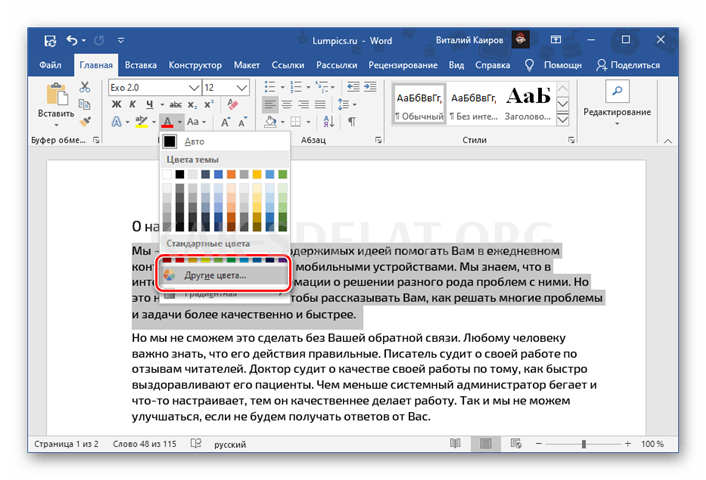
Откроется диалоговое окно Цвета. Откроется диалоговое окно Цвета с двумя вкладками.
- Обычно.
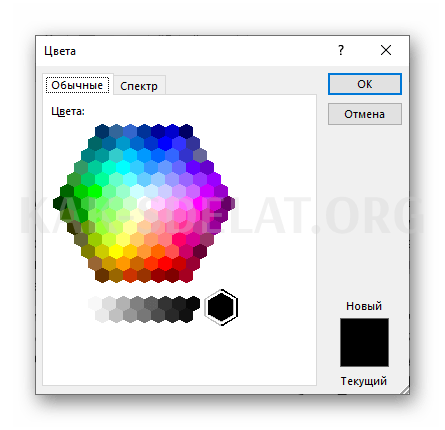
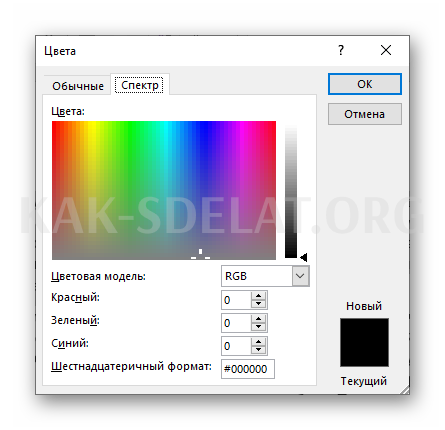
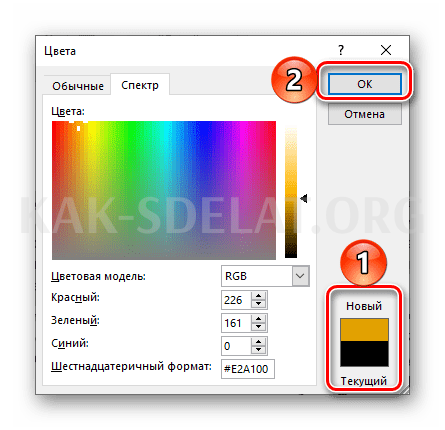
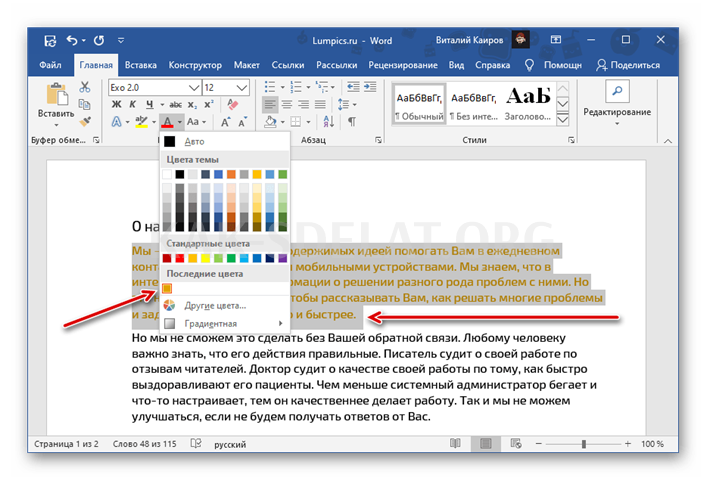
Другой вариант окрашивания текста доступен в меню Цвета шрифта-Градиент. По умолчанию этот подэлемент отображает текущие цветовые оттенки. Чтобы изменить их, нужно воспользоваться опцией Другие градиенты заливки.
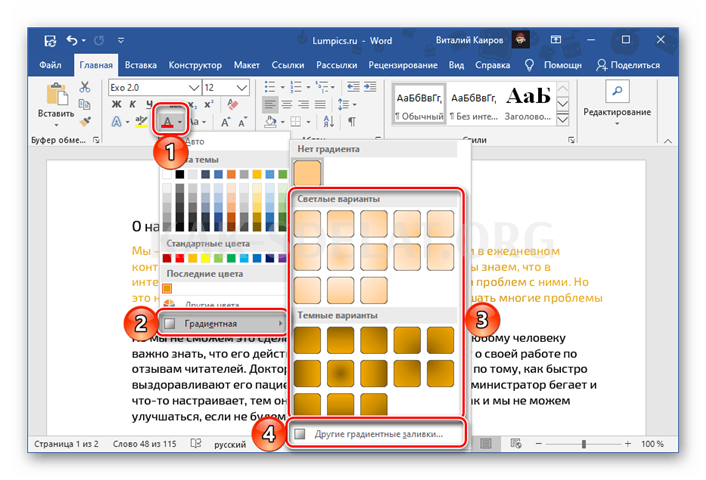
С правой стороны появится блок TextEffectsFormat. В этом контексте можно изменить цвет шрифта, оттенок, характеристики градиента, прозрачность, а также другие параметры внешнего вида. Добавьте границы и другие эффекты. Более подробно об этом рассказывается в последней части этой статьи.
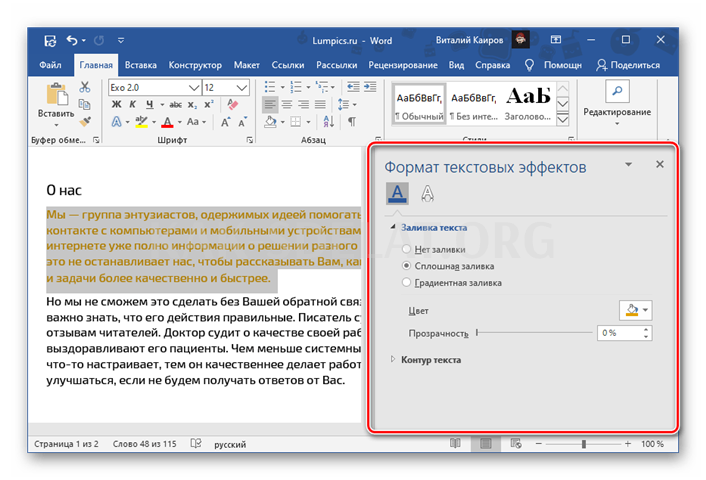
Способ 2: Параметры группы «Шрифт»
Другой способ раскрасить текст в документе — обратиться к опции инструментов в группе Шрифт.
- Как и раньше, выберите участок текста, цвет которого нужно изменить.
- Нажмите на кнопку, выделенную на изображении ниже, или воспользуйтесь сочетанием клавиш Ctrl+D.
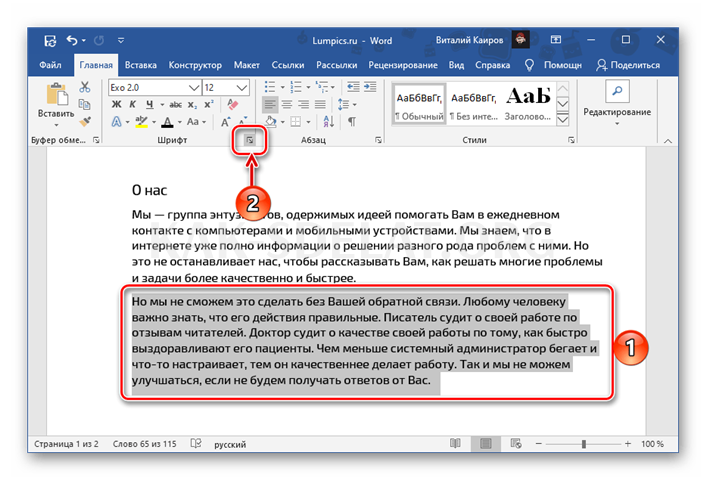
Можно также использовать палитру "Больше цветов".
Вы можете увидеть все внесенные изменения в области "Образцы". Также можно изменить сам шрифт, границы, размер и другие параметры.
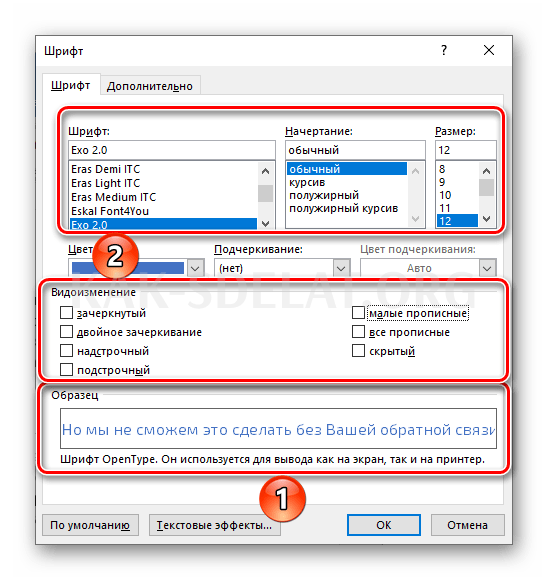
Вы также можете применить "Текстовые эффекты", нажав эту кнопку. Откроется вышеупомянутое окно.
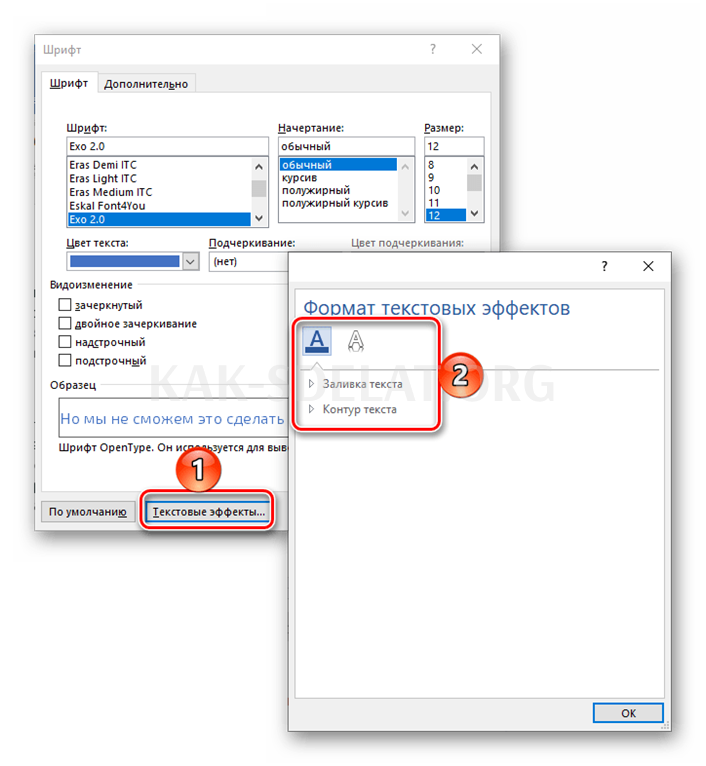
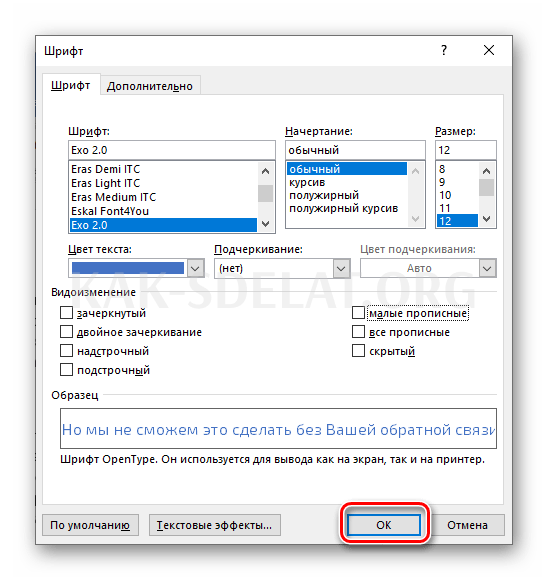
В результате цвет выделенного текста изменится.
Способ 3: Стили форматирования
Используя описанный выше метод, можно сразу изменить цвет любого шрифта или фрагмента текста в документе. Это можно сделать несколькими щелчками мыши, но это неудобно, если вам нужно "раскрасить" разные разделы (заголовки, подзаголовки, абзацы и т.д.) разными цветами. Для этого проще создать несколько стилей, указать нужные параметры для каждого и применять их по мере необходимости.
Ранее мы уже обсуждали, как создавать новые стили по отдельности в Word в другой статье. Среди вариантов, доступных для создания, интерес представляют варианты цветов. Далее рассмотрим, как выбирать и использовать предустановленные стили и их компоненты (например, темы и цвета).
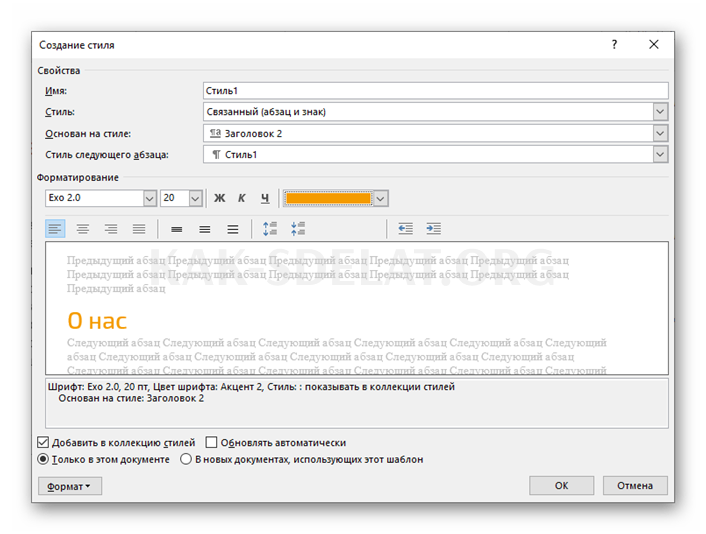
Важно: Следующие изменения относятся к стилю по умолчанию или по умолчанию и применяются ко всему документу. Для изменения цвета текста не обязательно выделять его.
- Перейдите на вкладку Designer (ранее Design).
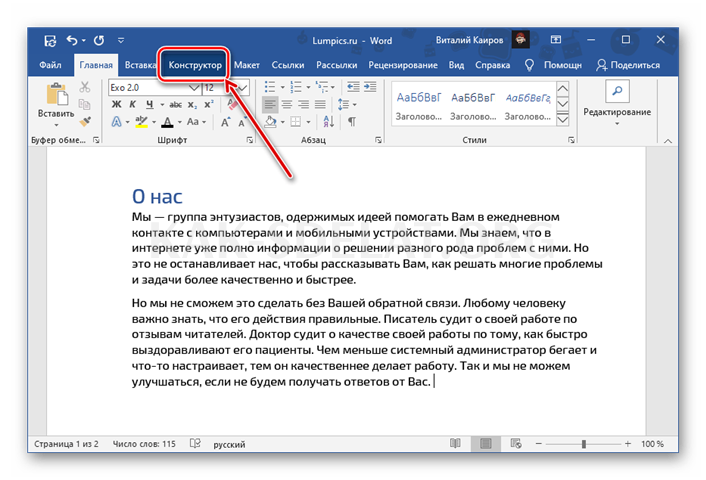
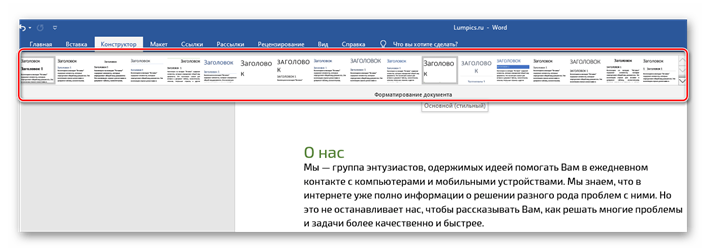
Следующие рекомендации помогут вам правильно оформить текст.
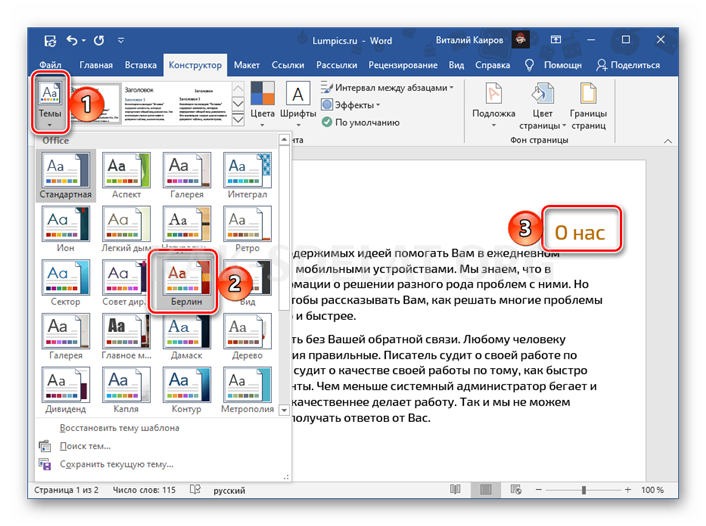

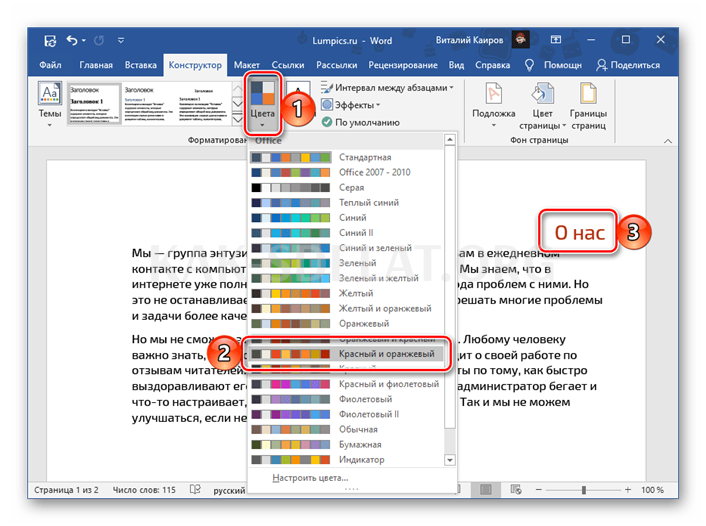
Последняя также позволяет задать цвета и оттенки различных элементов текстового документа для детальной настройки.
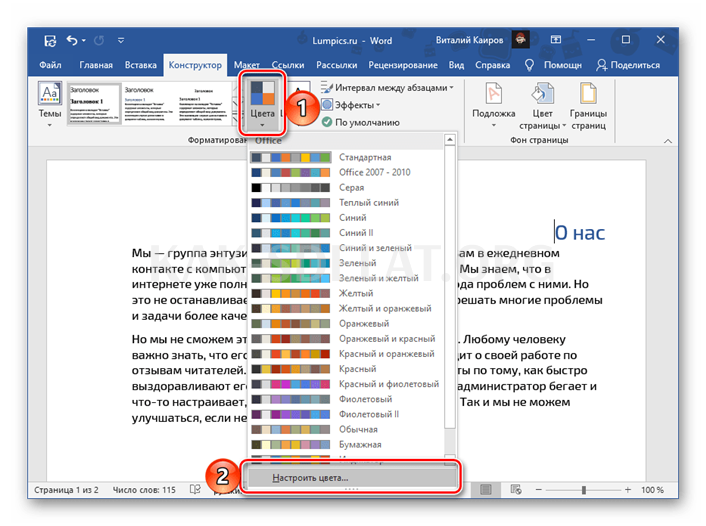
Последний также можно точно настроить, задав цвета и оттенки для различных элементов текстового документа, назвав стиль и сохранив его как шаблон.
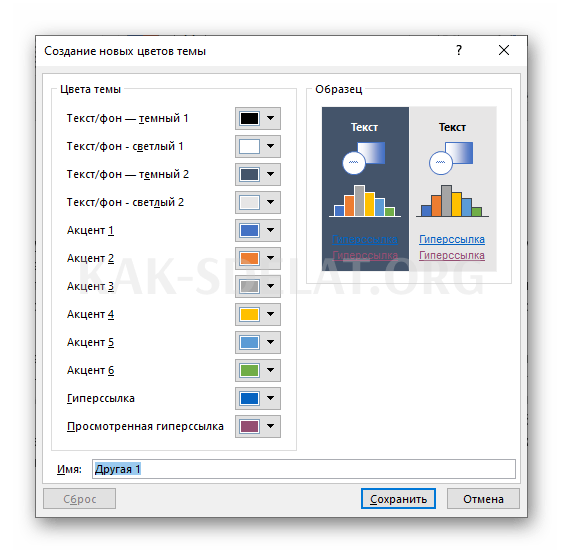
Шаблоны, которые появляются в списке стандартных стилей форматирования, могут быть разных цветов. Это зависит от опции, выбранной в меню соответствующего инструмента. В основном они относятся к заголовкам и подзаголовкам на разных уровнях.
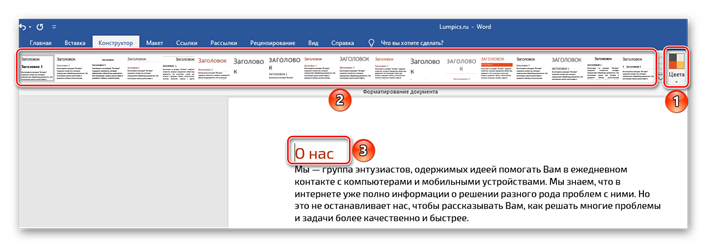
Параметры, выбранные в списке ЦветаПараметры, выбранные в списке Цвета, применяются к стилям на вкладке Главная и стилям, описанным во втором абзаце этой части статьи (стили, показанные в группе Формат документа). Это позволяет изменять макет гораздо быстрее.
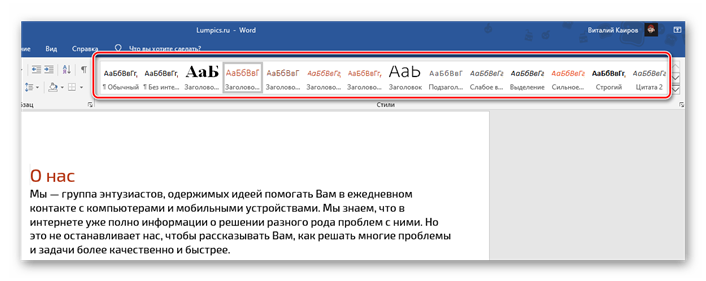
Важно: В редких случаях, помимо цвета, могут быть изменены параметры стиля текста, такие как параметры интервала и выравнивания. Инструкции в приведенной ниже ссылке помогут вам исправить это.
Дополнительная информация: как настроить текст на доске объявленийКак изменить расстояние между строками на доске объявлений
Способ 4: Текстовые эффекты и оформление
Последний из описанных вариантов отличается от предыдущих тем, что позволяет полностью изменить внешний вид текста путем применения различных эффектов. Этот подход может использоваться для создания презентаций, открыток, поздравительных открыток и листовок, но редко находит применение "дома" или в рабочем процессе.
Читайте также: как создать основу для презентации/открытки/книги в Word
-
Выберите фрагмент текста, который необходимо изменить.
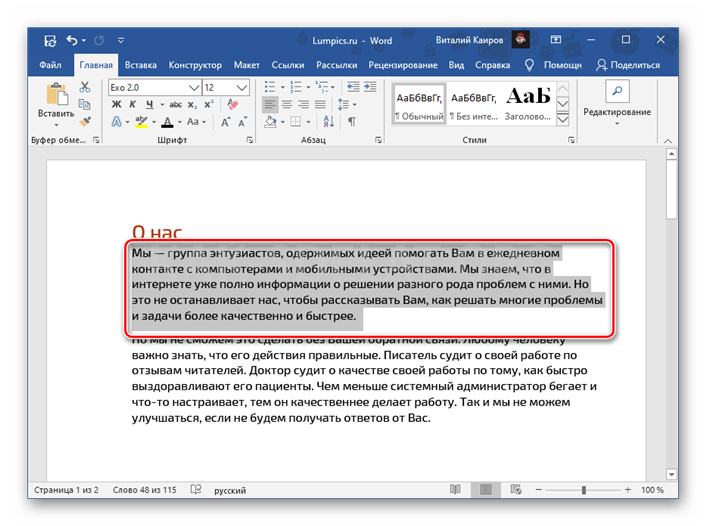
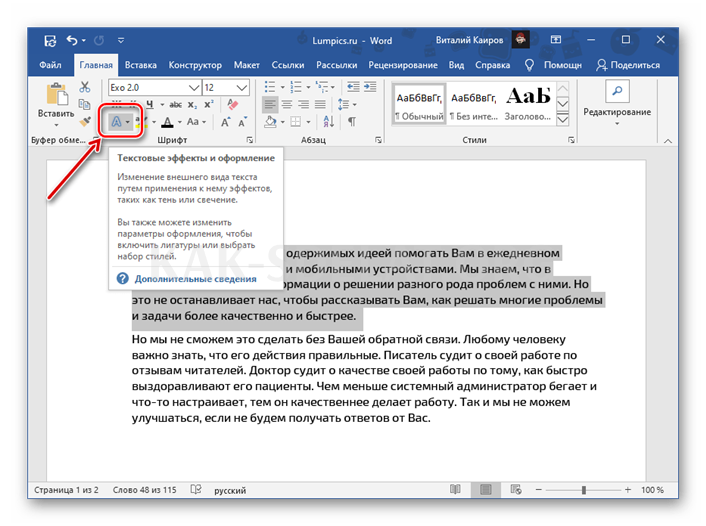
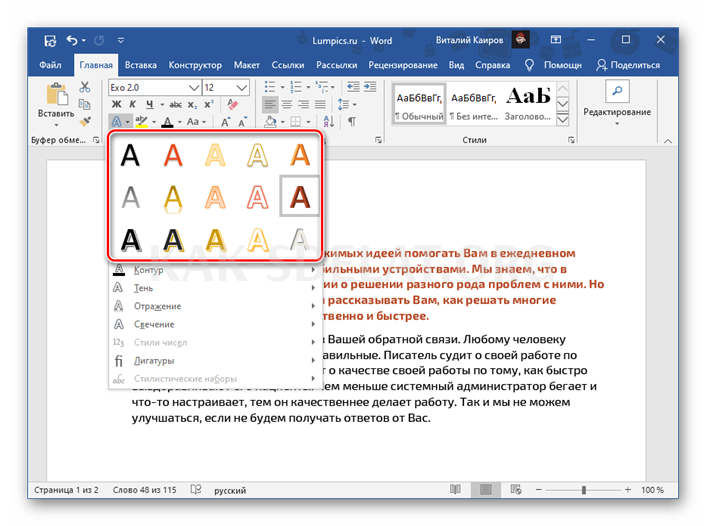
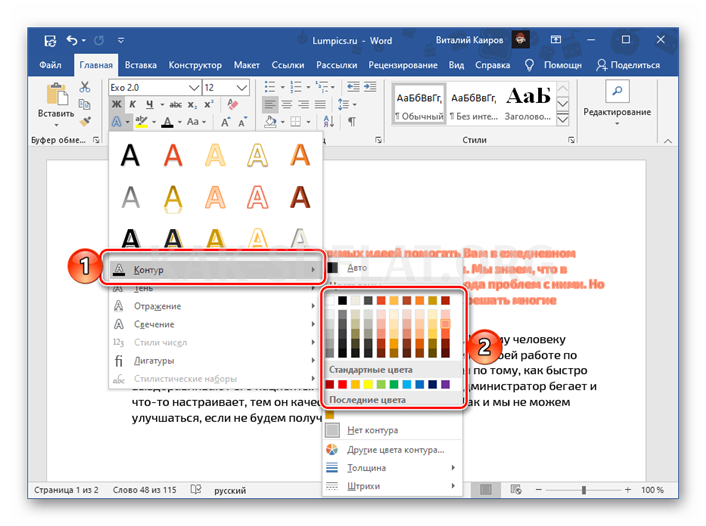
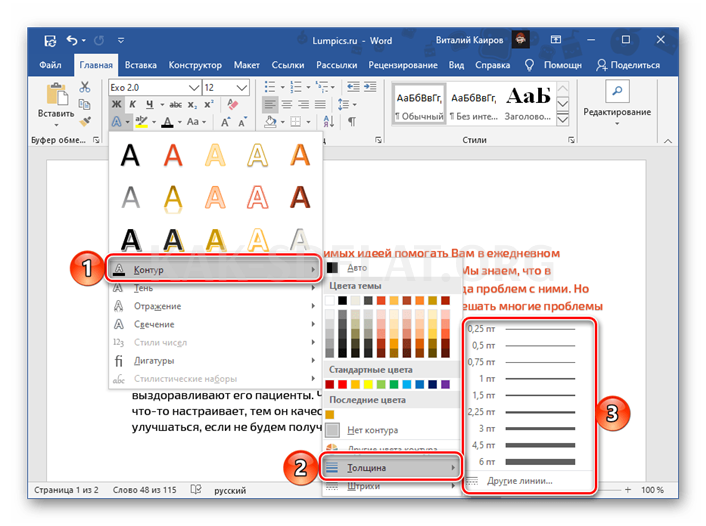
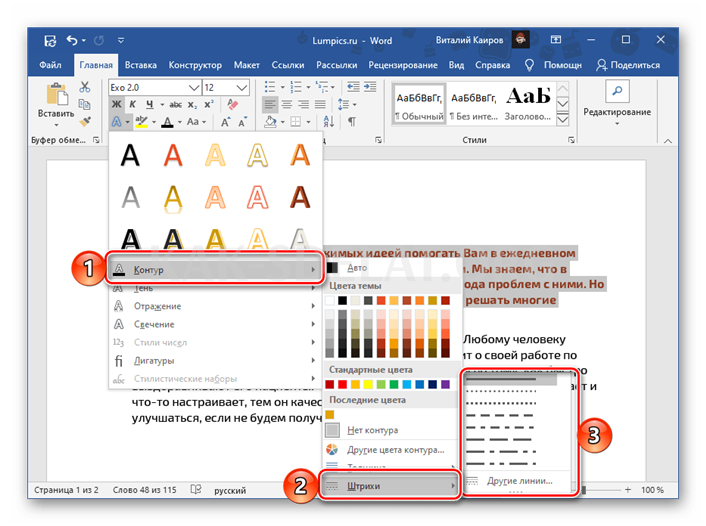
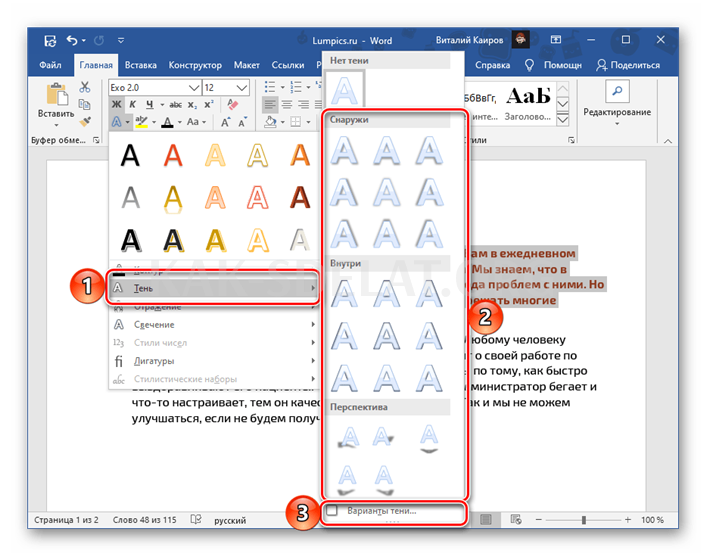
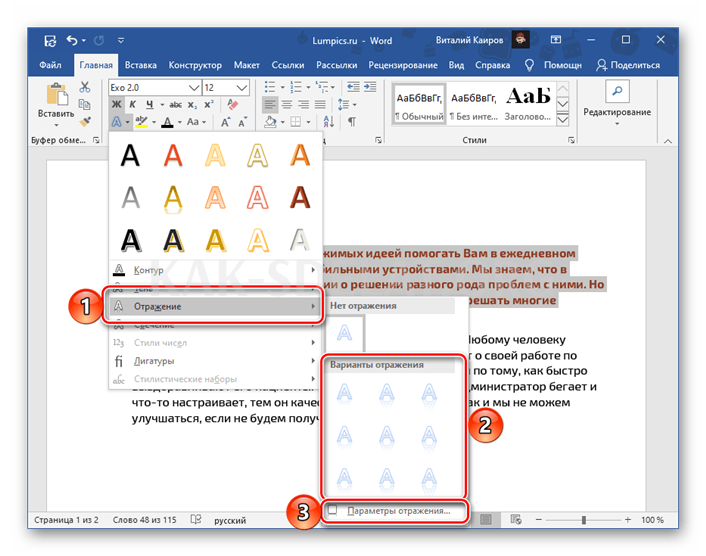
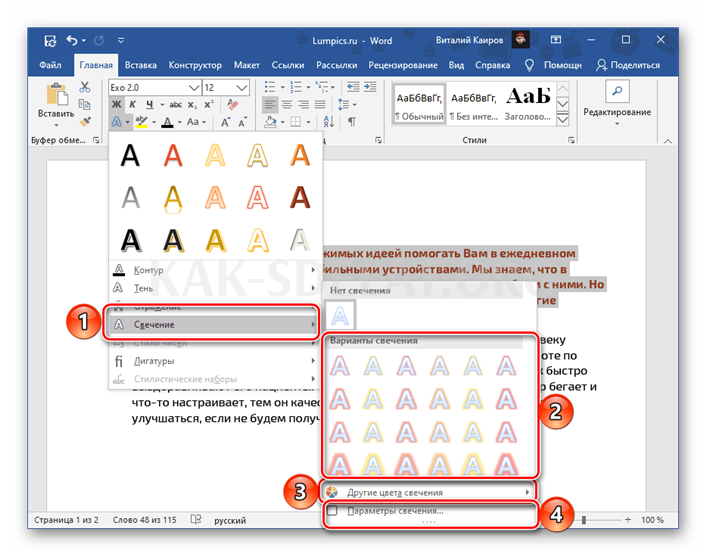
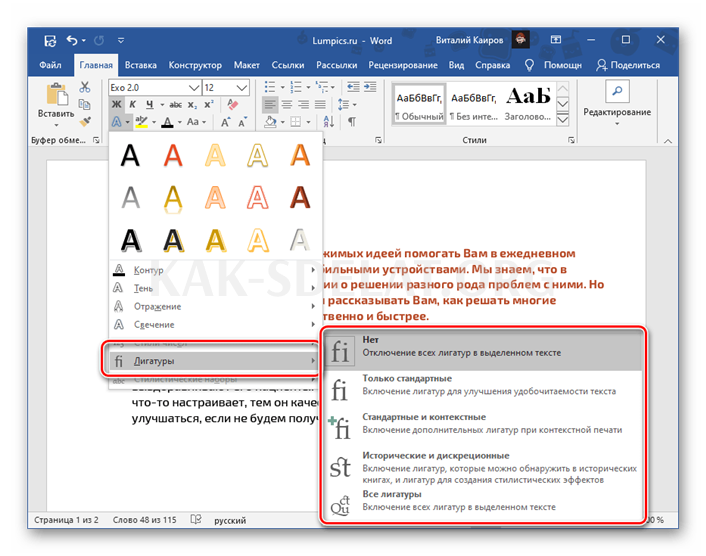
Важно: Цвета, показанные в этом меню, определяются используемым стилем. Самый простой способ изменить их — следовать инструкциям, приведенным в предыдущей статье.
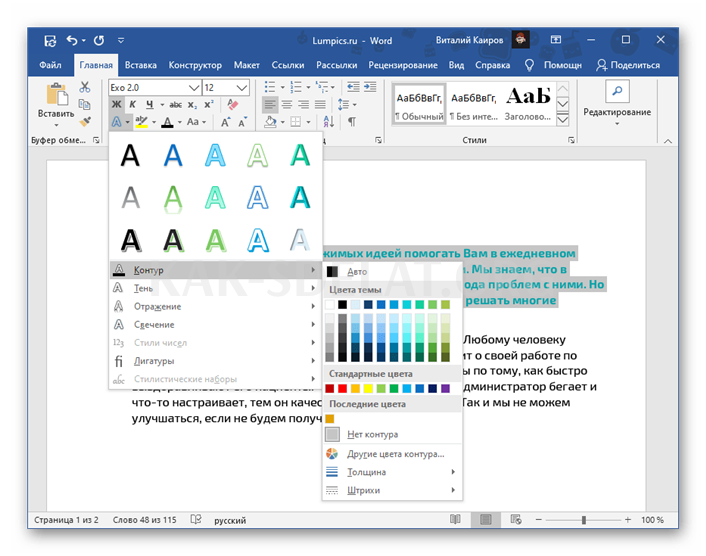
Обратите внимание, что все эти цвета могут быть изменены в соответствии с цветом, выбранным в качестве основного для текста, или изменены отдельно.
Чтобы выбрать доступные детали в конце стандартного списка ("Параметры тени", "Параметры отражения" и "Параметры свечения"), откройте панель инструментов документа "Формат текстовых эффектов" (описана в конце второго способа), которая состоит из двух вкладок:.
-
‘Обзор заливки и текста’ — позволяет изменять соответствующие параметры, такие как компактные или градированные цвета, прозрачность и прозрачность.
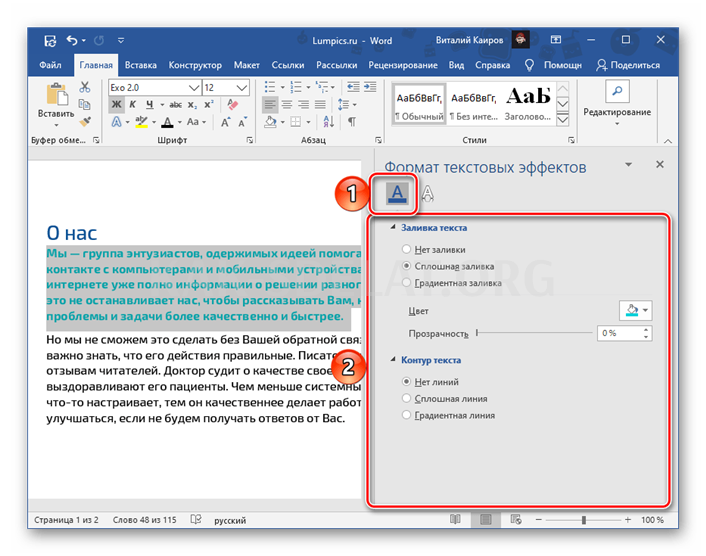
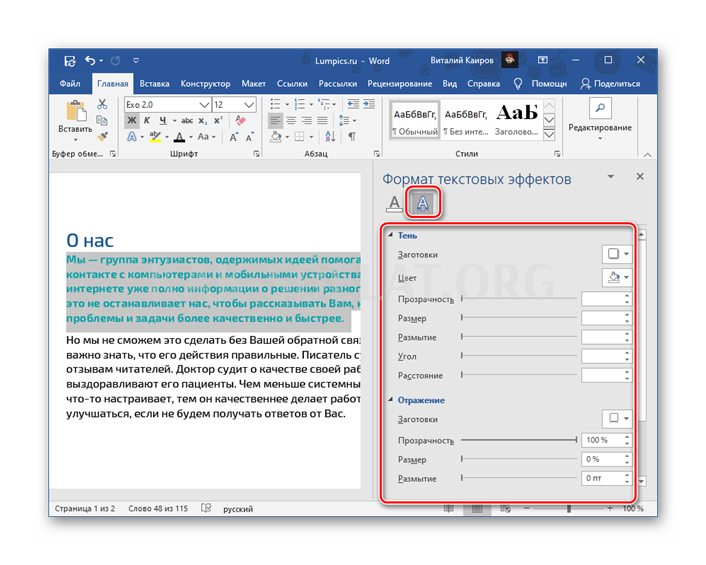
Используя текстовые эффекты слов и элементы дизайна, вы можете создавать цветной и стилизованный красивый текст, наносимый на указанные выше области.
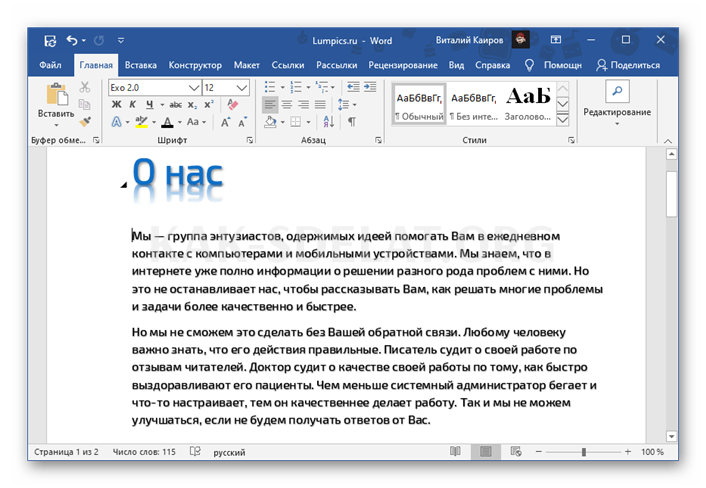
Чтобы полностью отменить внесенные изменения, необходимо удалить форматирование выделенного участка текста.
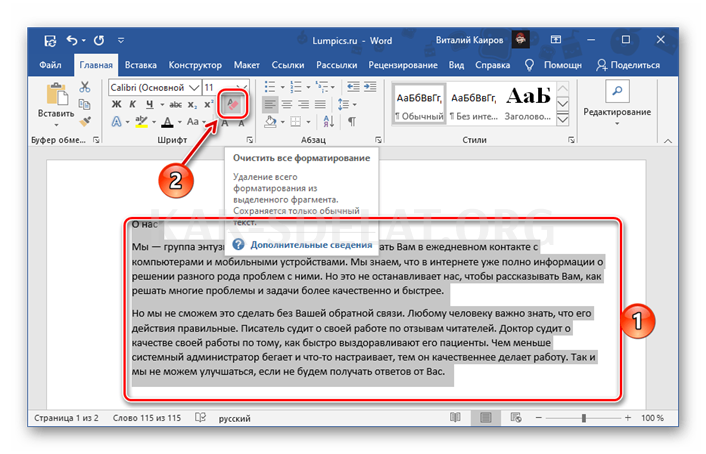
Мы рады, что помогли вам решить вашу проблему, и надеемся, что эта статья будет вам полезна.
Помимо этой статьи, на сайте есть еще 12917 полезных инструкций. Добавление lumpics.ru в закладки (ctrl+d), безусловно, полезно.
Объясните, что вы не сделали. Наши специалисты постараются ответить как можно скорее.
Помогла ли вам эта статья?
Другие статьи на эту тему:.
Здравствуйте, у меня есть: Microsoft Office 2010 Word, панель инструментов быстрого доступа, команда ‘Цвет текста’. Нажмите на значок , чтобы отобразить палитру цветов (Microsoft Pre -defined). Компания Microsoft немного изменила палитру предопределенных оттенков при переходе от Word 2003 к Word 2010, поэтому прежние оттенки необходимо восстановить в новой государственной палитре. Другие предложенные варианты палитры меня не удовлетворяют и являются еще более "одноразовыми" — они работают только для словесных сессий (я не смог сделать ни один из них новым постоянным). Определение нужного цвета требует лишних манипуляций и времени. Если вы используете слова очень часто, каждый день, в течение многих лет, это отталкивает и раздражает. Как можно решить эту проблему?
Здравствуйте. К сожалению, восстановить старые постоянные оттенки в цветовой палитре невозможно. На самом деле, эти цвета зависят от версии MicrosoftWord. Единственное, что мы можем порекомендовать в этом случае, это, конечно, выбрать и использовать один из стилей форматирования (третий способ), если у вас есть подходящий вам цвет. Чтобы эта опция не стала "одноразовой", следует сохранить в качестве основы для всех документов или документов, созданных на основе текущего шаблона (кнопка Default в группе настроек Font и дальнейшие настройки/сохранения) сам шаблон в качестве шаблона Он сохраняется, и на его основе создается новый шаблон.
Что касается того, что других цветов в палитре недостаточно — если вы перейдете на вкладку Spectrum в окне Other Colours, вы можете установить любой цвет в палитре RGB, то есть абсолютно любой цвет. Да, это решение не очень удобно, но другого выхода нет.
Обратите внимание, что вы переходите от старых версий программы к самой старой версии, которая на самом деле является самой проблемной из всего, что производит Microsoft (различные ошибки работы, сбои, крахи). Если вы годами используете Word исключительно для себя и не передаете текстовые документы другим пользователям, другим компьютерам или другим версиям программы, то проблем нет, но если кто-то другой использует ваши файлы или вы используете чужие файлы, то вы или другие, они могут выглядеть по-разному в разных версиях Word, независимо от цветов, установленных другими.
Виталий, доброе утро! Спасибо за ваш ответ, я постараюсь ответить вам как можно скорее. Следующий. 1) Вам не нужны палитры из предыдущих версий Word, так как они доступны в Word 2010 и более поздних версиях. Проще говоря, в предустановленной палитре Word 2010 есть все необходимые оттенки, кроме синего. А нужные оттенки доступны только в варианте ‘Honeycomb’ (Text Colours > Other Colours > Normal). Всякий раз, когда вы обращаетесь к Word для создания цветового маркера, сначала извлеките его из всего диапазона синих оттенков, а затем используйте его на протяжении всей сессии. 2) Текст о шаблоне появился на сайте, но я прошу прощения за наклон, так как сегодня утром я не смог решить проблему с цветом текста в Word, так как у меня на удивление срочная работа и несколько дней. Однако, судя по моему беглому взгляду, это не то, что мне нужно. Моя задача довольно проста. Есть около 10 текстовых документов (каждый объемом 300-400 страниц), я постоянно увеличиваю их и использую пять пар простых, визуально информативных оттенков (например, синий/голубой) в качестве индикаторов важности. Текст (и их невозможно перепутать ни на одном компьютере — я пробовал это много раз). 3) Является ли Word 2010 старым и проблемным? Я согласен с первым пунктом, о втором я почти ничего не знаю. У меня она стоит на двух компьютерах, и за n лет она только один или два раза сбоила при установке, переполняла диск (ничего с этим не поделаешь) и очень редко, по моей неосторожности: иногда она появляется (возможно, я касался каких-то клавиш) пальцами! -не знаю почему) строка над текстом о том, что документ доступен только для чтения: на одной странице текста эта надпись обнаруживается, когда я закрываю документ после завершения работы. (И все же, как сохранить первую выполненную работу в такой ситуации). Спасибо за ваш ответ.
Николай, здравствуйте. 1. не сохраняются ли цвета, выбранные из соты, в строке Latest Colours в меню кнопок для изменения? Этот и следующий последний используемый должны оставаться там.
2. предложенное мной решение — создание и использование шаблонного документа — может подойти для вашей ситуации. Вы можете так не думать, поскольку акцент в этой статье несколько иной. Создайте новый документ Word и последовательно выберите все цвета текста, которые вы хотите использовать. Они появятся в блоке Последний цвет кнопки Цвета шрифта. Сохраните этот файл как шаблон в любом месте на диске и при сохранении выберите Word Template в списке Тип файла. Затем создайте новые цвета на основе этого документа. Все цвета, которые вы используете, будут отображаться в поле "Недавние цвета", расположенном под основной палитрой.
Кроме того, конечно, есть возможность применить стиль, если вы найдете подходящие цвета. Мы рекомендуем также сохранить его в качестве шаблона.
3. что касается сбоев в работе Word 2010, я допустил небольшую ошибку: самая проблемная и нестабильная версия в 2007 году; ситуация в 2010 году лучше, но все еще не идеальна. Не из моего собственного опыта, а из комментариев пользователей под тематическими статьями на нашем сайте.
Виталий, доброе утро, извините за поздний ответ. 1) Выбранный цвет остается только на время одной рабочей сессии (пока Word не будет закрыт). Кстати, если вы создадите нужный набор цветов в разделе "Цвета текста" в "Недавних цветах" и щелкните правой кнопкой мыши на созданной цветовой панели, вы увидите текст "Добавить коллекцию в панель быстрого доступа". Однако текст закрашен серым цветом (команда недоступна). Это печально, потому что текст недоступен в панели быстрого доступа. Это кажется правильным. Я что-то делаю не так? Также имеется значок цвета темы. Итак, я выбрал необходимый набор цветов, но они недоступны в этой команде. Кроме того, в "цветах текста", которым отведено место, вы не хотите быть встроенными. Я не думаю, что термин "тема" применим к любому набору слов в тексте. Правильно; (я нигде не смог найти определение "темы"). 2) Попробуйте использовать опцию шаблона. 3) Что касается качества Word 2010. Возможно, это вопрос статистики 🙂 — как, например, в случае с автомобилями. Модель А была куплена 100 000 человек, и 100 единиц были повреждены за период — Модель Б была куплена 10 000 человек, и 50 единиц были повреждены за тот же период. Не зная количества проданных единиц, трудно дать правильный ответ. Вторая машина кажется более надежной. Только 50 единиц являются плохими. Но нет, первый вариант надежнее. Проблема сложнее и зависит от многих факторов, но был рассмотрен только один, хотя и самый важный. Да, и более того, в большинстве хороших случаев мы никуда не пишем. Спасибо за ваш ответ.
1. ранее пытался "собрать" любой цвет в меню "Цвета текста" и сохранить документ как шаблон. В случае с шаблоном — да, он будет сохранен. Для обычных новых документов — нет.
Также была опробована функция "Добавить коллекцию на панель быстрого доступа", но это действие, по сути, добавляет еще один значок "Цвет текста" справа от значков "Сохранить", "Отменить" и "Повторить действие" на той же панели (см. прикрепленное изображение ниже). В рамках сеанса выбранный ранее цвет сохраняется, но при перезапуске сеанса он исчезает. Если значок уже добавлен туда (если вы получили значок с первой попытки, но не заметили его) или если текст не выбран, надпись Добавить коллекцию на панель быстрого доступа не активна. Похоже, это не работает и для вас.
Однако вы можете перейти к настройкам ленты (Ribbon Settings) из этого меню (щелкните правой кнопкой мыши на списке Recent Colours). Здесь можно изменить настройки цвета шрифта, создать новые группы инструментов, а также экспортировать и импортировать настройки. Последний вариант (третий снимок экрана) использовался для экспорта файла конфигурации при использовании ‘Last Colours’, а затем импортировался в программу. Это работает для шаблонов, но не для обычных новых документов.
Возможно, стоит попробовать сохранить эти "Последние цвета" как используемые по умолчанию (см. второе изображение ниже), но это не сработало. Цвета были потеряны. Однако если сделать то же самое с шаблоном, цвета сохранятся.
2. предложенное ранее создание шаблона и варианты, описанные в предыдущих пунктах, показали, что это может быть единственным решением проблемы или несколькими решениями сразу. Однако все это не должно работать для новых документов, созданных не в соответствии с этим стандартом. Это означает, что содержимое нового файла должно быть сначала скопировано в пустой шаблон и сохранено как отдельный документ, прежде чем вы сможете с ним работать.
3. Вы совершенно правы в том, что люди, владеющие определенной программой, ничего о ней не пишут. Однако лично я считаю, что лучше использовать актуальное программное обеспечение, поддерживаемое и обновляемое разработчиками, а также наиболее активную поддержку на официальном сайте Microsoft. Этого нельзя сказать о 10-летней версии.

 lightanddesign.ru
lightanddesign.ru

















