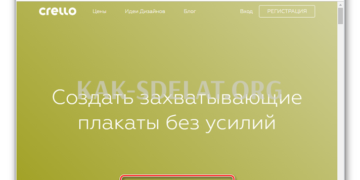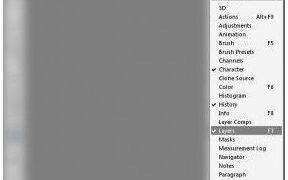Освойте эти необходимые инструменты, чтобы ускорить ваши проекты InDesign
Многие из инструментов на панели инструментов Adobe InDesign используются чаще других. К наиболее часто используемым инструментам относятся инструменты выделения, набора и рисования линий. Понимание этих основных инструментов InDesign необходимо для создания профессионально выглядящих документов.
Ящик для инструментов: дом для важных инструментов
По умолчанию панель инструментов Tools расположена в крайней левой части экрана InDesign, но ее положение можно изменить. Он содержит пиктограммы отдельных инструментов и групп инструментов. При наведении курсора мыши на значок отображается его название.
Маленький значок со стрелкой в правом нижнем углу представляет собой группу похожих инструментов. Выберите его, чтобы отобразить инструменты, и выберите инструмент, который вы хотите использовать. Например, выберите стрелку рядом с инструментом Прямоугольник, чтобы отобразить инструменты Эллипс и Многоугольник.
Инструменты выбора
Первые два инструмента на панели инструментов "Инструменты" — это инструменты выделения. Верхняя черная стрелка называется инструментом выделения. Нижняя белая стрелка — это инструмент "Прямое выделение".
Чтобы выделить весь объект или группу, выберите инструмент "Выделение" на панели инструментов "Инструменты", а затем выделите объект или группу. Выбирается каждый путь и опорная точка объекта или группы.
Чтобы выделить контур, часть объекта или одну опорную точку, выберите инструмент "Прямое выделение".
Выберите некоторые или все объекты
Чтобы переместить элемент, например, изображение, заголовок или сюжет, в другое положение на странице или с одной страницы на другую в документе, удерживая нажатой клавишу Shift, выделите каждый элемент, который нужно переместить, с помощью инструмента Выделение. Затем перетащите элемент в то место, куда вы хотите его переместить.
Чтобы выделить несколько элементов в документе, выберите инструмент "Выделение" и перетащите элементы, которые нужно выделить.
Чтобы выбрать отдельные объекты на странице, используйте сочетания клавиш. Нажмите Control + A (Windows) или Command + A (macOS).
Выбор сгруппированных объектов
Чтобы сгруппировать элементы в InDesign, выберите инструмент "Выделение", удерживая клавишу Shift, выделите каждый элемент, который нужно включить в группу, или перетащите ограничивающий прямоугольник вокруг всех элементов. Затем выберите Объекты в строке меню и выберите Группировать. Светло-голубой прямоугольник окружает группу.
Если выделить любой из объектов в этой группе с помощью инструмента выделения, InDesign выделит их все и будет рассматривать их как один объект. Если в группе три объекта, вместо трех ограничительных рамок вы увидите одну большую ограничительную рамку вокруг всех объектов. Группы можно перемещать или изменять как отдельные элементы.
Если необходимо переместить или изменить только один объект в группе, выберите инструмент "Выделение" непосредственно на панели инструментов и выделите объект. Затем его можно перемещать или изменять независимо от других элементов в группе. Однако он по-прежнему является частью группы.
Выберите объекты под другими объектами
Составные документы могут иметь перекрывающиеся объекты. Чтобы выбрать объект, который находится под другим объектом, выполните следующие действия.
Выберите самый верхний объект с помощью инструмента выделения или инструмента прямого выделения.
Перейдите к элементу и выберите Выбрать. Выберите нужную опцию. Например, выберите желтый квадрат, выберите Следующий объект ниже и выберите красный круг или выберите Последний объект ниже и выберите синий многоугольник.
Тип инструмента.
Используйте инструмент "Текст" для вставки текста в документ InDesign. Выберите инструмент "Тип" и нарисуйте на странице прямоугольник, который будет выполнять роль поля для типов. Вам не нужно беспокоиться о подходящем размере. Вы можете настроить рамку по своему усмотрению. После ввода текста перейдите к опции Type в строке меню InDesign и выберите размер и шрифт.
Если щелкнуть внутри фигуры, нарисованной одним из инструментов для работы с фигурами, и начать печать, шрифт будет соответствовать фигуре.
Тип инструмента имеет маленькую стрелку в углу. Выберите стрелку, чтобы отобразить связанный инструмент Type, например, инструмент TypeonPath. Выберите Ввод контура и выберите контур, нарисованный инструментом Перо. При наборе текст следует по нарисованной траектории.
Линейный инструмент.
Инструмент "Линия" используется для рисования прямых линий, но может быть изменен различными способами.
На панели инструментов Инструменты выберите инструмент Линия.
Нажмите и удерживайте в любом месте страницы и перетащите курсор по странице.
Чтобы нарисовать строго ограниченную горизонтальную или вертикальную линию, удерживайте нажатой клавишу Shift и перетащите курсор.
Отпустите кнопку мыши.
На странице появляется простой ориентир, продолжающий движение от того места, где вы начали, до того, где вы оставили мышь.
Чтобы задать толщину, цвет и другие характеристики линии, выберите нарисованную линию, если она еще не выбрана, и откройте вкладку "Свойства" в правой части экрана.
Выберите толщину и цвет линии (цвет линии) среди прочих настроек.
В выпадающем меню выберите опцию, содержащую варианты стиля линии, такие как двойная линия, тройная линия, пунктирная линия, волнистая линия и т.д.
Инструмент перо.
Перо — это мощный инструмент, который требует практики, если вы никогда не пользовались им раньше. Если вы уже знакомы с такими дизайнерскими программами, как Adobe Illustrator или CorelDRAW, вам будет знакомо использование инструмента Pen Tool.
Если вы не знакомы с базовым использованием инструмента Перо, откройте страницу AdobeDraw с использованием инструмента Перо.
Чтобы нарисовать прямую линию с помощью инструмента Перо, дважды щелкните на странице и создайте линию с двумя опорными точками, по одной на каждом конце линии. Выберите опорную точку с помощью инструмента "Прямое выделение" и переместите ее без перемещения другой опорной точки.
Настоящая сила (и кривая обучения) пера заключается в его способности рисовать кривые. Чтобы создать кривую, нажмите и перетащите вниз (или вверх), когда вы начинаете и заканчиваете линию. Якорные точки имеют две ручки, которые можно перетаскивать для управления наклоном и положением кривой. Вам не нужно останавливаться на двух точках крепления. Добавьте опорные точки с ручками, чтобы увеличить сложность кривой.
Толщина, цвет и другие характеристики рисуемой кривой назначаются на вкладке "Свойства", как и в инструменте "Линия".
Простые кривые — это открытые пути. Чтобы создать замкнутый контур, восстановите последнюю опорную точку кривой в исходную опорную точку.
Инструмент PEN работает с тремя другими инструментами, которые полезны при работе со сложными маршрутами. Они находятся с помощью инструмента PEN на панели инструментов.
- Добавьте знак якорной стоянки. Выберите инструмент и выберите маршрут, к которому нужно добавить опорную точку. Не выбирайте существующую опорную точку — выберите сам маршрут.
- Инструмент для точки крепления. Выберите инструмент и выберите существующую точку привязки, чтобы удалить ее.
- Инструмент для преобразования точек направления. Выберите инструмент и выберите существующую точку привязки. Нажмите кнопку мыши, и на данной точке привязки появится индикатор. Перетащите мышь в эту точку, чтобы изменить существующую кривую. Если отображается индекс, щелчок и перетаскивание по индексу приведет к изменению существующей кривой.
Инструмент "Карандаш
Панель инструментов "Карандаш" может показаться наименее сложным инструментом дизайна, но его можно использовать различными способами
Нарисуйте открытый путь.
Выберите инструмент "Карандаш".
Нажмите и удерживайте левую кнопку мыши и перетащите ее по странице.
Оставьте кнопку мыши на месте при рисовании фигур.
Планируйте закрытый маршрут.
Перетащите инструмент "карандаш" и нажмите Alt (Windows) или Command (MacOS).
Оставьте кнопку мыши, и InDesign закроет запланированный маршрут.
Соедините два маршрута.
Выберите два маршрута.
Выберите инструмент "Карандаш".
Нажмите и удерживайте кнопку мыши и клавиши Windows или Command (MacOS), затем перетащите инструмент "карандаш" с одного контура на другой.
Оставьте кнопку мыши и клавишу Control или Command. Теперь у вас есть путь.

 lightanddesign.ru
lightanddesign.ru