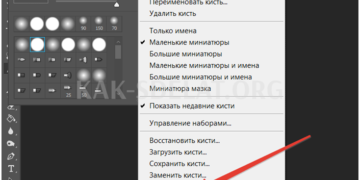Ранее мы уже обсуждали следующие векторные фигуры Photoshop.
Подробнее о комбинировании и вычитании векторных фигур в Photoshop вы можете узнать из этой статьи.
В данном учебном пособии описываются следующие два инструмента этой группы (инструмент "Полигон" и инструмент "Линия").
Инструмент Многоугольник (Polygon Tool)
После "Эллипса" следующим в стопке векторных инструментов является "Полигон". Это может создать очень интересные формы.
Выберите инструмент "Полигон".
Фигуры, созданные с помощью инструмента Прямоугольник, ограничены четырьмя углами, в то время как с помощью инструмента Многоугольник можно создавать многоугольники с количеством углов от трех до ста. Этот инструмент также можно использовать для создания звездчатых фигур. Чтобы нарисовать фигуру с помощью инструмента "Многоугольник", сначала введите желаемое количество сторон в строке опций под пунктом "Стороны". Как упоминалось выше, вы можете ввести любое число от 3? ? 100 максимум; оставьте значение по умолчанию 5.
Введите желаемое количество сторон в параметре Sides (Стороны) на панели Parameter (Параметры).
После ввода количества сторон нажмите и перетащите курсор в документе. Photoshop всегда создает многоугольники из центра, поэтому нет необходимости удерживать клавишу Alt. После начала перетаскивания нажмите и удерживайте кнопку ? Удерживайте клавишу Shift, чтобы выровнять фигуру по четному числу сторон.
Пентагон, созданный с помощью инструмента "Полигон".
Установка числа сторон на 3 в строке параметров обеспечивает простой способ создания треугольника.

Равносторонний треугольник, созданный с помощью инструмента "Многоугольник".
Вот пример 12-гранного многоугольника
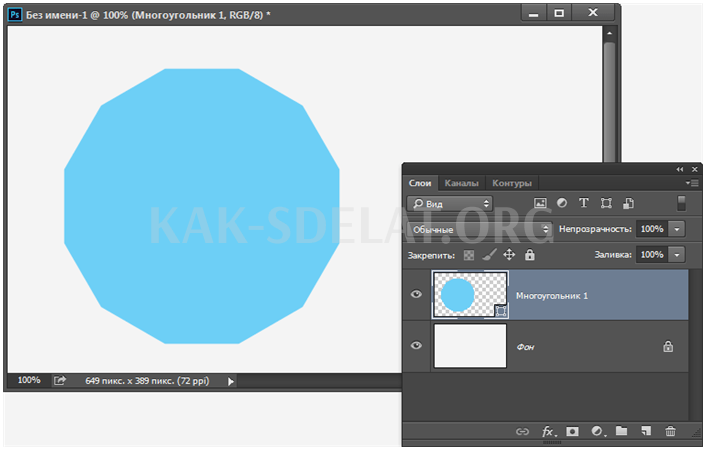
Пентагон с отключенными границами.
Как и в случае с инструментом "Скругленный прямоугольник", Photoshop не позволяет изменять количество сторон после создания фигуры, поэтому если вы ошиблись в количестве сторон до начала рисования фигуры, просто нажмите Ctrl+. Z для отмены этапа рисования и введите другое значение для параметра Сторона, чтобы возобновить рисование полигона.
Рисование звезды с помощью «Многоугольника» (Polygon Tool)
Чтобы нарисовать звезду с помощью этого инструмента, нажмите значок шестеренки на панели параметров, а затем выберите опцию Звезда.
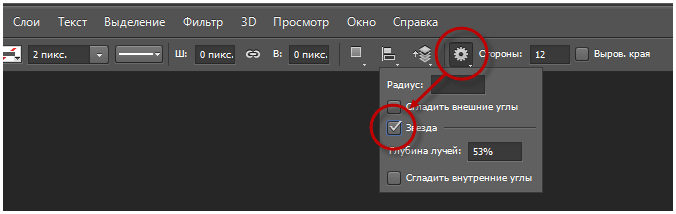
Нажмите на значок шестеренки и выберите опцию Star.
Затем щелкните в документе и перетащите курсор, чтобы создать форму звезды. Если активна опция Звезда, опция Стороны на панели параметров определяет количество лучей в звезде. Например, 5 приведет к появлению пятиконечной звезды.
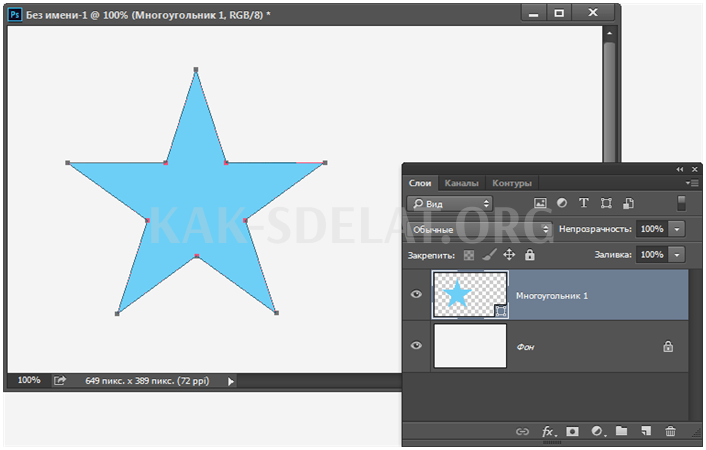
Пятиконечная звезда, нарисованная с помощью инструмента "Полигон", с параметрами фигуры, установленными по умолчанию.
При изменении значения стороны на 8 получается 8-конечная звезда.
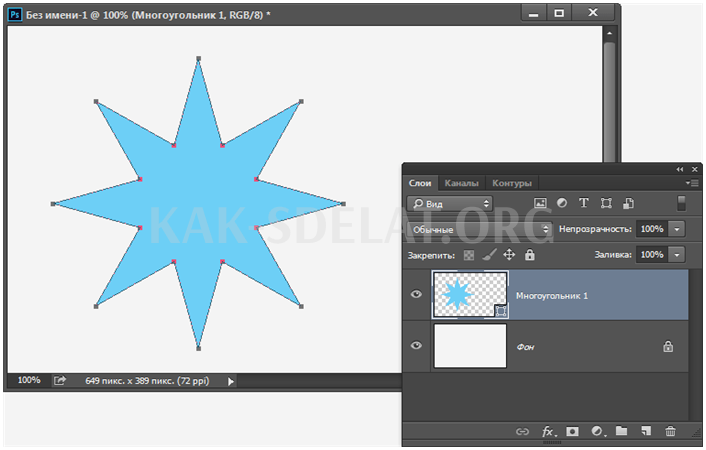
Проверьте количество лучей в звезде.
Помимо количества лучей в форме звезды, вы также можете изменить положение внутренней вершины между центром звезды и внешней вершиной. По умолчанию внутренняя вершина размещается в центре, а параметр по умолчанию — "глубина радиуса" (отступ по сторонам), равный 50%.
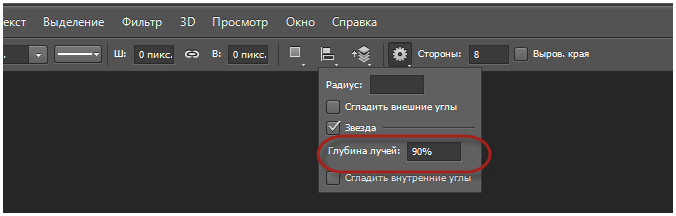
Измените параметр "Боковой отступ" со значения по умолчанию 50% на 90%.
Посмотрите, что произойдет:.
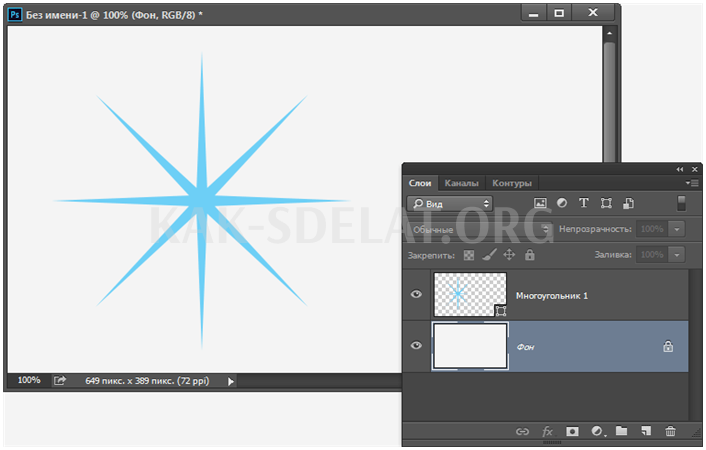
Та же 8-конечная звезда, но значение Side Indentation равно 90%. Граница скрыта.
По умолчанию вершина звезды имеет острые углы, но вы можете закруглить звезду, выбрав опцию Сгладить углы.
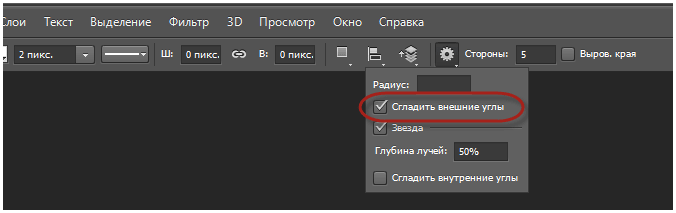
Используйте опцию Smooth Corners, чтобы включить закругленные углы.
Здесь показано, как будет выглядеть типичная пятиконечная звезда с гладкой вершиной при включенной опции Smooth Corners.
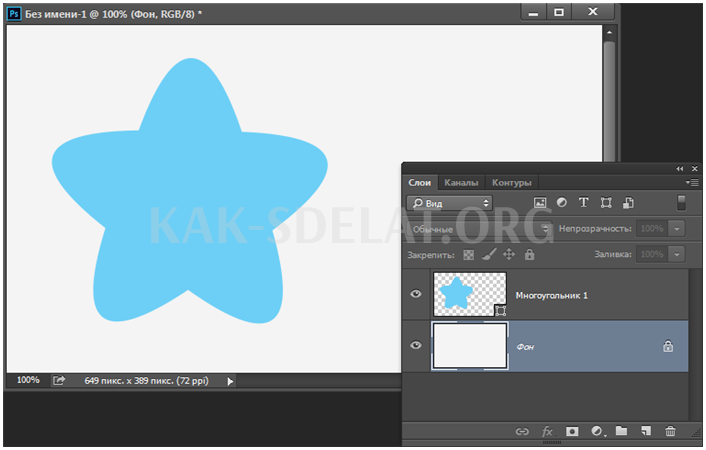
Выбор сглаженных углов придает звезде веселый и дружелюбный вид.
Опцию Smooth Indent можно использовать для сглаживания вершин лучей, а также вершин долин.
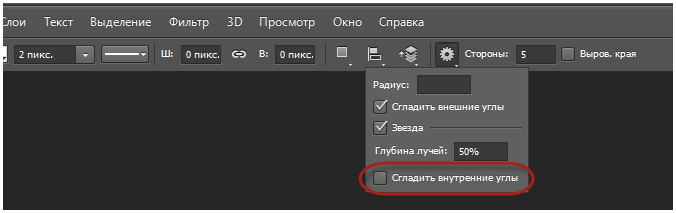
Активируйте опцию Сгладить внутренние углы (Сгладить отступ).
Активация обоих этих вариантов приводит к появлению формы, напоминающей звезду.
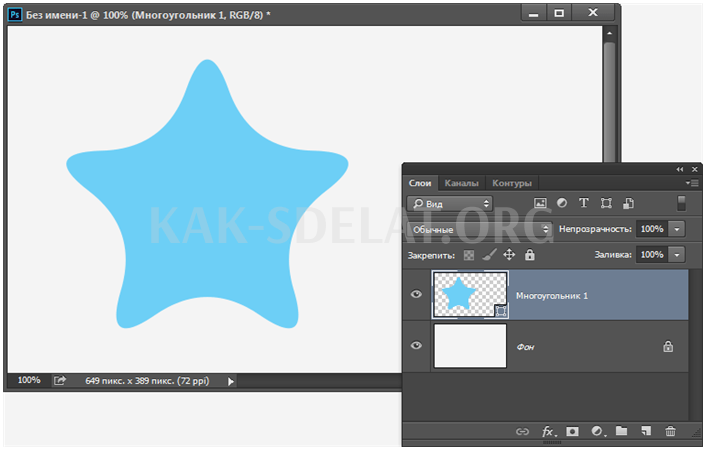
Одновременная активация режимов "Плавные углы" и "Плавный отступ" приведет к созданию звезды с плавными углами и отступом.
Инструмент Линия (Line Tool)
Последний основной инструмент геометрических фигур в Photoshop — это инструмент "Линия". Выберите его на панели инструментов.
Выберите инструмент "Линия".
Инструмент "Линия" позволяет создавать простые прямые линии, но также может использоваться для рисования стрелок. Чтобы нарисовать прямую линию, сначала установите толщину линии в пикселях в поле Толщина на панели параметров. По умолчанию установлено значение 1 пиксель. Увеличьте его до 16 пикселей.
Параметр Thickness определяет толщину (ширину) линии.
Как и в случае с другими инструментами векторных фигур, для создания линии щелкните левой кнопкой мыши и перетащите линию в документе. Чтобы облегчить рисование горизонтальных, вертикальных линий или линий под углом 45 градусов, удерживайте клавишу Shift при перетаскивании, отпустите клавишу Shift и отпустите кнопку мыши.
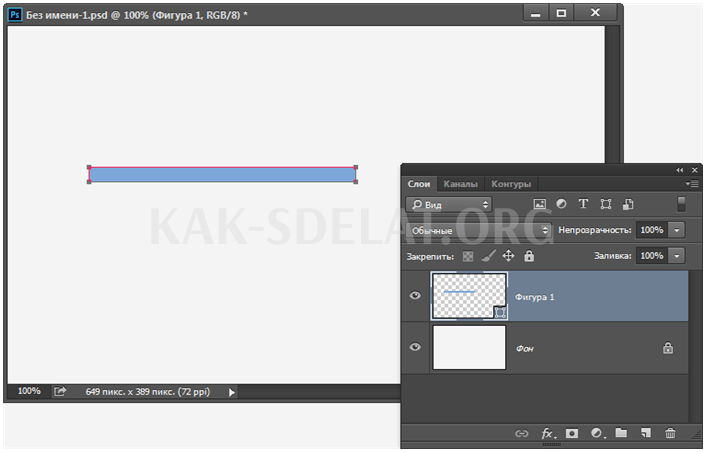
Удерживая нажатой клавишу Shift, перетащите курсор, чтобы создать горизонтальную или вертикальную линию.
Рисование указательных стрелок (стрелок направления)
Чтобы создать стрелку из линии, щелкните значок шестеренки на панели "Параметры", чтобы открыть окно с опциями для изменения головки стрелки. Выберите, должен ли край появляться в начале линии, в конце линии или с обеих сторон одновременно.
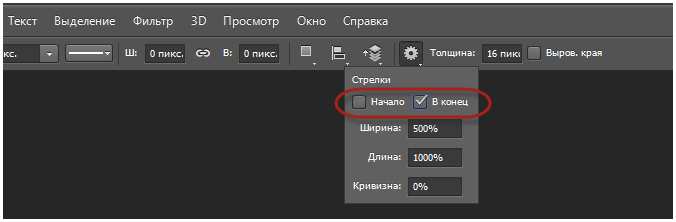
Нажмите на значок шестеренки, чтобы перейти к опциям стрелки.
Это та же линия, что и раньше, но на этот раз со стрелкой на конце.
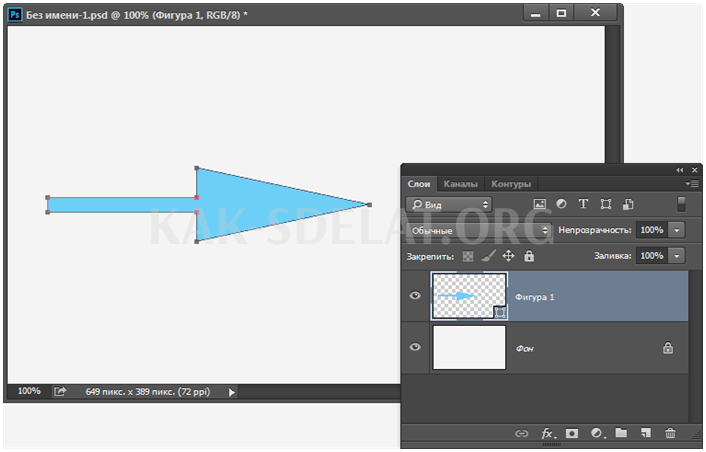
С помощью инструмента "Линия" можно легко нарисовать указательную стрелку, используя размеры наконечника стрелки, заданные в Photoshop по умолчанию.
Если размеры наконечника стрелки по умолчанию не подходят, вы можете скорректировать их, изменив параметры Ширина и Длина. Ширина" и "длина" наконечника задаются в процентах от толщины линии, поэтому в настоящее время ширина моего наконечника стрелки составляет 80 пикселей, а длина -160 пикселей. Вы также можете сделать кончик носа более острым, увеличив параметр "Вогнутость". Увеличьте его значение с 0% до 50% по умолчанию.
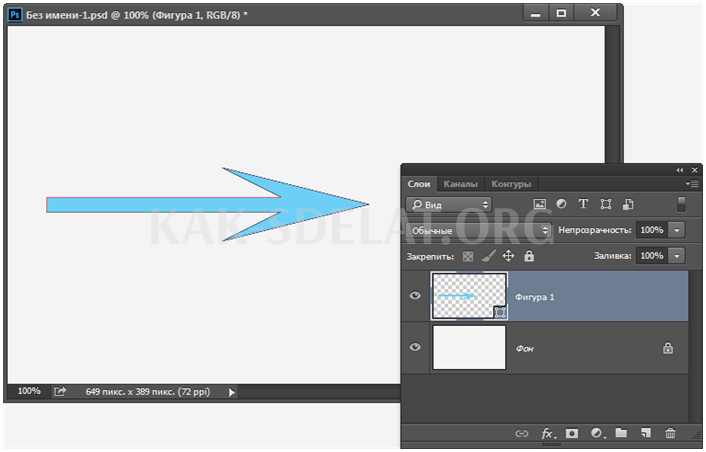
Опция Вогнутость изменяет форму наконечника стрелки, заостряя его края.
Вот как теперь выглядит стрелка. Прежде чем начать рисовать фигуру, убедитесь, что параметр инструмента Линия установлен правильно. Впоследствии ее нельзя будет корректировать (при необходимости внесения изменений фигуру необходимо отменить и нарисовать новую).
Владелец этого сайта. Графический дизайнер и эксперт по Photoshop с более чем 10-летним опытом работы. Он также ведет канал графического дизайна на YouTube и развивает тематические сообщества ВКонтакте. Вы можете связаться со мной через комментарии, форму обратной связи или по электронной почте email protected.

 lightanddesign.ru
lightanddesign.ru