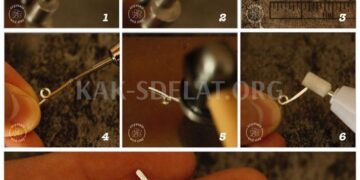Многие люди спрашивают меня, как изменить цвет черно-белого изображения. Я покажу вам, как я это делаю, на примере одной из любимых фотографий мальчиков.
Скопируйте и вставьте изображение в Word (моя версия — 2007).
В Панели управления откроется панель Изображение.
Нажмите на "перекрасить" слева и выберите нужный цвет в колонке "варианты освещения". К сожалению, их не так много, как хотелось бы.
Мы выбрали фиолетовый цвет. Теперь изображение можно распечатать и приклеить на открытку.
При необходимости можно изменить яркость и контрастность изображения или создать рамку.
Удачи вам в творчестве и бесконечного вдохновения!
Мерзлютина Ирина Александровна, учитель начальных классов, Центр образования родительских комитетов № 2, ВоронежВоронежская область
Мастер-класс "Как изменить цвет изображения в Word".
Цель мастер-класса: познакомить коллег с алгоритмами изменения цвета черно-белых изображений.
Цели:- Расширить знания коллег о программах MicrosoftOfficeWord. -Поделитесь личным опытом общения с предметом.
Сохраняйте изображения из Интернета и вставляйте их в Word.
Щелкните левой кнопкой мыши, чтобы выбрать изображение, и откроется панель Изображение в панели управления вверху, которая изменит цвет.
Нажмите треугольник на кнопке Изменить цвет и выберите нужный цвет в окне выбора света. Я выбрал оранжевый.
Вот и все. Отделка. Теперь вы можете распечатать изображение и приклеить его на открытку.
При необходимости можно изменить яркость и контрастность изображения или создать рамку.
Как преобразовать цветное изображение в Word в черно-белое?
-
Это зависит от слова (вы можете в 2007, но не в 2003).
Вы не можете. Вам нужно запустить его в Photoshop, а затем вставить в Word. В Photoshop: image-mode-grayscale… или Изображение — Коррекция — Черно-белое.
Щелкните левой кнопкой мыши, чтобы открыть и настроить контекстное меню, и изображение появится на экране в виде новой панели. Нажмите на меню второго изображения на панели, и все готово. Надеюсь, я все объяснил. Удачи.
Вы можете установить изображение в градации серого или черно-белое, щелкнув правой кнопкой мыши на изображении и выбрав Соотношение сторон, Изображение, Изображение, Цвет…
Не слушайте Дика Рюльфа, вы можете сделать это в 2003 году.
Для этого в диспетчере рисунков Microsoft Office нажмите Изменить рисунок, найдите Цвет, сохраните без цвета, а затем вставьте то, что у вас уже получилось.
Это можно сделать в разделе Изменить рисунок в MicrosoftOfficePowerPoint.
Вы не можете сделать это там, но вы можете вставить его. Вы можете запустить его в Pointe, а затем вставить.
… С самого начала.
22 мая 2010 г.
Причудливый способ: Word 2007 — черно-белые перевернутые изображения
Но я пришел к такому решению (главное требование — чтобы фон листа был белым):.
1. выбрать дизайн? 2. перейдите на вкладку Формат? 3. нажмите "Перекрасить"? 4. выберите "Установить прозрачный цвет"? 5. щелкнуть мышью на черном фоне? 6. нажать правую кнопку на рисунке? 7. выберите "Формат дизайна"? 8. кроме того, переместите ползунок "яркость" на значение "-100%"? 9. нажать "Закрыть"? =)
6 комментариев.
Уважение! (Я уже изменил цветовое оформление?)
(Еще один большой палец вверх) Я бы долго боролся)
Спасибо!!! Все выглядит великолепно!!!
Спасибо!!! (Хороший совет, очень полезный!)
Отличное решение, которое пришло по первой ссылке Google и сработало. Большое спасибо.
Откройте документ в OpenOffice-Image-Filter-Invert.
Узнайте из этой статьи: как вставить изображение, фотографию или фигуру в документ Word 2003 как обрезать изображение как сделать изображение черно-белым, осветлить, повернуть, удалить, переместить изображение как уменьшить или увеличить изображение как сохранить изображение из галереи изображений Word Как создать изображениеКак добавить текст к изображениюКак сделать текст изогнутым, загнутым или волнистымКак удлинить или сократить пространство между символамиКак создать тени и объемы текстаКак расположить изображениеКак сделать текстовое изображение прозрачнымКак подписать его
Вставить картинку, сохраненную на своем компьютере
В диалоговом окне необходимо указать путь, где на вашем компьютере находится необходимый рисунок. Откройте содержащуюся в нем папку. Щелкните по изображению и нажмите кнопку Вставить, чтобы вставить изображение в документ.
Вставить картинку можно прямо из интернета
Выделите его, не сохраняя нигде, и с помощью команды Копировать вставьте его в соответствующее место в документе Word 2003.
Вставить картинку из программы Word
Вставить изображение в документ можно только в режиме макета страницы в меню Вид. Если вы работаете в другом режиме, команда Вставить изображение автоматически изменит вид документа. В документ Word можно вставлять изображения и рисунки Word. Меню Вставка — Изображение — Изображение… С правой стороны появится боковая панель "Галерея клипов". Например, введите следующее. TV в поле поиска для поиска всех изображений в галерее Word. Просто щелкните изображение левой кнопкой мыши один раз, и все. Чтобы отменить выделение изображения, просто щелкните в любом месте текстового документа за пределами изображения.
Сохраните изображение в галерее Word в высоком качестве. Вы должны использовать опцию File->Save as Webpage для сохранения документа, в который вставлено изображение. Выберите веб-страницу (* .html; * .html). Документ (.htm) и папка с изображениями документа появятся в месте сохранения. Это папка, в которую будут помещены изображения высокого качества.
Редактируем картинку
Возможно, вы захотите осветлить изображение. Кроме того, вы можете обрезать или повернуть изображение или сделать его черно-белым… И здесь может помочь панель инструментов Adjust Image. Мы надеемся, что вы уже знаете, как активировать панель инструментов. Если вы не знаете, как это сделать, см. раздел Как отобразить необходимую панель инструментов. При наведении курсора на кнопку на панели инструментов отображается ее краткое название. Он красноречиво расскажет вам, что вы можете с ним сделать. Удалить изображение очень просто. Вам нужно нажать на изображение, и оно будет вставлено в рамку. Затем нажмите кнопку Удалить.
Вы можете переместить изображение в любое место документа, поместив указатель мыши в центр изображения и перетащив его. Если вы хотите перенести изображение в другой документ, выберите изображение и с помощью контекстного меню выберите команду Обрезать. Расположите курсор в том месте, куда вы хотите его переместить, и выберите в контекстном меню пункт Вставить. Вы также можете использовать CTRL+X и CTRL+V для выполнения всех этих действий.
Обрезать изображение с помощью кнопки Обрезать на панели инструментов Настройки изображения. Нажмите на изображение. и перетащите одну из сторон к центру или углу изображения, чтобы обрезать изображение. Когда вы завершите изменения, щелкните в любом месте текстового поля.
Изображения можно уменьшать или увеличивать. При выборе изображения появляется индикатор. Рисуемый индекс определяет, как будет меняться изображение. Верхний индекс увеличивает или уменьшает высоту изображения. Горизонтальный индекс увеличивает или уменьшает ширину изображения. Маркеры углов изменяют ширину и высоту (диагональ) изображения без его поворота или деформации.
Поскольку версии Word 2003 менее функциональны, чем более современные версии, текст можно вставить в изображения, только набрав текст как текст, покрыв его изображением и предварительно поместив изображение за текстом кнопки. Второй вариант — ввести автоматические фигуры вместе с текстом. Вторник — это текст Wordart, предназначенный только для импорта.
Формат рисунка
Это очень полезная функция, поскольку она позволяет вставлять текст только в изображение Wordart. Представление изображения. Щелкните правой кнопкой мыши на меню Environment. Выберите формат изображения. Этот диалог имеет много вкладок.
Цвет и линии. После обертывания можно установить контур вокруг дизайна в коробке.
Размер. Определяет точный размер изображения в сантиметрах или процентах. Вы можете поддерживать процентное соотношение. Поворот изображения на определенную судьбу.
Положение. В дополнение к настройкам обработки и выравнивания имеется кнопка Advanced. Здесь вы найдете более сложные настройки. Одним из них является определение расстояния изображения от текста со всех сторон. Этот параметр находится на вкладке "Текстовая заливка".
Изображение. Здесь можно осветлять и контрастировать изображения. Вы можете сделать изображение серым, черно-белым или полупрозрачным. Вы можете вырезать изображение с обеих сторон. Нажатие на кнопку с левой стороны вызывает сжатие. Но, возможно, страдает качество.
Web. Значок, появляющийся, когда интернет-изображение не загружено или отсутствует.
Создать свой рисунок
Вы можете ввести в документ свои собственные простые изображения. Меню ввода — Изображение — Создать. Простой способ сделать это — нажать кнопку Панели инструментов на стандартной панели инструментов. Появится панель инструментов Design. План будет введен до того места, где находится бегун.
При создании этого плана было очень полезно при введении новых графических объектов иметь в списке разработки три элемента дизайнерских кнопок для переднего или заднего плана объекта. Поворот/Возврат элемента, Поворот влево/вправо на 90 градусов, Отражение влево/вправо, Сверху/снизу и Свободный поворот. Функция Relink/Ungroup также позволяет работать с объектами дизайна по отдельности или как с целыми изображениями.
Объектами могут быть стрелки, овалы, прямоугольники, звезды, сердечки … Для получения дополнительной информации см. раздел Автоматические средства. Для простых конструкций см. другие разделы по автоматике.
Изменить цвет, размер, внешний вид и прозрачность импортированных объектов можно, дважды щелкнув по импортированной фигуре и вызвав диалоговое окно формата Autoshape.
Работа с текстом.
Чтобы ввести текст в автофигуру, щелкните объект правой кнопкой мыши и выберите Добавить текст. Затем текст форматируется как простой текст. Вы также можете ввести объект WordART. Это тот же самый текст, но в определенном формате. Для этого существует кнопка Добавить объект Wordart. Вы можете сделать больше, вызвав панель инструментов Wordart. Давайте рассмотрим некоторые кнопки подробнее.
Кнопка меню "Отслеживание текста" увеличивает или уменьшает расстояние между символами. Кнопка меню Text-Shape позволяет сделать текст выпуклым, изогнутым, волнистым и т.д. Кнопка "Обернуть текст" дает понять, как текст должен быть расположен по отношению к вставляемому изображению. Кнопка меню Тень на панели инструментов рисования позволяет задать тень вокруг изображения (глубину, расположение и цвет тени). С помощью кнопки меню Volume можно настроить глубину, направление, яркость и цвет.
Если вы допустили ошибку, вы всегда можете отменить ее с помощью кнопки Undo на стандартной панели инструментов или сочетания клавиш CTRL+Z. Не бойтесь экспериментировать!
Надписи на изображениях
Добавлять подписи к изображениям можно следующим образом Выберите изображение. На панели инструментов Стандартная нажмите Вставить таблицу. Перетащите правую нижнюю ручку, чтобы настроить границы. Нажмите клавишу Tab, чтобы отобразить другую строку таблицы. Пишите и форматируйте текст.
Чтобы убрать границы таблицы и скрыть их при печати: выберите Меню Таблица — Параметры — Таблица. На стандартной панели инструментов найдите кнопку Удалить границы
И вот наш результат.
Чтобы вставить схему, предоставленную Word, используйте меню Вставка — Схема. Это может быть организационная схема. Ее можно вставить с помощью опции Вставка-Изображение-Организационная диаграмма, используя собственную панель настроек или просто диаграмму. Существует огромное количество вариантов диаграмм. Существуют линейные диаграммы, круговые диаграммы, диаграммы рассеяния, круговые диаграммы, круговые диаграммы, круговые диаграммы, круговые диаграммы, круговые диаграммы, круговые диаграммы, круговые диаграммы и т.д. Он может быть объемным или не объемным. Вы можете создавать собственные заголовки и настраивать цвета. Некоторые функции можно найти в контекстном меню после вставки диаграммы. Они вызываются нажатием правой кнопки мыши. Какой график вы выберете, зависит от ваших потребностей.
Мы надеемся, что теперь вы сможете легко вставлять и редактировать изображения в документах Wordovan. Была ли статья полезной? Вопросы? Напишите комментарий. Пожалуйста, поделитесь этой статьей в своих социальных сетях, и ваши друзья и коллеги будут вам благодарны. Что вы помогли им сделать.

 lightanddesign.ru
lightanddesign.ru