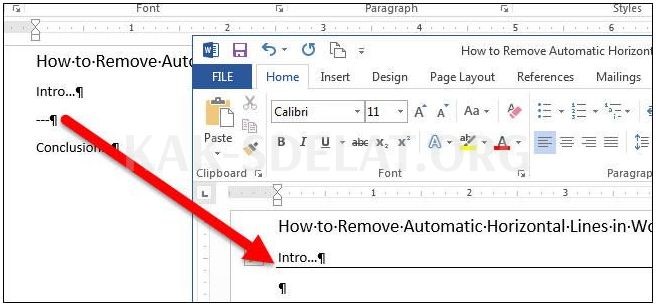Прерывание страницы Word — это функция, доступная для форматирования и текста в процессорах Microsoft Office. Это может быть сделано вручную или автоматически — существует несколько способов в зависимости от настроения пользователя. Функция имеет ряд настроек, облегчающих работу с данными.
Многостраничные документы требуют правильного форматирования
Переход на новую страницу в Word — это невидимый сигнал (пробелы, табуляция, символы конца абзаца и другие приемы). После ввода в документ весь последующий текст печатается на новом листе. Эта функция полезна для файлов, в которых каждый раздел начинается с новой страницы. Многократное использование Enter — не единственное, но и не самое практичное применение этой функции. Например, привязка к данным невозможна. Форматирование теряется при изменении предыдущих разделов. Листы можно уничтожать вручную или автоматически и применять различные настройки.
Как сделать разрыв страницы
Существует несколько вариантов передачи данных — ручной и с использованием многих функций слова. Каждый из них больше подходит для своей цели и имеет свои преимущества и особенности. Однако все варианты очень просты.
Клавиша Enter (ручная) (ручная) для остановки страницы.
Самый простой и очевидный метод, к которому прибегает большинство пользователей слов. Нужно установить курсор в точку скуки и нажимать Enter до тех пор, пока строка ввода текста не переместится на новый лист. Изменение частей файла перед передачей имеет серьезный недостаток, заключающийся в том, что отформатированные абзацы будут либо "выше", либо "ниже" документа. Кроме того, если документ был увеличен, пометки не сохраняются. Использование ENTER подходит только для определения пространства между абзацами как одной пустой строки.
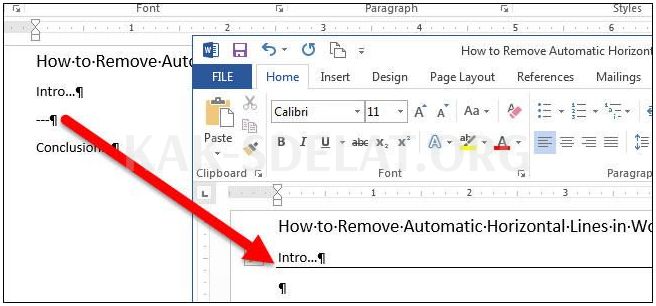
Используйте Ctrl + Enter, чтобы остановить страницу
Более быстрый и функциональный выбор для отдыха. Расположите курсор мыши перед фрагментом данных, который нужно переместить, и нажмите Ctrl + Enter. В отличие от предыдущего метода, это форматирование не исчезает при расширении или редактировании предыдущей части текста. Этот метод идеально подходит, если вам нужно сделать один или несколько переходов по всему документу или отредактировать уже набранное.
Остановите страницу, введя вкладку Функция.
Этот метод полностью повторяет функциональность предыдущей функции. Алгоритм:.
- Установите курсор мыши на нужную часть содержимого (правая часть сместится) и
- Откройте вкладку "Вставка" и выберите
- В выпадающем меню "Страница" (по умолчанию крайняя левая ячейка) выберите "Остановка страницы".

Перенос на новый лист с помощью "Отпуск страницы
Вы также можете запустить данные через вкладку ‘Разметка страницы’. Развивающееся меню "Перерывы" имеет несколько функций — некоторые опции имеют больше возможностей, чем другие. Сделайте следующее:.
- Установите курсор мыши в нужную точку текста и
- Макет (или Макет страницы) и перейдите в область Параметры страницы.
- Выберите нужный пункт из выпадающего меню "Перерывы".
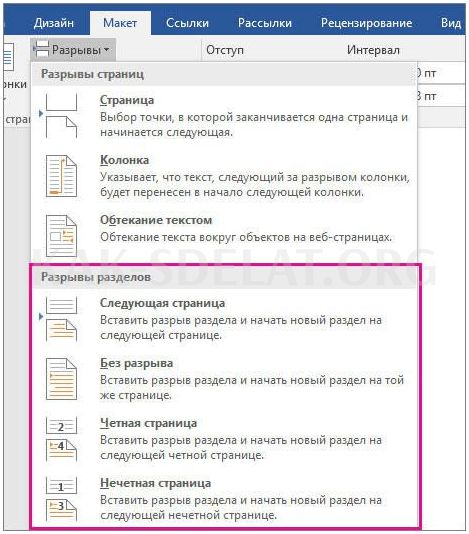
Это меню имеет в общей сложности три функции.
- ‘Страница’ — все элементы справа от курсора в файле сохранят свое форматирование и перейдут на новый.
- Колонки" — это необходимая функция при использовании правильной компоновки текста. Он перемещает данные после курсора в начало нового столбца.
- ‘Text Wrap’ — это опция для веб-файлов. При его использовании содержимое документа оборачивается вокруг изображений, таблиц или других объектов, экономя место и делая форматирование более эстетичным.
Навигация по контекстному меню
Навигация без использования вкладок в главном меню. Сделайте следующее:.
- Выделите абзац, который необходимо отрегулировать, и
- Щелкните правой кнопкой мыши выделенный абзац и выберите ссылку Абзац в меню Положение на странице.
- В разделе Пагинация выберите С новой страницы.
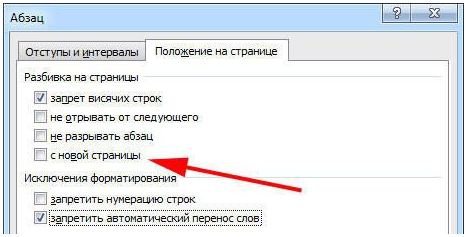
Что нужно учитывать при использовании жёсткого разделителя
Созданные пользователем переходы работают точно так же, как обычные переходы, которые происходят при вводе данных на лист. Разница лишь в том, что вы сами решаете, в какой пункт переместиться. Для этого щелкните левой кнопкой мыши перед абзацем, который нужно переместить.
То же самое относится и к разбивке данных с помощью Ctrl + Enter (за исключением функции разбивки — она дает больше возможностей). Для скорости и удобства рекомендуется использовать эту комбинацию. Как Ctrl + Enter, так и другие методы разделения листов добавляют к тексту технические символы и создают переходы.
Если вы используете жесткие разделители в файле Word, внимательно проверьте документ перед печатью. Это можно сделать в режиме предварительного просмотра. Разделение содержимого на листы изменяет структуру файла, и вам может не понадобиться использовать эту функцию.
Не используйте жесткие разделители текста для организации нумерации в файлах. Word имеет множество вариантов для выполнения этой задачи. Форматирование не требуется.
Управление автоматическим разбиением в Word
Для того чтобы можно было делегировать эту задачу программе, необходима функция автоматической пагинации. Word имеет множество настроек. Вы должны уметь управлять ими, чтобы функция работала должным образом. Кроме того, правильно настроенное форматирование защищает документ от потери форматирования при изменении текста.
Как предотвратить разделение абзацев на две страницы
Иногда вы можете захотеть предотвратить разделение абзацев на два при разбиении страницы. Например, чтобы держать их вместе для лучшего внешнего вида или более удобного чтения. Сделайте следующее:.
- Выделите абзац, который вы хотите защитить от сдвига, и
- Щелкните правой кнопкой мыши на нем, чтобы отобразить контекстное меню, и выберите
- Выберите абзац и нажмите кнопку
- В новом диалоге перейдите на вкладку Положение страницы.
- В разделе Разделение страницы включите опцию Не разделять абзацы.
- Нажмите OK, чтобы сохранить настройки.
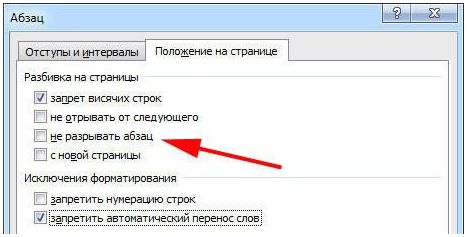
Как предотвратить разделение двух или более абзацев текста (путем перемещения одного из них отдельно на новый лист)
Помимо защиты абзаца от перемещения, вам также может понадобиться убедиться, что он не отделен от другого абзаца. Это делается для того, чтобы части текста, значения которых связаны друг с другом, располагались рядом друг с другом. Сделайте следующее:.
- Выделите два или более абзацев, которые нужно защитить от разделения, и поместите их на один лист.
- Откройте меню Абзац и вкладку Положение на странице, как описано в последней функции.
- Включите опцию "Не отделять от следующего".
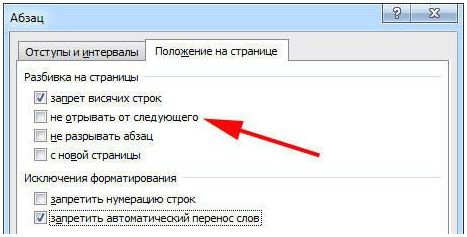
Как добавить паузу перед абзацем
Используйте эту функцию для того, чтобы фрагмент данных всегда занимал первую позицию в новом рабочем листе.
- Выделите нужный абзац и выберите
- Контекстное меню правой кнопки мыши, нажмите
- Нажмите на ссылку в абзаце и выберите
- На вкладке Положение страницы в разделе Макет выберите Из новой страницы.
- Нажмите OK.
Запрет на оставление одной строки абзаца на одном листе бумаги.
В профессиональной среде строка, которая отделяется от абзаца и располагается на отдельном листе бумаги, называется "висячей строкой". Листы не должны начинаться или заканчиваться таким образом. Строгие требования допускают только более двух строк. Чтобы автоматизировать этот принцип, необходимо сделать следующее
- Выделите абзацы, которые не должны содержать отступы, и
- щелкните правой кнопкой мыши на контекстном меню, затем щелкните правой кнопкой мыши на вкладках Абзац и Макет страницы, и
- Включить Нет висящих линий.
- Нажмите OK, чтобы сохранить изменения.
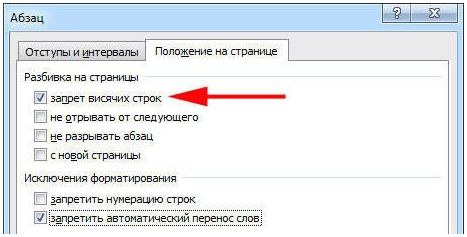
Эта опция обычно включена по умолчанию в Wordboard, но вам может понадобиться ее отключить. Это делается путем нажатия на тот же флажок.
Не перемещайте строки таблицы при переходе на новую страницу
Чтобы таблицы были аккуратными и читабельными, рекомендуется размещать все строки на одной странице в Word или при печати. Для этого вам необходимо
- Выделите панель, чтобы стало доступно специальное контекстное меню.
- Щелкните правой кнопкой мыши на выделенной области и выберите Манипулировать таблицей.
- В разделе Макет — Таблицы — Свойства выберите
- В появившемся окне выберите Строки.
- Снимите флажок с пункта Разрешить запуск строк на следующей странице.
- Сохраните изменения.
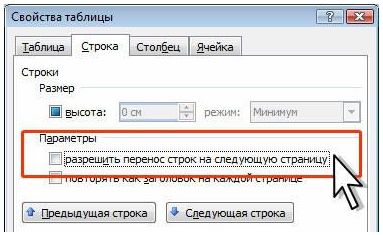
Эта функция обычно отключена по умолчанию в Word.
Удаление разделения листа
Если вы случайно применили перенос строки или обнаружили, что он не нужен при проверке документа, его можно удалить. В то же время вы не можете удалить или изменить дефисы, которые автоматически появляются в Wordboard, когда текст достигает конца страницы. Это неотъемлемая часть программы. Удалить можно только дефисы, добавленные пользователем.
Удаление дефисов вручную.
Этот метод противоположен нажатию Enter для создания тире. Это самый простой, но не такой быстрый и легкий, как другие.
- Установите курсор в конец последней строки абзаца и нажмите кнопку
- Нажмите Удалить, а затем нажмите
- Если дефис не исчез, нажмите и удерживайте клавишу . Часть текста может быть разделена несколькими строками дефисов.
Посмотрите на курсор в конце строки, чтобы убедиться, что дефис был удален. Если абзац занимает последнюю и завершающую позицию, все пустые строки исчезают.
Удалите пробелы в ‘View’
Разрывы листов в Word — это технические символы, такие как символы табуляции. Он не отображается в обычном средстве просмотра файлов. Чтобы удалить символ, необходимо воспользоваться функцией Дополнительно.
- Open Home и нажмите кнопку Show All Characters (Показать все символы) (кнопка в форме специального символа слева от меню выбора стиля текста). Это позволит отобразить все пробелы.
- Чтобы удалить переходы, выделите символы, а затем используйте кнопку Удалить, чтобы удалить их.
Если вы удалите перевод строки, текст, следующий за этим символом, будет отформатирован так же, как и текст, предшествующий ему. Этот метод более важен, если необходимо удалить небольшое количество символов. Для больших чисел этот процесс очень трудоемкий и неудобный.
Удаление пробелов в "черновиках".
Этот метод также идеально подходит, если вам нужно вручную удалить несколько разделителей в документе.
- Перейдите на вкладку Вид и выберите
- Выберите тип отображения документа "Черновик" и нажмите кнопку
- Расположите курсор рядом с разделителем (перед строкой текста, уже находящейся на новом листе).
- Нажмите клавишу Delete.
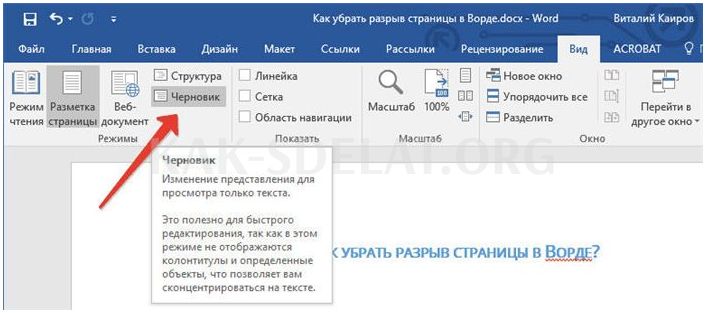
Используйте поиск документов для удаления пробелов
Этот метод идеально подходит, если вам нужно удалить большое количество переходов или все сразу.
- Open Home и нажмите кнопку Показать все символы (кнопка в форме специального символа слева от меню выбора стиля текста). Это позволит отобразить все знаки препинания.
- Скопируйте один из значков пробела в буфер обмена (Ctrl + "C") и
- Нажмите комбинацию клавиш Ctrl + "F". Это активирует текстовый поиск.
- Если вам нужно удалить несколько переходов, вставьте специальный символ переноса строки.
- Выделите символ, нажмите клавишу Delete и перейдите к нему с помощью стрелок вверх и вниз.
- Если вам нужно удалить все разделители сразу, используйте команду Replace —Ctrl + "H",.
- Вместо использования поля Найти используйте опцию в нижней части поля — Дополнительно — Заменить — Специально — Пагинация.
- Укажите пробелы в качестве ‘Replace’.
- Нажмите Заменить необходимое количество раз или нажмите Заменить все, чтобы заменить весь документ.
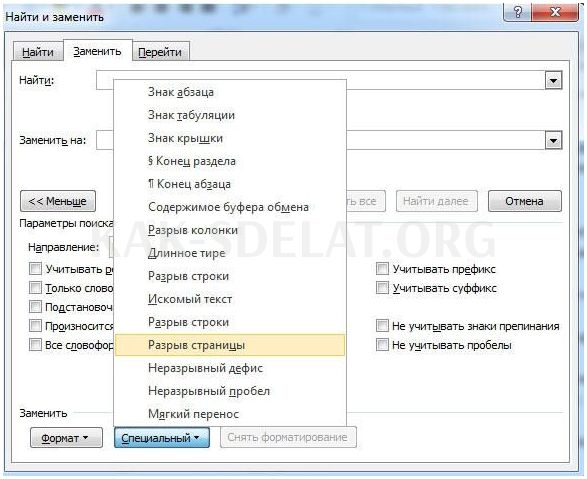
Пробелы в Word — это функция, которая позволяет отформатировать текст для печати или просто сделать его более удобным для чтения. Существует несколько способов создания тире, которые также можно настроить. Ненужные деления можно удалить — для этого также существуют различные варианты. Однако бывает трудно справиться со всеми переходами одновременно, поэтому рекомендуется отслеживать элементы одновременно.

 lightanddesign.ru
lightanddesign.ru