Сегодня дверь в волшебный мир компьютерных технологий открыта для каждого из нас. Теперь нам не нужно заниматься разработкой и печатью, как раньше. И мы долго возмущались тем, что фотография нас немного подвела. .
Теперь мы можем сделать фотографию за одну секунду. Это позволяет сделать быстрый снимок для семейного альбома или очень профессиональную фотосессию, где работа после "пойманного" момента только начинается.
Однако редактирование графических файлов будет доступно каждому, и вы сможете научиться быстро создавать красивые изображения самостоятельно. Одной из самых популярных программ, помогающих отшлифовать фотографию, является, конечно же, AdobePhotoshop.
Этот урок покажет вам, как легко и просто создать размытые края в Photoshop. Мы находим это интересным и полезным!
Способ номер один
Самый простой способ. Чтобы размыть края, откройте нужное изображение в Photoshop и укажите область, которую вы хотите размыть в результате ваших усилий.
В любом случае, не забывайте работать в Photoshop, используя оригинал. Даже если вы уже умеете работать с фотографиями, всегда следует создавать дополнительные слои.
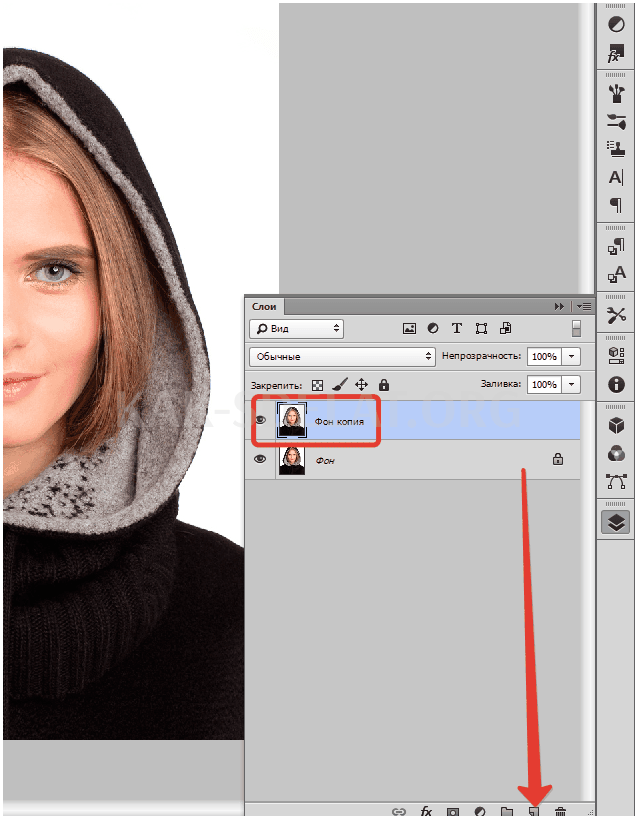
На небольшой вертикальной панели в левой части Photoshop щелкните правой кнопкой мыши инструмент "Выделение" и выберите "Опустить". Затем выберите Эллиптическая область. Используйте этот параметр для указания областей изображения, которые не нужно размывать. Пример: лицо.
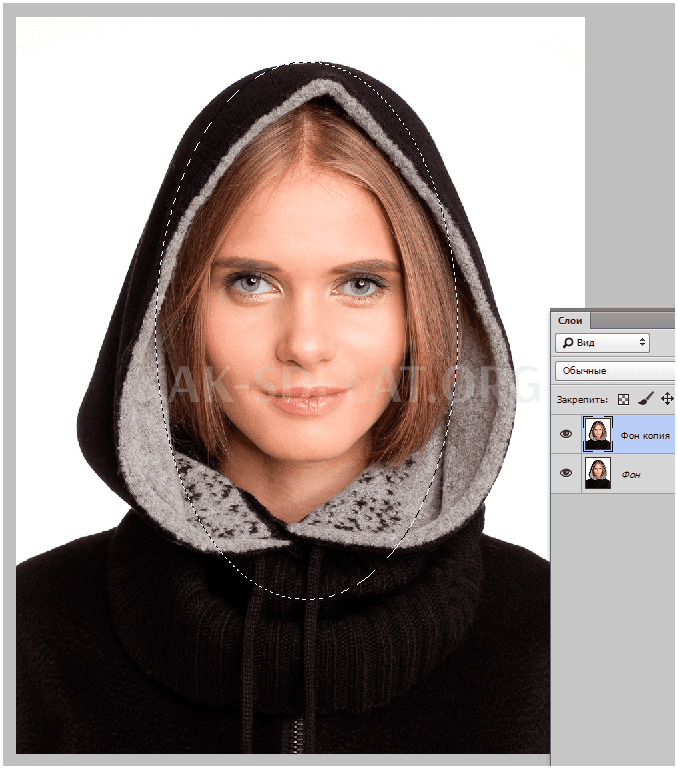
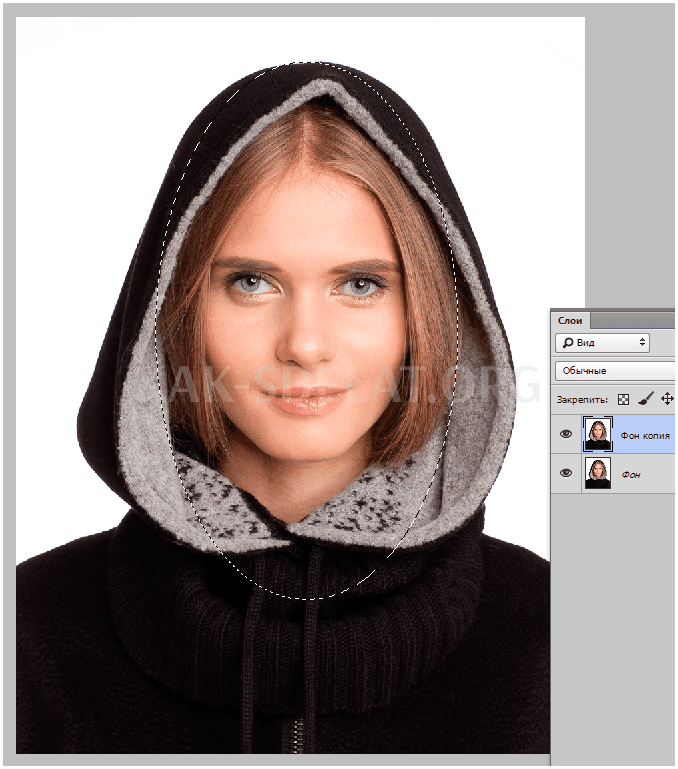
Затем откройте Select. Выберите "Изменить" и "Растянуть".
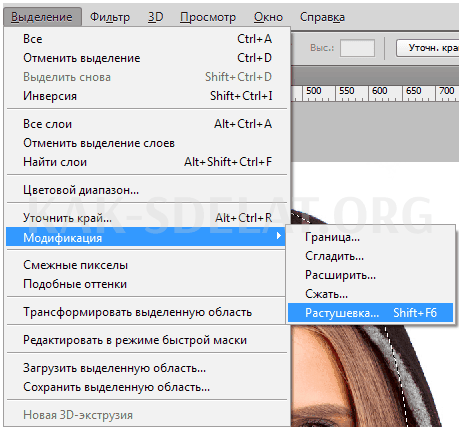
Должно появиться новое небольшое окно с конкретными, но необходимыми параметрами. Фактически, это выбор радиуса будущего размытия. Попробуйте еще раз и еще раз посмотреть, что получится. Для начала выберите 50 пикселей. Методом проб и ошибок выбирается нужный результат.

Затем инвертируйте выделение с помощью CTRL + SHIFT + I и нажмите DEL, чтобы удалить его. Чтобы просмотреть результат, слой с исходным изображением должен быть отменен.
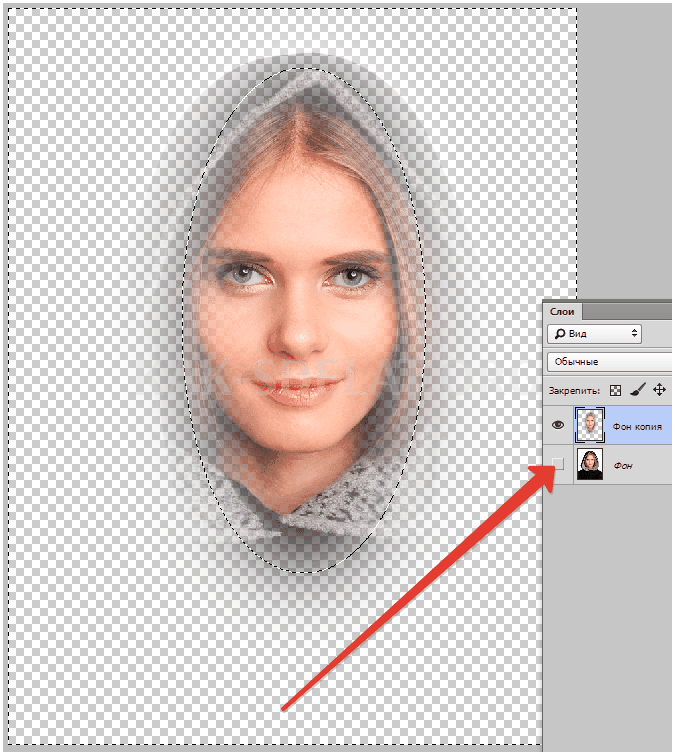
Способ номер два
Есть еще один вариант размытия краев в Photoshop, и он используется гораздо чаще. Здесь используется полезный инструмент под названием "Быстрая маска". Его можно найти в нижней части вертикальной панели программы с левой стороны. Кстати, просто нажмите Q.
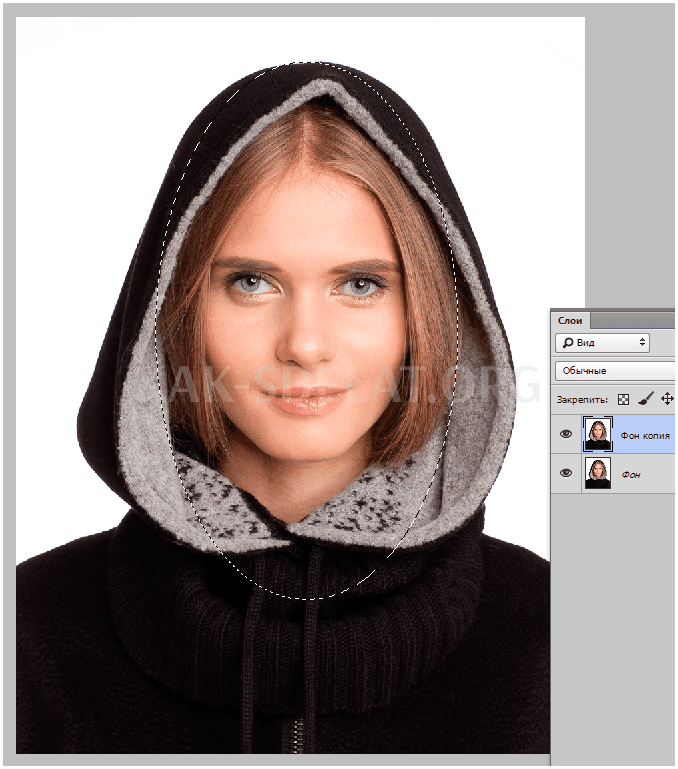
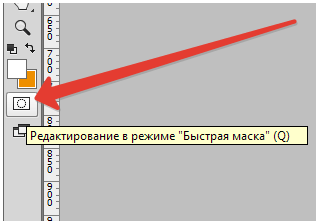
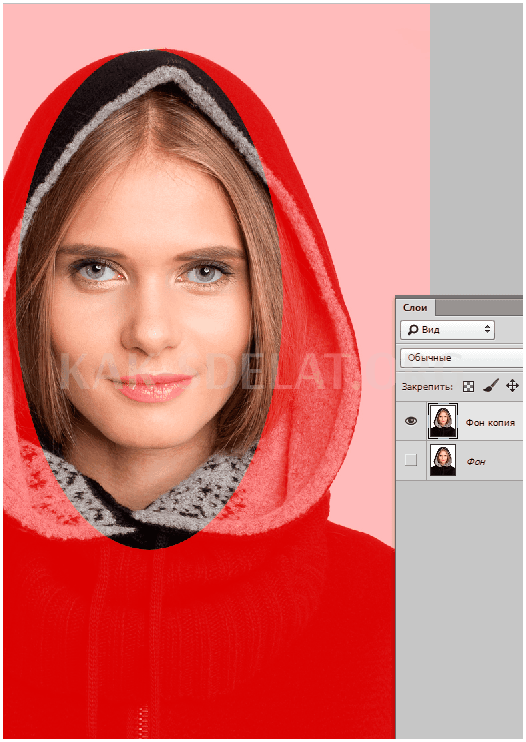
Затем откройте "Фильтры" на панели инструментов и выберите строку "Размытие". и затем "BlurbyGauss".
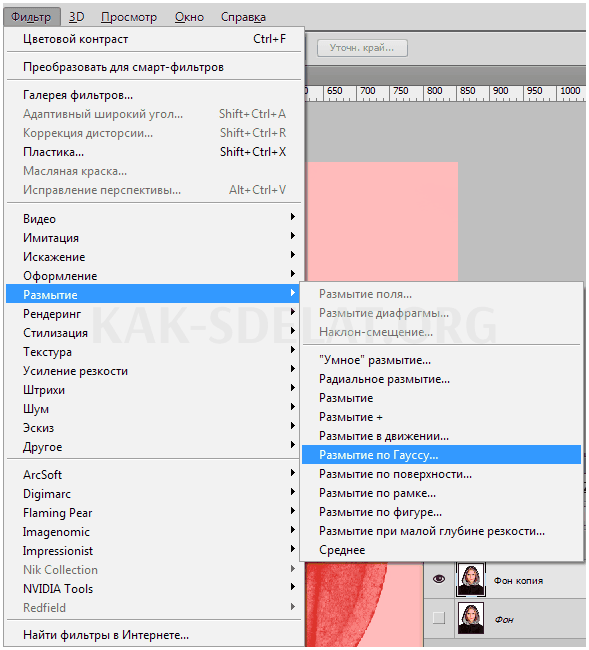
Программа открывает окно, в котором вы можете легко и просто отрегулировать саму непрозрачность. На самом деле, здесь преимущества видны невооруженным глазом. Вместо того чтобы работать со случайными догадками, проверьте варианты, но четко и однозначно определите радиус. Затем нажмите ‘OK’.
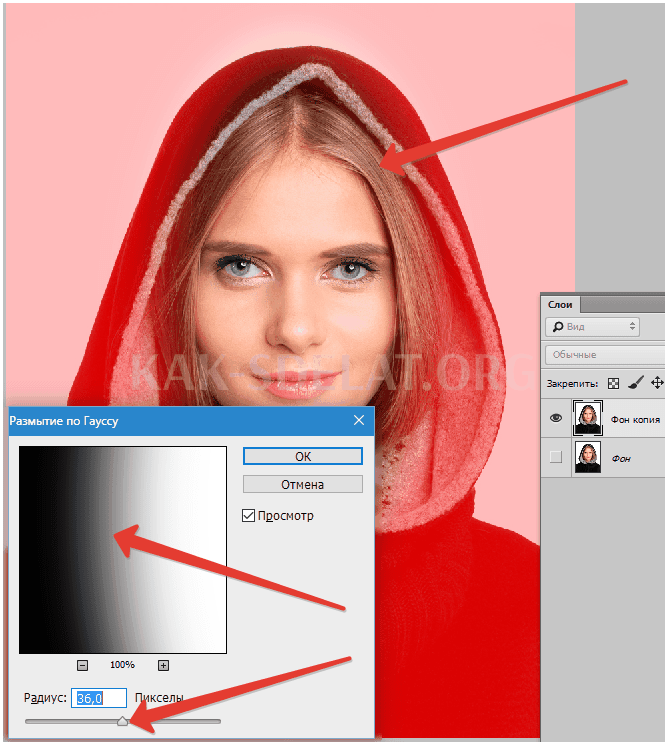
Чтобы посмотреть, что отображается, выйдите из режима QuickMask (нажав ту же кнопку или Q), одновременно нажмите CTRL + SHIFT + I на клавиатуре и нажмите DEL, чтобы снять выделение. Последний шаг — удалить ненужную полосу выделения, нажав CTRL+D.
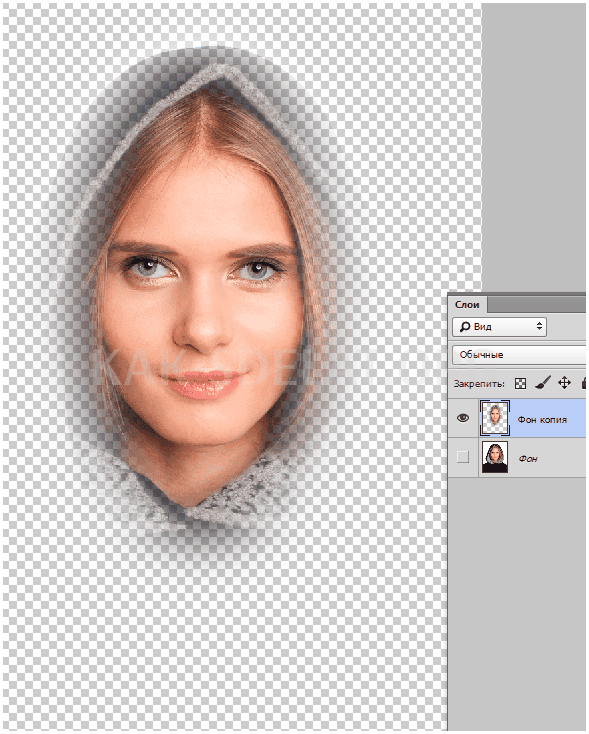
Как видите, оба метода очень просты, но их легко можно использовать для размытия краев изображения в Photoshop.
Удачи вам в работе над фотографиями! И не бойтесь экспериментировать. В этом кроется магия вдохновения. Иногда из, казалось бы, плохих фотографий можно создать настоящие шедевры.
Рад быть полезным.
Помимо этой статьи, на сайте есть еще 12917 полезных инструкций. Добавьте Lumpics.ru в закладки (CTRL + D), и мы обязательно вам поможем.
Объясните, что пошло не так. Наши специалисты сделают все возможное, чтобы помочь вам как можно скорее.

 lightanddesign.ru
lightanddesign.ru

















