При работе в Microsoft Word многие пользователи ищут ответ на вопрос, как пронумеровать страницы в Word, чтобы присвоить документу номера страниц. Если у вас есть номера, вы можете легко найти нужную информацию в многостраничном документе, перейдя на определенную страницу.
Большинство пользователей работают с небольшими документами и поэтому не нуждаются в нумерации страниц. Если в документе много страниц, пагинация облегчает навигацию и работу с документом.
Нумерация страниц в Word часто используется в документах таких типов, как диссертации, рефераты, дипломные работы, различные описания и руководства. Пользователи часто спрашивают, как нумеровать страницы в различных ситуациях.
В Word существует несколько способов вставки чисел в документ. Это руководство содержит описание нескольких способов вставки чисел в документы Word. Это автоматическая нумерация страниц, нумерация страниц в Word без обложек и нумерация страниц, начиная с определенного листа.
Информация в этой статье работает в следующих версиях Word: MS Word 2019, MS Word 2016, MS Word 2013, MS Word 2010 и MSWord 2007.
Как пронумеровать страницы в Word автоматически
Сначала рассмотрим самый простой способ нумерации страниц в Word. Вот как автоматически пронумеровать все страницы документа от начала до конца.
Выполните следующее.
- Откройте нужный документ в Word.
- Перейдите на вкладку Импорт.
- В группе Заголовок нажмите кнопку Нумерация страниц.
В раскрывающемся списке Контекст есть элементы для выбора положения номера на странице.
- Вверху страницы.
- В нижней части страницы.
- На полях страницы.
- Текущая должность.
- Чтобы расположить номера на листе документа, необходимо выбрать соответствующую опцию. Нажмите на соответствующий пункт меню.
- Откроется окно с примером нумерации страниц документа. Нажмите на соответствующий шаблон.
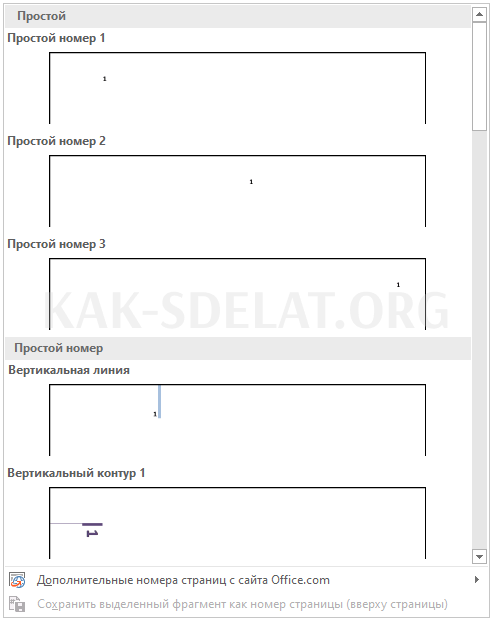
Номера будут добавлены на страницы документа Word в соответствии с выбранным ранее макетом.
- Нажмите на кнопку Закрыть окно колонтитула, чтобы выйти из режима ввода.
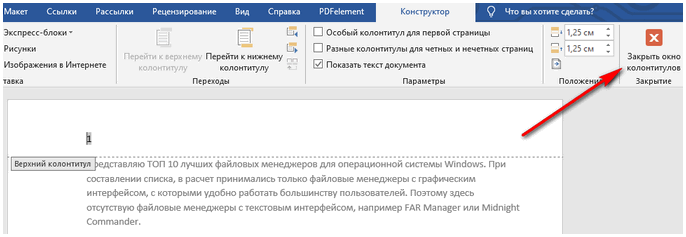
Как в Ворде пронумеровать страницы начиная с определенного номера
Как это обычно бывает в большинстве случаев, пользователь может спросить, как нумеровать страницы, начиная с определенного номера в последовательности вместо первого номера.
Необходимы следующие настройки.
- В окне Microsoft Word перейдите на вкладку Вставка.
- Нажмите кнопку Нумерация страниц в группе Колонки.
- Выберите положение нумерации на странице документа.
- В контекстном меню выберите Формат нумерации страниц… Нажмите Формат нумерации страниц….
- В окне Формат нумерации страниц в разделе Нумерация страниц включите опцию Начать далее и выберите соответствующий номер страницы.
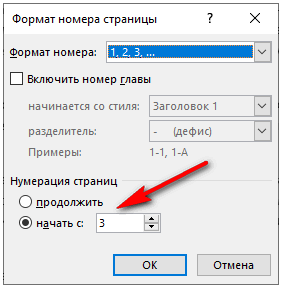
- Нажмите кнопку ‘OK’.
В этом случае номер выбранной страницы появится в первой позиции страницы, за ним последуют номера в порядке возрастания.
Как пронумеровать страницы в Ворде без титульного листа
Часто пользователи задаются вопросом, как пронумеровать страницы без титульного листа. Хотя на титульном листе нет номеров страниц, они могут быть частью системы нумерации документов Word.
При вводе номеров страниц должны быть соблюдены следующие требования Пронумеруйте страницы с Листа 2. Выполните следующие действия.
- Выполните нумерацию страниц в автоматическом режиме.
- Дважды щелкните левой кнопкой мыши на цифре "1" на первом листе документа.
- В меню Конструктор в группе Параметры выберите опцию Пользовательский заголовок для первой страницы.
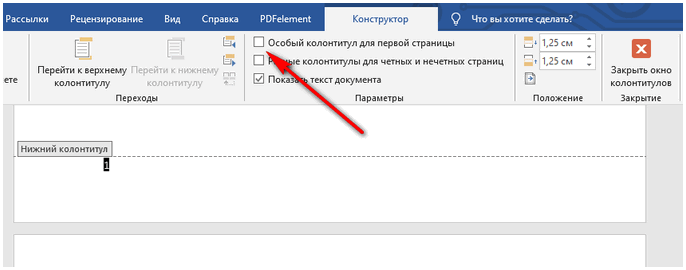
- Окна верхнего и нижнего колонтитулов закрыты.
Затем нумерация исчезает с первой страницы документа, и нумерация продолжается на второй странице, начиная с номера "2".
Если вы хотите продолжить нумерацию второй страницы с номера страницы ‘1’ без учета обложки, выполните следующие действия
- Откройте меню "Введение", перейдите в группу "Колонки" и нажмите на кнопку "Нумерация страниц".
- В меню Среда выберите Формат нумерации страниц…. В меню "Среда" нажмите "Формат номеров страниц…".
- В окне Формат нумерации страниц в разделе Нумерация страниц выберите От до 0.
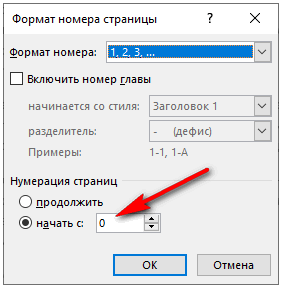
- Нажмите OK, а затем закройте окно Нумерация страниц.
Как пронумеровать страницы с 3 листа или последующих листов — 1 способ
Возможно, вы захотите пронумеровать страницы на листе 3 или последующих листах. Поскольку первая страница документа часто имеет обложку и оглавление, нумерация этих страниц может показаться неуместной.
Следующий вариант решает проблему с помощью двух вариантов
- Документ Word автоматически введет номера страниц.
- Щелкните курсором мыши внизу после последней строки первого листа документа.
- Откройте вкладку Макет (Word 2007 и Word 2010, вкладка Макет страницы) и нажмите кнопку Праздники страницы в Параметры страницы.
- В меню Праздники перейдите в группу Праздники департамента и выберите Следующая страница.
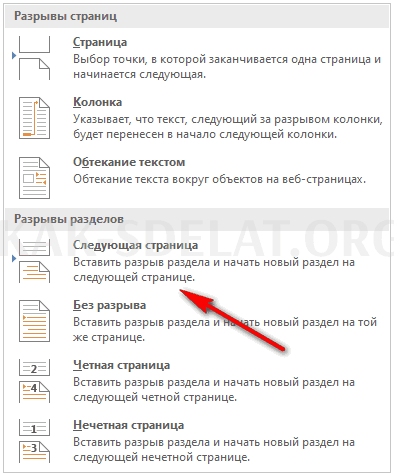
- Перейдите на вторую страницу документа, установите курсор мыши в конце страницы, выберите Отпуск страницы, а затем Следующая страница.
- Повторите ту же процедуру для страницы, на которой не должно быть номеров.
- Перейдите на первую страницу документа и щелкните в любом месте курсором мыши.
- Войдите в меню ввода и группы столбцов и щелкните номер страницы.
- В меню Среда выберите пункт Форматировать номер страницы.
- В окне Формат нумерации страниц в параметре Нумерация страниц установите 0 до 0 в опции От до .
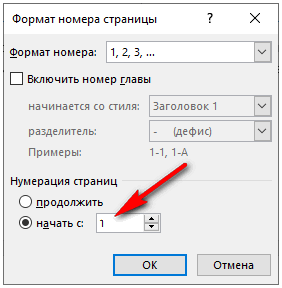
- Нажмите кнопку ‘OK’.
Перейдите на вторую страницу документа и сделайте то же самое. Если вы хотите начать нумерацию с "4", "5" или другой страницы, сделайте то же самое на каждой странице.
В документе первые две страницы содержат число "0", но нумерация слов начинается на третьей странице, где появляется число "1". Вам необходимо удалить "0" с первых двух страниц документа.
- Дважды щелкните на символе "0", чтобы отобразить заголовок страницы.
- На вкладке Конструктор выберите "Специальный заголовок для первой страницы" в группе Параметры.
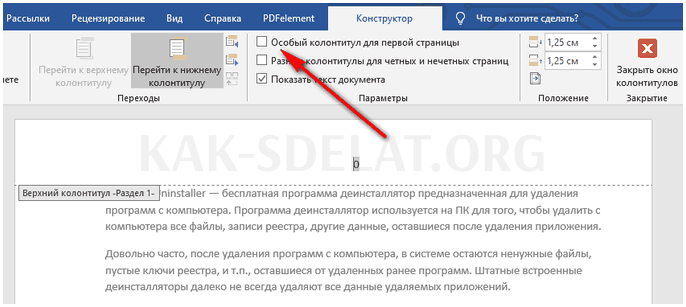
- Номер ‘0’ исчезнет со страницы документа. Повторите эти действия со второй страницей документа Word.
- Наконец, нажмите кнопку Закрыть заголовок.
В результате первая и вторая страницы не имеют номеров, а нумерация начинается с третьей страницы документа Word.
Чтобы изменить нумерацию, например, если вы хотите, чтобы на третьей странице отображалось "3" вместо "1", измените порядок, в котором начинаются цифры.
- Нажмите на цифру "1".
- Откройте меню ввода и нажмите "Номер страницы".
- В открытом меню выберите "Формат номеров страниц…". Выберите.
- В разделе Нумерация страниц выберите Начать: начать с ‘3’ и сохраните изменения.
Как сделать нумерацию в Word с 3 страницы — 2 способ
Теперь рассмотрим те же варианты.
- Автоматическая установка номеров страниц в документе Word.
- Щелкните мышью после последней строки первой страницы документа.
- На вкладке Макет (Word 2007 и Word 2010 — Макет страницы) нажмите кнопку Отпуск в группе Параметры страницы.
- В меню Праздники страницы в группе Праздники отдела нажмите Следующая страница.
- Дважды щелкните на странице 3, где должен появиться номер.
- В группе Переходы нажмите на " ", как в кнопке Предыдущий раздел.
- В группе Параметры удалите опцию "Специальный заголовок на первой странице".
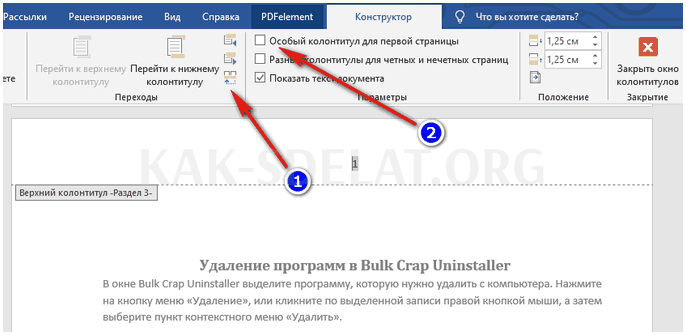
- В группе Колонки нажмите Нумерация страниц.
- Выберите местоположение элемента нумерации и нажмите Формат нумерации страниц.
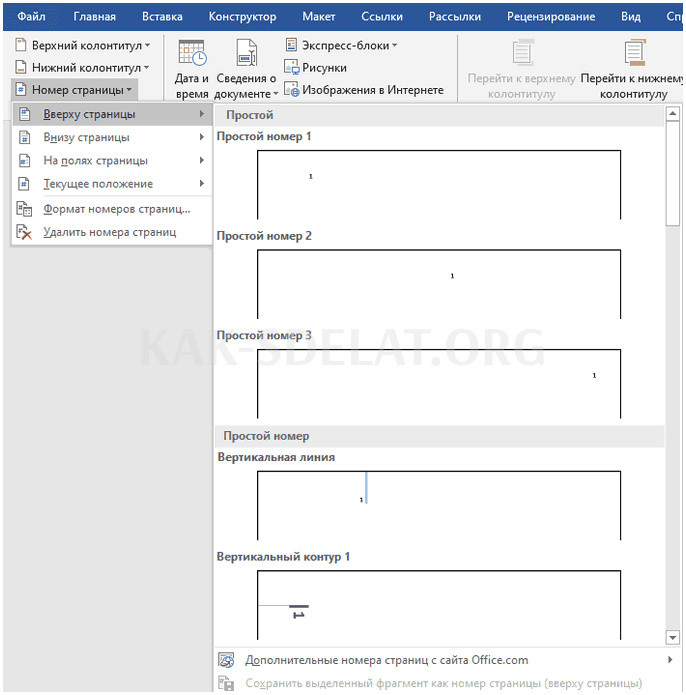
- В окне Формат страницы в параметрах нумерации начните с символа "" и установите номер 1 или 3. В результате нумерация начнется со страницы 3 документа, в зависимости от номера.
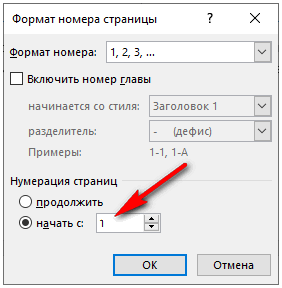
Как сделать нумерацию с 3 страницы документа — 3 способ
Используя этот простой метод, можно удалить нумерацию со страницы 3 или первой страницы документа, который начинается со следующей страницы. Используйте функцию нумерации, чтобы закрыть нумерацию на страницах документа.
Рекомендуется использовать этот метод, когда пользователь уже завершил обработку документа, чтобы избежать прерывания форматирования. В противном случае дальнейшая обработка формулировки документа может привести к смещению элементов в пространстве и повторному появлению скрытых элементов.
В окне файла Word выполните следующие действия
- Щелкните первое слово на странице документа.
- Войдите в меню ввода, выберите группу "Иллюстрации" и нажмите "Схема".
- В меню Окружение выберите Прямоугольник.
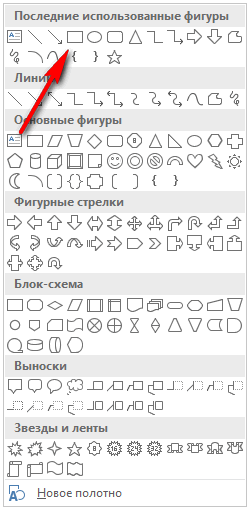
- Поместите границу фигуры (прямоугольник) вокруг диаграммы.
- Нажмите кнопку Заливка фигуры.
- В меню Цвет темы выберите белый.
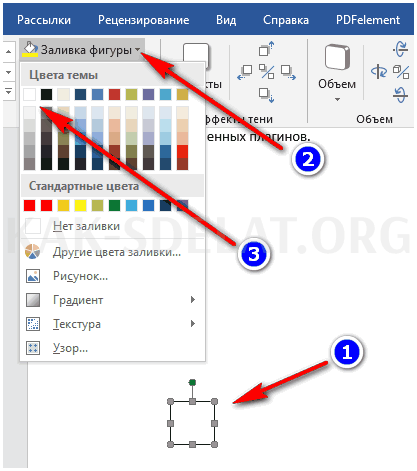
Фигура исчезает, потому что она покрыта. Страница содержит контур фигуры, которую необходимо скрыть.
- Нажмите на Shape outline и выберите White для контура.
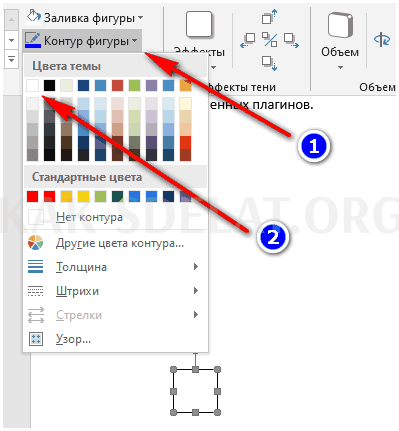
- Щелкните в окне Документ.
Пустое место появляется в виде фигуры. Теперь фигура скрыта белой фигурой.
Сделайте то же самое на следующей или последующей странице. В результате нумерация появляется, начиная со страницы 3 или со следующей страницы.
Как изменить формат цифр в нумерации страниц
По желанию можно изменить формат нумерации страниц, используемой для документов word. По умолчанию приложение использует обычные (арабские) цифры.
Приложение может использовать латинские цифры, строчные буквы или строчные буквы латинского алфавита. Это можно использовать для подсчета страниц вместо обычных чисел.
Следующие требования соответствуют государственным стандартизированным спецификациям для нумерации документов
- Используются арабские цифры, с
- Номера располагаются над текстом в верхней части страницы, и
- Нумерация включает список приложений и введений.
В некоторых учреждениях и организациях действуют другие правила нумерации страниц слов.
Чтобы изменить форму нумерации, выполните следующие действия
- В группе Столбцы откройте вкладку Вставка и выберите Нумерация страниц.
- В появившемся меню выберите Формат номера страницы…. В появившемся меню выберите "Формат номера страницы…".
- В окне Формат нумерации страниц в разделе Формат: выберите нужный формат и нажмите OK.
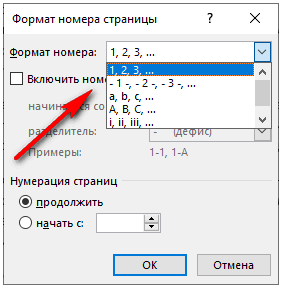
Выводы статьи
Многие пользователи нумеруют свои страницы в Word. Страницы документа можно нумеровать по-разному: с первой страницы документа, опуская номер титульной страницы, или с любого листа документа. С первой страницы документа.

 lightanddesign.ru
lightanddesign.ru













