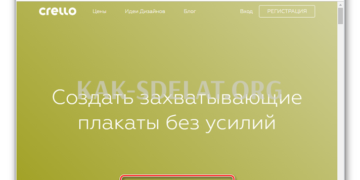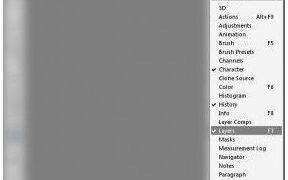При оформлении текстового документа необходимо создать макет страницы в Wordboard. Это быстрый и простой процесс, который улучшает читабельность и помогает читателям лучше воспринимать информацию. Начинающие пользователи могут выполнить эту правку, но для этого необходимы определенные знания и навыки работы с MicrosoftWord.
- Включение и выключение функций
- Маркировка.
Включение и выключение функций
Как популярная офисная программа, MicrosoftWord считается самой простой и удобной в использовании. Доступный в нескольких версиях (2003, 2007, 2010, 2013, 2016 и 2018), он может создавать текстовые документы различного размера и содержания. Для того чтобы информация, которую они содержат, была максимально структурирована, важно знать, как выполняется макет страницы и где в Word включить или выключить эту функцию.
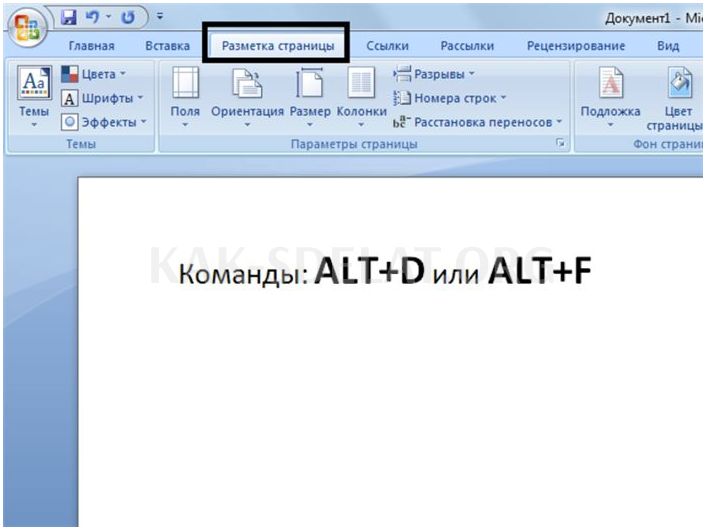
Процесс активации:.
- Откройте документ и найдите вкладку Вид в горизонтальном меню.
- Ниже перечислены различные доступные функции при выборе "Разметка страницы".
- Функции активируются немедленно простым щелчком мыши.
В некоторых случаях пользователям не нужна функция маркировки документов. Поэтому каждый должен знать, как его надежно отключить. Это можно сделать в два простых шага
- Перейдите на вкладку Вид.
- Выберите интересующий вас режим отображения (Дизайн, Структура, Режим чтения или Онлайн-документ) из предложенных вариантов.
Маркировка.
Макет страницы Word представляет собой конфигурацию различных вариантов отображения. Они включают различные типы ориентации страниц, полей, размера и нумерации.
Выбор ориентации
Соответствующая настройка включает выбор ориентации страницы. Пользователям доступны только два варианта: портретная и альбомная ориентация. В первом случае лист ориентирован вертикально, во втором — горизонтально. Чтобы установить или изменить ориентацию, выполните следующие действия
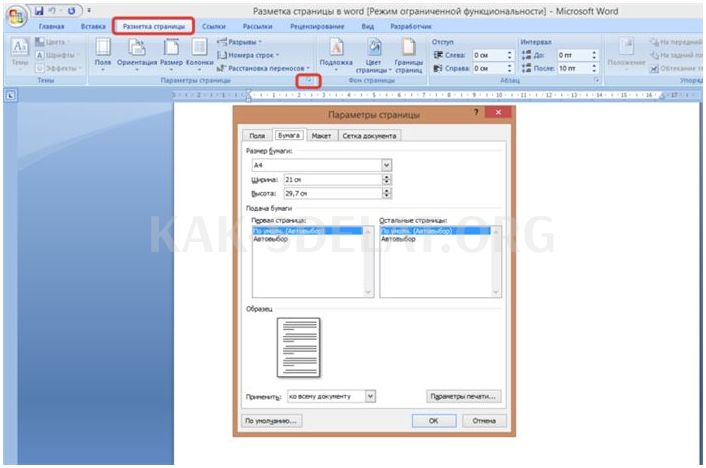
- В верхнем меню документа Microsoft Word откройте Разметка страницы.
- Здесь находится окно Настройка страницы.
- Щелкните левой кнопкой мыши на значке ориентации.
- Выберите нужную опцию из выпадающего меню.
- Щелкните на пустой области документа, чтобы завершить редактирование.
Форматирование полей.
Microsoft Word позволяет легко добавить поля на страницу, чтобы быстро вернуть документу первоначальный вид. Все, что вам нужно сделать, это выделить текст и подготовить его к печати.
Правильная последовательность действий следующая.
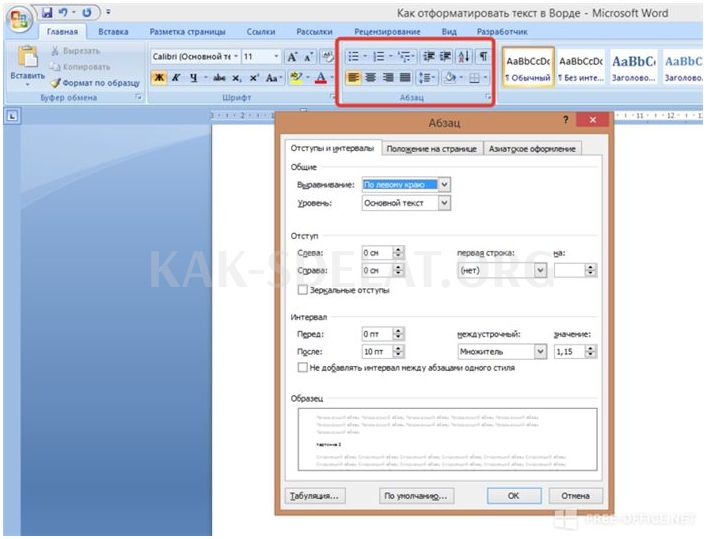
- Откройте документ и найдите вкладку Разметка страницы в горизонтальном меню.
- В отобразившемся списке команд выберите Маргинальные поля.
- Щелкните левой кнопкой мыши, и появится выпадающее меню с параметрами полей.
- Щелкните на одном из них, и документ автоматически обновится и появится в измененном формате.
Вы можете выбрать стандартное поле или указать размер. В последнем случае вместо последнего шага нажмите на ссылку Custom Fields. Затем на экране появится диалоговое окно, позволяющее выбрать размер верхнего, нижнего, левого и правого полей. После завершения редактирования нажмите OK, чтобы изменения вступили в силу.
Изменение размера
Размер страницы по умолчанию в MicrosoftWord составляет 21×29,7 см. Не всех это устраивает, поэтому важно, чтобы каждый знал, как установить свой собственный размер страницы. Для этого откройте документ и выполните следующие действия
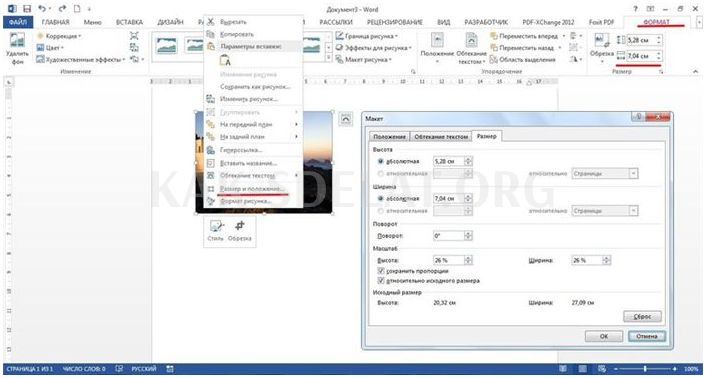
- В горизонтальном меню перейдите на вкладку Макет и
- В появившемся поле найдите команду Размер.
- В выпадающем списке появляется несколько стандартных опций. Среди них — выделенные размеры, ранее нанесенные на лист.
- Переместите ползунок вниз, чтобы найти ссылку Больше размеров.
- Щелкните левой кнопкой мыши, чтобы открыть диалог, содержащий необходимые параметры (ширина и высота).
- Введите нужные размеры с помощью мыши или клавиатуры.
- Нажмите кнопку OK, чтобы сохранить изменения.
Вы также найдете нужный диалог и сможете установить необходимые значения с помощью маленьких значков со стрелками. Его можно найти в правом нижнем углу окна "Настройка страницы".
Номер страницы.
Если номера страниц не были введены, макет страницы в Wordboard будет неполным. Этот процесс считается самым сложным. Основная проблема заключается в большом количестве вариантов нумерации.
Наиболее распространенными являются следующие методы
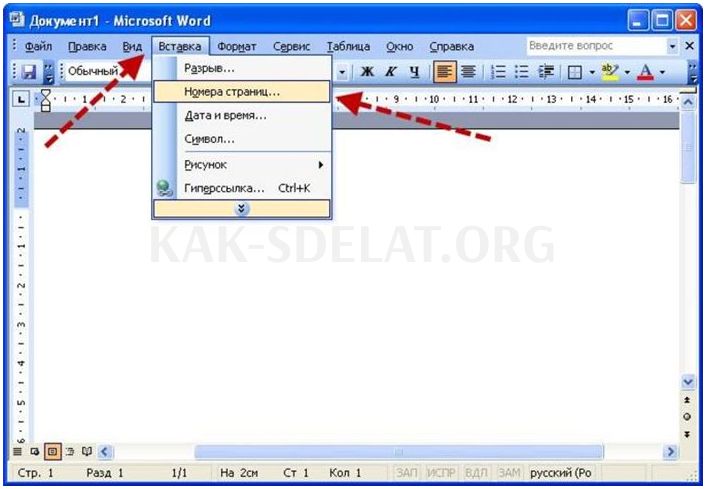
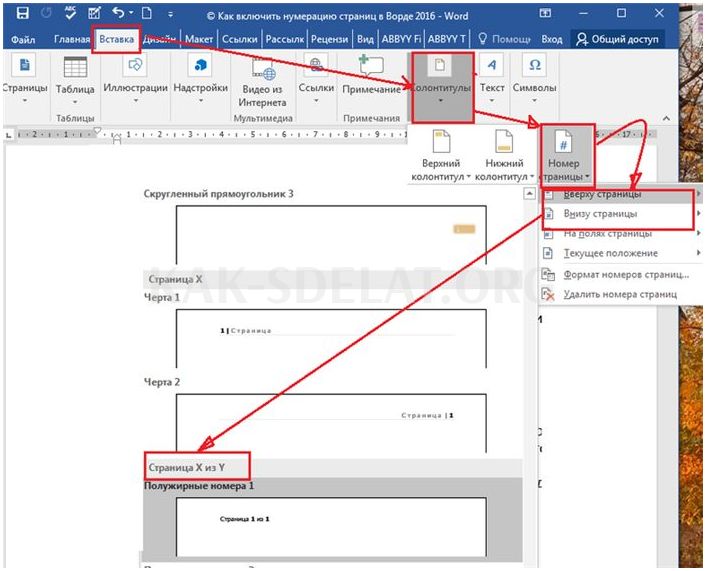
- Ролевая модель. Чтобы пронумеровать все страницы с самого начала, перейдите на вкладку Вставка (в горизонтальном меню программы). В появившемся окне выберите Нумерация страниц. Нажмите на него, и появится выпадающий список, из которого можно выбрать один из вариантов (верх, низ, поля и т.д.).
- Название. Этот вариант нумерации обеспечивает сокращенный титульный лист, который часто используется для написания заголовка, ссылок и другой информации для вашей работы. Для этого необходимо ввести номер обычным способом. Затем перейдите на титульную страницу документа и найдите в верхнем меню вкладку Разметка страницы. (Нажмите на стрелку (в нижней части блока), чтобы открыть диалог "Параметры". Там вы найдете вкладку PaperSource, нажмите на нее. В поле Различать верхний и нижний колонтитулы установите флажок Первая страница. Нажмите OK, чтобы сохранить сделанные изменения.
- Не обращайте внимания на первую страницу. Этот параметр позволяет начать нумерацию со второй страницы. Для выполнения задания выполните те же действия, что и для метода маскировки. Затем перейдите на вкладку "Вставка" и найдите параметр "Нумерация". Переместитесь вниз по раскрывающемуся списку, чтобы найти функцию Формат числа. В появившемся окне будет поле ‘Number’ со значением ‘0’ рядом с ‘Start next:’. Нажмите OK, чтобы сохранить изменения.
- Пропустите две страницы. В Word есть возможность создания такого типа нумерации, или сегментации. Прежде чем использовать его, необходимо нажать на значок "Показать все символы" (расположенный в блоке абзацев). Затем переместите курсор в конец Листа 2, откройте Макет и щелкните на пункте меню Разрыв. В появившемся диалоге выберите Следующая страница. Для этого перейдите в нижнюю часть Листа 3 и дважды щелкните на заголовке. В появившемся окне выберите вкладку Конструктор и Повторите то же самое, что и в предыдущем разделе. Затем вернитесь на страницу 3 и выберите в верхнем меню пункт Формат номера страницы. Поместите значение ‘1’ перед ‘Startwith:’. Нажмите ‘OK’.
Любой может сделать макет страницы в Word. Для этого требуется минимум времени и базовые знания о программе. Если все сделано правильно, текстовый документ значительно преобразится и будет легче читаться.

 lightanddesign.ru
lightanddesign.ru