За годы учебы в университете я так и не научился делать правильные рамки, которые не смещаются при редактировании текста и имеют правильный отступ от края страницы. Недавно открыв секрет создания рамок и штампов со словами, я спешу поделиться им со своими читателями.
Поэтому первое, что нужно сделать, это разделить документ на различные разделы (как разделить PDF на страницы читайте здесь), оглавление, титульный лист, основной текст и т.д. Это делается для того, чтобы убедиться, что контур находится там, где вы хотите — только тело. В Microsoft Word 2010 перейдите на вкладку Разметка страницы и выберите Отпуск страницы/Следующая страница (см. раздел Как конвертировать из Word в PDF).
Сделайте то же самое для всех частей документа.
Чтобы избежать повторения штампов, которые позже будут созданы на нужных вам страницах, перейдите на вкладку Вставка, а затем выберите Изменить колонтитул/колонтитул. Для выбранного раздела отключите его, как и для предыдущего раздела.
Далее приступайте непосредственно к созданию рамы. Согласно требованиям ГОСТа, углубление от края створки рамы должно быть 20x5x5 мм, поэтому подгоните размеры под это.
Перейдите на вкладку Макет страницы и нажмите на Поля/Настраиваемые поля.

В появившемся окне создайте настройки, как показано на скриншоте.
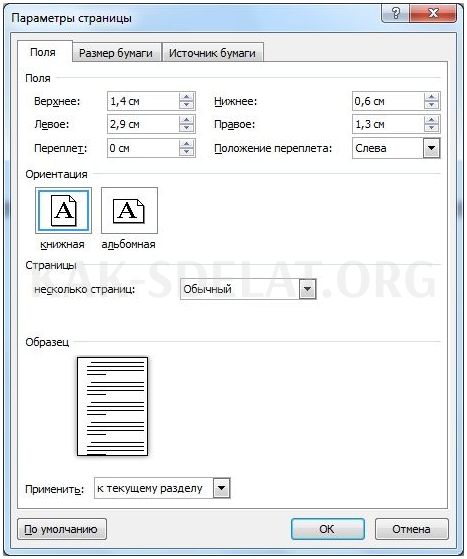
Затем на вкладке Настройка страницы нажмите Ограничения страницы.
В окне выбора границ выберите Применить к этой секции и нажмите Задать.
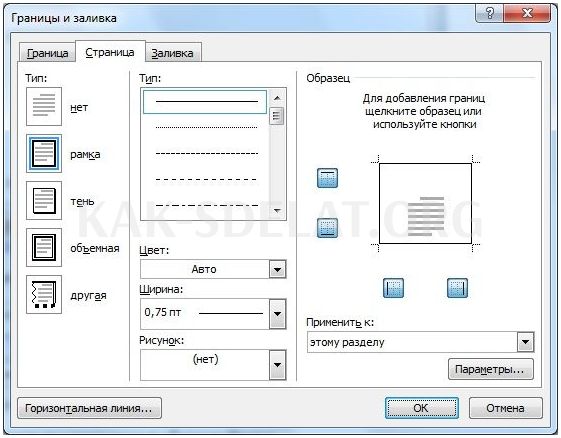
В появившемся окне настройки, как показано на скриншоте.

Нажмите OK — здесь — теперь поле появляется в нужной нам секции.
Теперь создадим печать или основную надпись. Для этого нам нужно ввести таблицу в нижний колонтитул.
Дважды щелкните внизу страницы, чтобы открыть процессор колонтитулов. На вкладке Конструктор в разделе Группа расположения измените значение с 1,25 на 0.
Введите таблицу с 9 столбцами и 8 строками (объясняется введение в таблицы и другие основные функции Microsoft Word).
Затем нажмите левую кнопку мыши и переместите левую часть стола к левому краю.
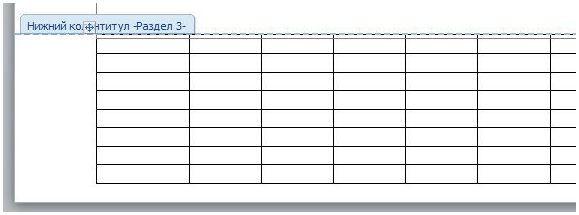
Теперь выделите все ячейки и измените размер ячейки группы ячеек с 0,48 на 0,5.
Затем установите следующий столбец слева направо: 0,7-1-2,3-1,5-1-6,77-1,5-1,5-1,5-1,5-2.
Далее происходит объединение и получение нескольких ячеек.
Основная надпись может отличаться в разных агентствах. Вот как это делается.
Осталось только завершить основную надпись, и наша марка готова.
Вот и все. Надеемся, что эта статья будет полезна студентам и всем учащимся.
Узнайте, как напечатать мужчину в Microsoft Word здесь.
Тому, кто не хочет сам заниматься созданием каркаса, рекомендуется иметь его готовым.
Загрузите готовые рамки и наклейки
Голоса, средняя оценка:.
Теги: слово, основная буква ГОСТ, рамка ГОСТ, штамп
Диплом — это самая важная задача для студентов всех лет академического образования. Чтобы пройти через него, недостаточно выполнить сам проект. Она должна сопровождаться высококачественной экспозицией, разработанной в соответствии со всеми государственными стандартами. Концепция является частью данного отчета.
Не следует недооценивать этот этап работы над диссертацией. Это утомительно, но это важнее, чем сам проект. Если отчет не соответствует всем государственным стандартам, проект могут просто не допустить к защите. Надеюсь, эта статья решит ваши проблемы и поможет вам оформить диплом в соответствии с приведенными инструкциями.
Пошаговый ряд действий
Во-первых, разделите документ на различные разделы. В верхнем меню выберите Разметка страницы и Разрывы страниц. Появится список возможных действий — выберите "Следующая страница". Повторите эти действия для каждой части будущего диплома.
Затем перейдите в раздел "Вставка", нажмите "Нижний колонтитул", а затем "Изменить нижний колонтитул". Выберите раздел и выключите его, как в предыдущем разделе.
Это позволит начать создание самой рамы. Согласно ГОСТу, отступы от краев должны составлять 5 мм с каждого и 20 мм с левого. Далее необходимо нажать на "Макет страницы", затем "Поля" и "Настраиваемые поля".
В том же разделе найдите кнопку "Границы страницы". Снова появится окно настроек. Вам нужно выбрать "Тип: ограниченный" и оставить стандартный тип линий. Примените утвержденные данные и нажмите "Опции".
В разделе "Поля" введите следующие данные.
- Верх — 25 пт.
- Нижняя часть — 3 пт.
- Левая — 21 пт.
- Правая — 20 пт.
Проверьте рамку "Всегда вперед". Затем необходимо создать штамп. Это делается путем ввода таблицы в нижний колонтитул. Дважды щелкните внизу страницы и вызовите процессор нижнего колонтитула в разделе "Положение" и измените его с 1,25 на 0. Установите размер таблицы 8 строк в 9 столбцах.
Перейдите на вкладку "Макет" и измените высоту ячеек на 0,5.
Затем установите следующий столбец слева направо.
Затем объедините ячейки, как показано в примере, и у вас получится рамка, готовая к работе. Все, что вам нужно сделать, это заполнить его информацией.
Читайте также: как создать обложку на доске Word
Почему так важна стандартизация
Государственный стандарт создает последовательность утверждений требований к качеству и конкретных действий. ГОСТ распространяется не только на дипломы, но и на огромное количество других проектов и продуктов. В ходе научно-технического прогресса стандарты меняются.
Сама система была впервые разработана в Советском Союзе. А с 1992 года в России именуется ГОСТ Р. Регистрация продукта или проекта означает, что продукт прошел стандартизацию и соответствует требованиям национальных стандартов качества. Все стандарты, опубликованные до 2003 года, принимаются в качестве национальных стандартов.
Таким образом, подразумевается, что ГОСТ играет роль гаранта качества диплома или диссертации. Также необходимо понимать, что Часто преподавателю трудно проверить документ с другим оформлением, так как материалов и таких документов много. Еще одна роль критериев в дипломе — научить вас. Все важные документы заполняются в соответствии с определенными критериями. Имея университетский диплом, вы должны знать, как работать с ГОСТом и что он собой представляет.
Виды стандартов
Всего существует три типа.
ОСТы (отраслевые стандарты) определяют многие требования к качеству в конкретной отрасли. Они служат для разъяснения или заполнения стандартов в тех случаях, когда ГОСТы не охватывают всю тему или вообще не содержат конкретных вопросов. Решение о введении этих стандартов принимается национальными органами отрасли.
Когда экономика начала переходить к рыночной, было принято решение о введении ТУ, представляющих собой технические условия. Целью было регулирование производства товаров, не подпадающих под действие ГОСТа. Каждая техническая спецификация была разработана лично производителем и являлась его личной собственностью. В то же время, требования TEE в любом случае могут соответствовать обязательным государственным стандартам. Как и ОСТы, ТУ выполняют функцию дополнения существующих стандартов, которые неадекватны для конкретного продукта.
Надеюсь, эта статья ответит на все ваши вопросы о бумажных рамках, а затем и на некоторые другие. Удачи вам в сдаче диссертации или письменной работы, которая явно выполнена в соответствии с государственными стандартами.
Студенты университетов и школьники часто используют текстовый процессор Word для написания заданий, дипломов, эссе и докладов. Это очень простая в использовании программа с интуитивно понятным интерфейсом, с которым справится даже новичок. Однако только в отношении таких распространенных действий, как создание текста, создание таблиц и добавление изображений.
Некоторые учителя, согласно ГОСТу, требуют штампованных рамок. Их создание может стать очень проблематичной задачей для студентов. В этой статье объясняется, как создавать штампы в Wordboard в соответствии с государственными стандартами.
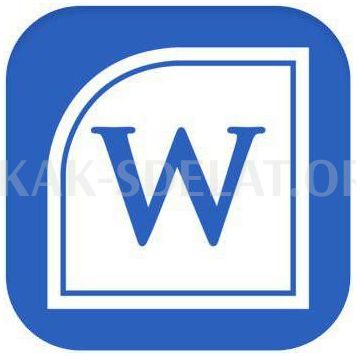
Шаг первый: разбиваем документ на разделы
Первый шаг в том, как создать штамп в Wordboard, — разделить весь документ на разделы. При этом отделяется текст, оглавление и титульный лист. Однако это не единственная причина для этого. Разделение необходимо для того, чтобы разместить марки там, где они нужны, и исключить их перемещение туда, где они не нужны.
Как создать штамп в Wordboard? Мы должны это сделать:.
- Перейдите на вкладку Макет или Макет страницы (в зависимости от версии вашего программного обеспечения).
- Откройте раскрывающийся список Праздники.
- Выберите следующую страницу.
- Повторите действия, чтобы создать еще один зазор.
- Нажмите Закрыть окно заголовка.
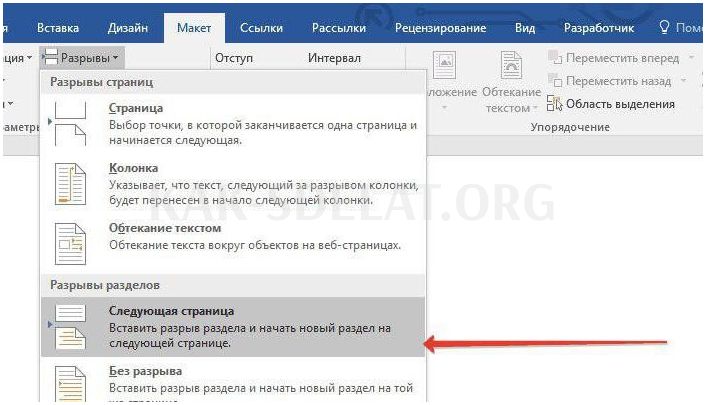
На этом первый этап создания штампа в Word завершен, и вы переходите непосредственно ко второму этапу.
Шаг второй: устраняем связи между разделами
Теперь перейдите ко второму шагу в инструкции по созданию рамки со штампом в "Word". Далее необходимо удалить связи между всеми разделами, которые вы ранее создали. Это необходимо для того, чтобы штамп оставался только на одной странице, а не распространялся на все страницы.
- Щелкните и перейдите на вкладку Импорт.
- Щелкните стрелку рядом с кнопкой Footer, чтобы отобразить выпадающий список.
- Нажмите Изменить колонтитул в списке, чтобы отобразить группу инструментов для работы с колонтитулом.
- В группе Переходы нажмите кнопку Как предыдущий раздел.
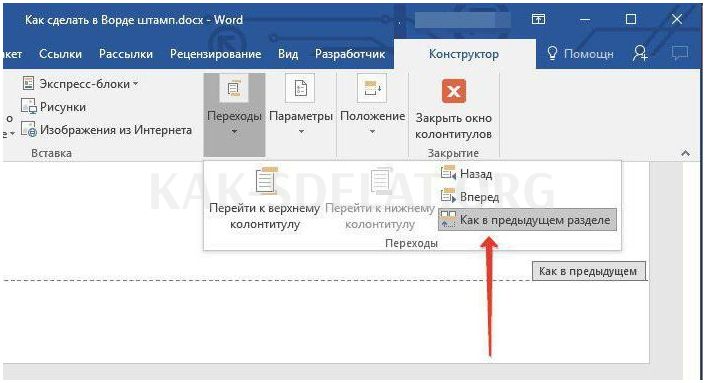
После этого штамп будет применяться не ко всем страницам. Это означает, что вы завершили второй шаг по созданию рамок и штампов в Word. Давайте приступим к его созданию.
Шаг третий: создаем рамку
Теперь пришло время создать саму рамку штампа. Однако это не последний шаг, а все последующие шаги. Конечно, поскольку мы создаем рамку по ГОСТу, первое, что нам нужно добавить, это рамка со следующими отступами по краям
- Левая — 20 мм.
- Верх — 5 мм.
- Правая сторона — 5 мм.
- Дно — 5 мм.
Для этого выполните следующие действия
- В программе перейдите в раздел Макет.
- В группе Настройка страницы щелкните инструмент Поля, чтобы развернуть выпадающий список.
- В списке выберите Пользовательские поля.
- В области полей установите левое поле на 2,9 см, нижнее поле на 0,6 см, верхнее поле на 1,4 см и правое поле на 1,3 см. Это необходимо для того, чтобы текст не перекрывал границы поля.
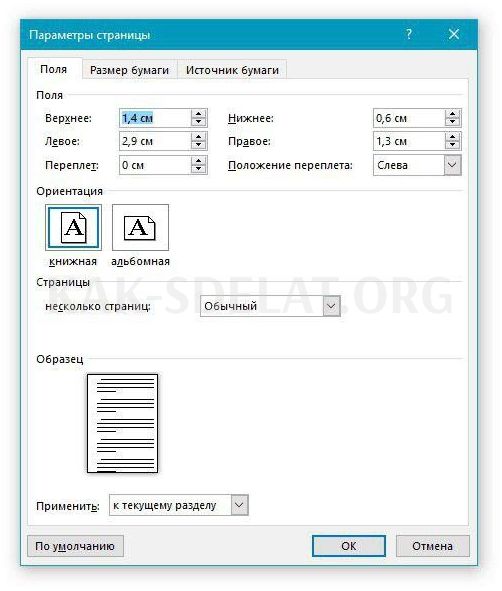
После этого нажмите OK, чтобы применить все изменения.
Далее переходите непосредственно к добавлению рамок в документ. Для этого вам необходимо
- В программе перейдите в раздел Разметка страницы или Дизайн (в зависимости от версии).
- На панели инструментов "Фон страницы" нажмите кнопку "Границы страницы".
- Затем перейдите в раздел "Страницы".
- В первом столбце выберите Границы.
- В раскрывающемся списке Применить выберите В этом разделе.
- Нажмите кнопку Параметры, расположенную сразу под выпадающим списком.
- В появившемся окне укажите значения: низ — 0, право — 20, верх — 25, лево — 21.

Затем нажмите OK. В документе появляется окно.
Шаг четвертый: создаем штамп
Таким образом, вы создали основу. В следующем разделе описано, как создать штамп ГОСТ в Word. Это делается с помощью таблиц. Подробные шаги приведены ниже.
- Перейдите в нижний колонтитул страницы, на которой вы хотите поставить штамп. Для этого дважды щелкните по нижней границе листа.
- В группе Position конструктора на панели инструментов замените все значения на ноль. По умолчанию используется значение 1,25.
- Перейдите на вкладку Импорт.
- Создайте таблицу с помощью инструмента Таблица. В меню выбора размера выберите 9 столбцов и 8 строк.
- Щелкните левую границу таблицы и перетащите ее край к левой границе поля. Проделайте то же самое с правым краем стола.
- Нажмите на четыре стрелки в левом верхнем углу, чтобы выделить всю таблицу.
- Перейдите к разделу Макет в группе вкладок Манипулирование таблицами.
- Измените высоту всех ячеек на 0,5 см.
- Выберите столбцы по порядку от левого края и измените ширину. Первый столбик 0,7 см, второй 1 см, третий 2,3 см, четвертый 1,5 см, пятый 1 см, шестой 6,77 см, седьмой 1,5 см, восьмой 1,5 см, девятый 2 см.
- Соедините ячейки, как требуется, в соответствии с приведенным ниже изображением.
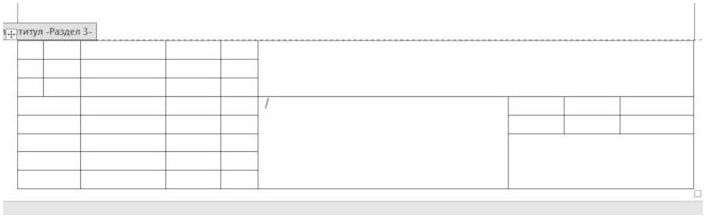
Рамочная марка уже создана, но еще предстоит проработать несколько деталей.
Шаг пятый: фиксируем высоту ячеек
Для того чтобы ячейки не растягивались при вводе данных в штамп, необходимо указать высоту ячеек. Это делается следующим образом.

 lightanddesign.ru
lightanddesign.ru


















