Auto PY to EXE позволяет легко конвертировать файлы .py в файлы .exe. Это позволяет запускать программы Python как настольные приложения, что дает возможность запускать приложения на других компьютерах без необходимости установки Python.
В этой статье описывается, как преобразовать проект Python в исполняемый файл. Это решение работает независимо от количества файлов .py в вашем приложении. Обратите внимание, что Auto PYtoEXE работает только с Python 3.5 или более поздней версией.
Установка через pip
Следующая команда устанавливает текущую версию AutoPY в EXE.
Установка с GitHub
Вы также можете установить его непосредственно с GitHub. Чтобы установить AutoPY с GitHub в EXE, необходимо сначала клонировать репозиторий GitHub.
Далее необходимо перейти в папку auto-PY-to-EXE.
Далее необходимо запустить файл setup.py.
Вы также можете проверить версию с помощью следующей команды
Версионирование.
Текущая версия программы Auto PY to EXE — 2.9.0 и установлена на вашем компьютере.
Чтобы открыть Auto PY to EXE, выполните следующую команду в терминале: ‘Auto PY to EXE’.
Откроется удобное приложение с графическим интерфейсом.
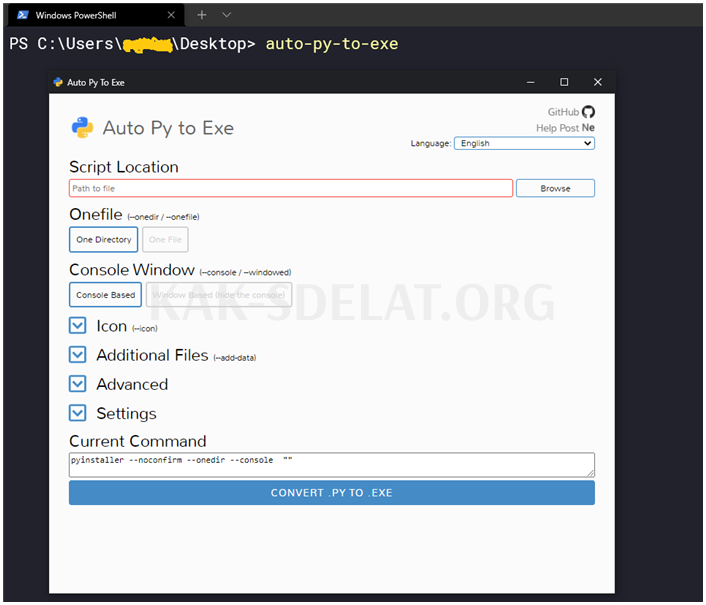
Автоматический PY в EXEUI.
Теперь вы можете использовать этот графический интерфейс для преобразования файлов .py в .exe.
Шаг 1. Добавляем местоположение файла
Чтобы преобразовать файл .py в .exe, необходимо сначала указать путь к файлу Python. Просто перейдите к местоположению файла, который вы хотите преобразовать, и добавьте путь.
Добавьте местоположение файла
Вы добавили местоположение основного файла Python для вашего проекта. В качестве примера мы будем использовать один из проектов Python. Это приложение с графическим интерфейсом, которое визуализирует различные алгоритмы классификации. О создании этого проекта вы можете прочитать здесь: создание визуализатора алгоритма сортировки в Python.
Шаг 2. Выбор «One Directory» или «One File»
В графическом интерфейсе есть опция ‘A directory’ или ‘A file’. Я выбрал ‘Directory’, потому что мой проект Python содержит много других файлов. Эта опция создает папку, содержащую все необходимые файлы и файлы .exe.
Каталог или файлы
Шаг 3. Выбор «Console Based» или «Window Based»
После этого вам нужно выбрать, какое приложение вы хотите создать: консольное или оконное. Если вы выберете ‘window-based’, весь консольный вывод приложения будет скрыт. Выберите Console-based, если ваш проект генерирует консольный вывод. Выберите Window-based, если приложение основано на графическом интерфейсе или если вывод консоли не нужно отображать пользователю. Второй вариант выбран потому, что приложение имеет графический интерфейс.
Консольный или оконный
Шаг 4. Преобразование
Затем вам будут предложены другие варианты, такие как Добавить значки, Добавить файлы и т.д. Выберите нужную опцию самостоятельно. Теперь вы готовы к преобразованию вашего файла .py. Просто нажмите кнопку CONVERT .PYTO.EXE.
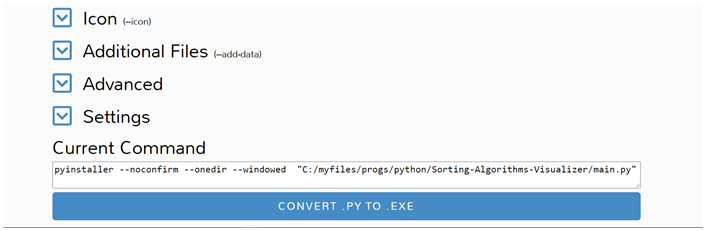
для преобразования.
Вам нужно будет подождать несколько минут, пока процесс завершится.
После завершения процесса вы сможете выбрать опцию открытия папки с результатами.
По умолчанию создается выходная папка, в которой запускается Auto PYtoEXE. Поскольку AutoPY был открыт с помощью EXE с рабочего стола, там была создана папка. Папка содержит множество файлов и папок. Но наиболее важными для нас являются файлы с расширением .exe. В моем случае это файл main.exe. Дважды щелкните на нем, чтобы запустить программу.
Конец! Ваш проект Python был преобразован в исполняемый файл. Вы можете запустить его на другом компьютере без необходимости устанавливать Python.
Ресурсы
В качестве рекламы.
Сервер для всех, включая разработчиков! Размещайте любой сложный проект с помощью ежедневно оплачиваемых VDS на базе новейших процессоров AMDEPYC и систем хранения Intel NVMe и создавайте собственную конфигурацию сервера всего несколькими щелчками мыши.

 lightanddesign.ru
lightanddesign.ru
















