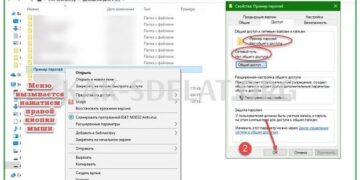Из всех формул обычные пользователи чаще всего сталкиваются с десятичными числами. Поэтому важно знать, как управлять ими в Word. В этом документе описано, как создавать дроби в Word 2007, 2010, 2013 и 2016.
Поэтому, чтобы создать дроби в Word 2007, 2010, 2013 или 2016, нужно перейти на вкладку Вставка и нажать там кнопку Тип. На экране появится список различных популярных типов. Однако, скорее всего, они вам не подойдут. Поэтому выберите опцию Импорт нового типа.
Затем вы увидите поле для плавающих типов в документе Word.
Поставьте галочку в этом поле и перейдите на вкладку Конструктор. На этой вкладке расположены кнопки для ввода различных типов. Чтобы создать дробь в Word, нажмите кнопку Дробь и выберите один из предложенных вариантов дроби в появившемся меню.
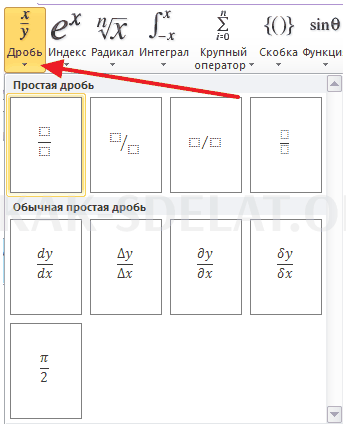
Например, выберите первый вариант. В вашем документе Word появится обычная десятичная система без цифр. Чтобы ввести нужное число, выделите один из квадратов с помощью мыши.
Фракция будет выглядеть так, как показано на скриншоте ниже.
Как написать дробь в Word вручную
Если вы используете Windows 7 или более поздние версии Windows, вы также можете вводить формулы вручную в Word без использования Конструктора формул. Для этого откройте меню Пуск и найдите там Math Input Panel.
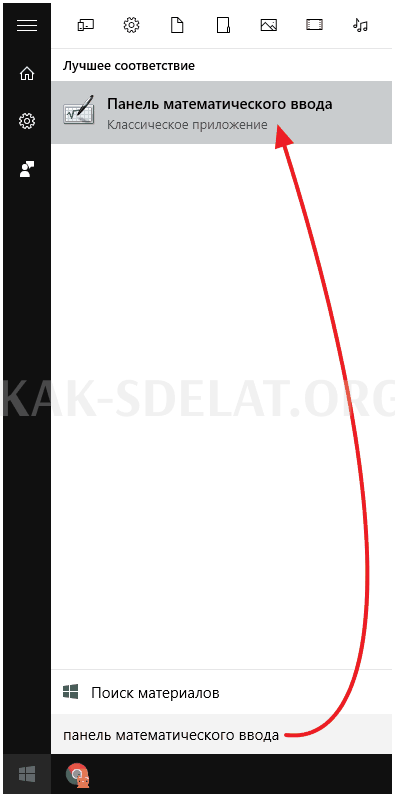
Это вызовет плавающее окно для ввода формул вручную. Установите курсор в том месте, где вы хотите написать дробь в Word, и вручную введите нужную дробь в поле Math Input. Когда формула будет готова, просто нажмите кнопку Вставить, и дробь будет вставлена в то самое место в Word, где вы установили курсор.
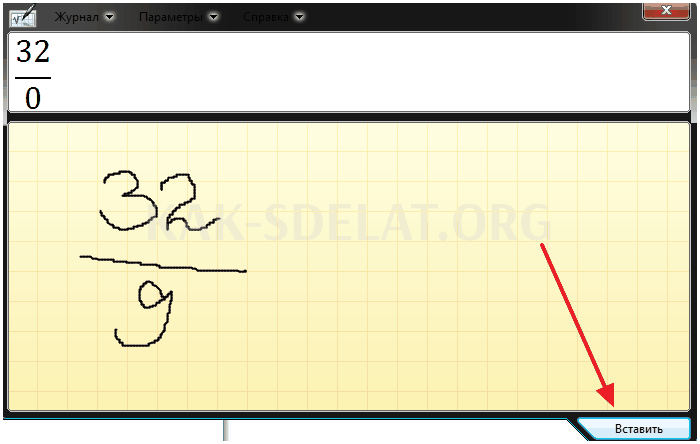
Как написать дробь в любом месте документа Word
В Word 2007, 2010, 2013 или 2016 дроби отображаются в виде обычного текста. Поэтому они могут быть выровнены только по левому/правому или по центру. Дроби не могут быть размещены в любом месте документа или окружены текстом. Если вам нужно написать дроби в любом месте документа Word, вы можете использовать функцию под названием "Надпись" (или "Текстовое поле", если вы используете Word 2013 или 2016).
Для этого перейдите на вкладку Вставка, нажмите кнопку Надпись (или текстовое поле) и выберите опцию Простая надпись.
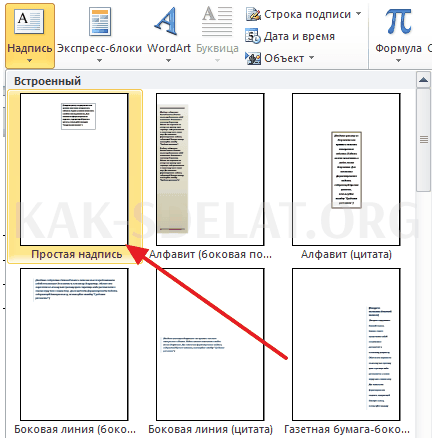
В результате в документе появится текстовое поле. Удалите текст в поле и замените его формулой, приведенной выше. Сборка должна выглядеть так, как показано на скриншоте ниже. Коробка с фракциями.
Это поле можно разместить в любом месте документа и обернуть вокруг текста.
«>

 lightanddesign.ru
lightanddesign.ru