Основная функциональность Microsoft Excel основана на формулах, и этот редактор рабочих листов можно использовать для создания таблиц сложности и объема, а также для вычисления конкретных значений в ячейках. Подсчет итогов по столбцам — одна из самых простых задач, с которыми часто сталкиваются пользователи, и сегодня мы обсудим различные решения.
Считаем сумму в столбце в Экселе
Используя основные инструменты программы, вы можете вручную или автоматически подсчитать итоговые значения столбцов в листе Excel. Также есть возможность отображения итогов без записи их в ячейки. Начните со второго. Это также самый простой метод.
Метод 1: Показать наборы.
Если вы хотите увидеть общие значения столбцов, содержащих определенную информацию, не отображая всегда итоговые значения и не создавая формулу, выполните следующие действия
-
С помощью мыши выделите диапазон ячеек в столбцах, для которых необходимо рассчитать сумму значений. В данном примере это ячейки с 3 по 9 в столбце G.
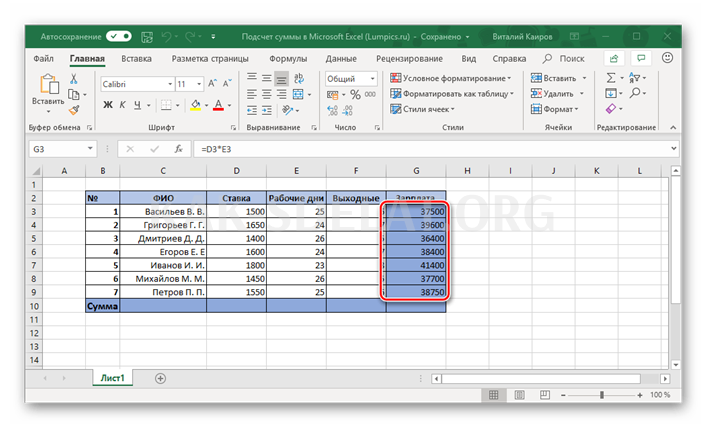
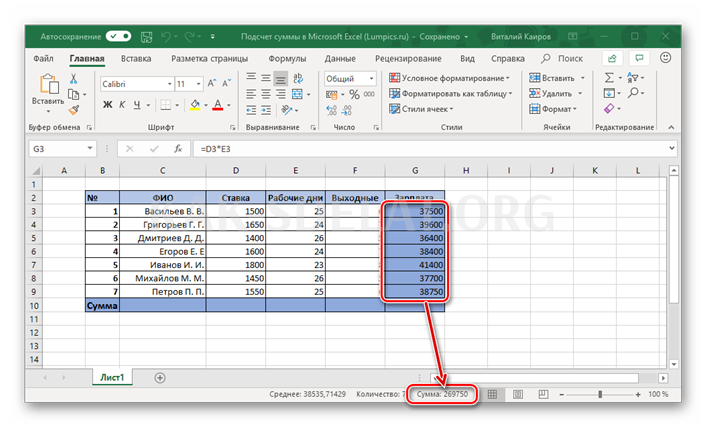
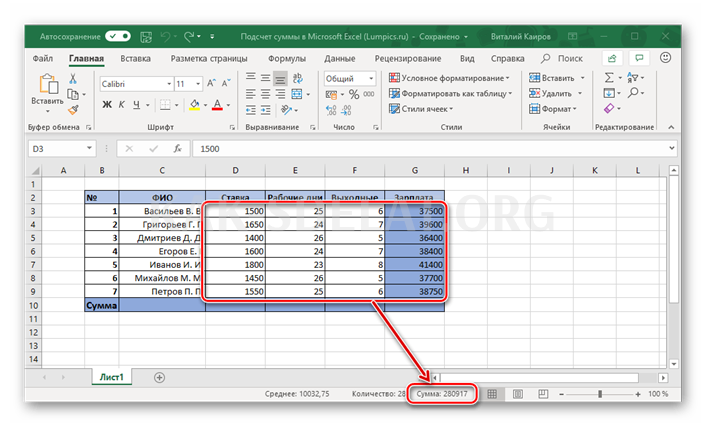
Примечание: Слева от итога указано количество выделенных ячеек и среднее значение всех записанных там чисел.
Метод 2: Автоматическое обобщение
Очевидно, что гораздо чаще вам нужна сумма значений в столбце перед вами, отобразить ее в отдельной ячейке и, конечно, отслеживать изменения, внесенные в таблицу. Лучшим решением в таких случаях является автоматическое суммирование по простой формуле.
- Щелкните левой кнопкой мыши (ЛКМ) на пустой ячейке под ячейкой, для которой вы хотите подсчитать итог.
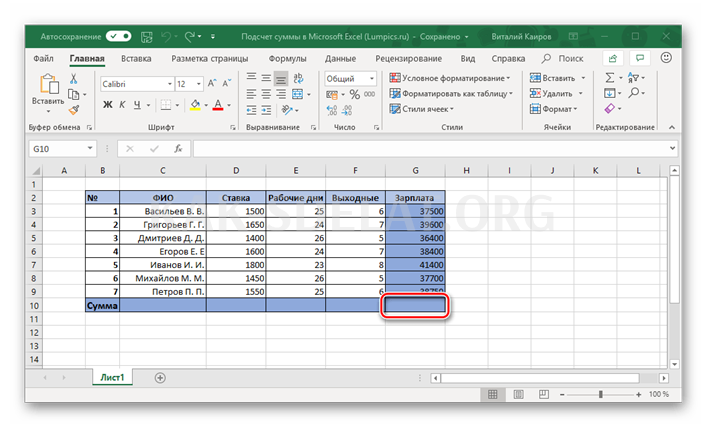
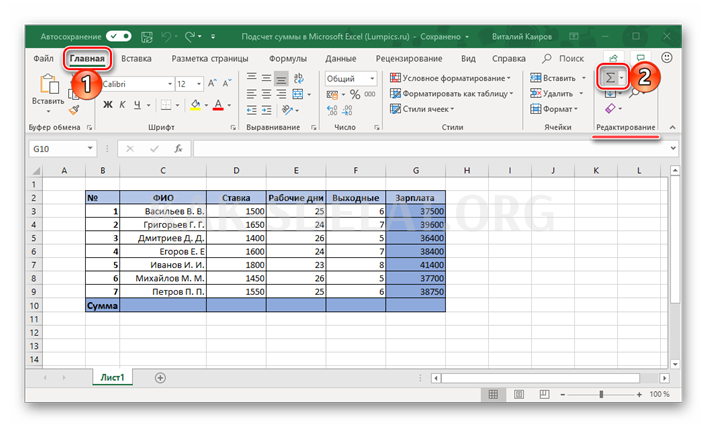
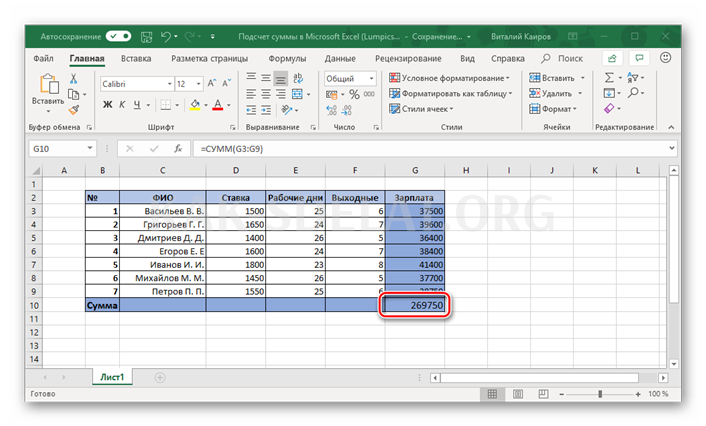
Примечание: Любые изменения, внесенные в ячейки выбранного диапазона, немедленно отражаются в итоговой формуле. Это означает, что результат также изменится.
В некоторых случаях может потребоваться вывести итоги не в ячейку под суммирующим элементом, а в другую ячейку в совершенно другом столбце таблицы. В таких случаях выполните следующие действия
- выделите ячейку, в которой нужно вычислить сумму значений.
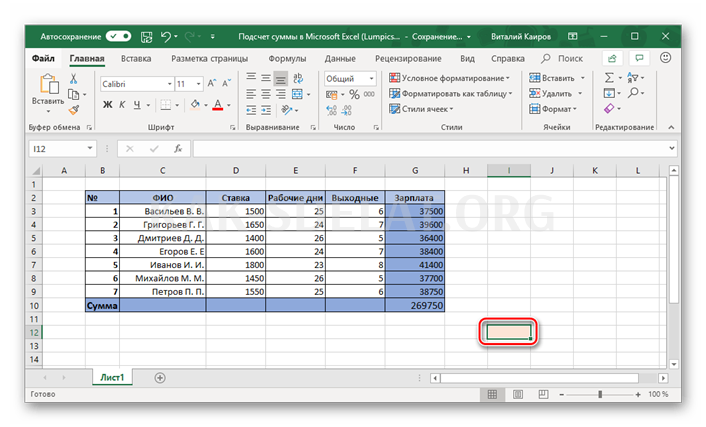
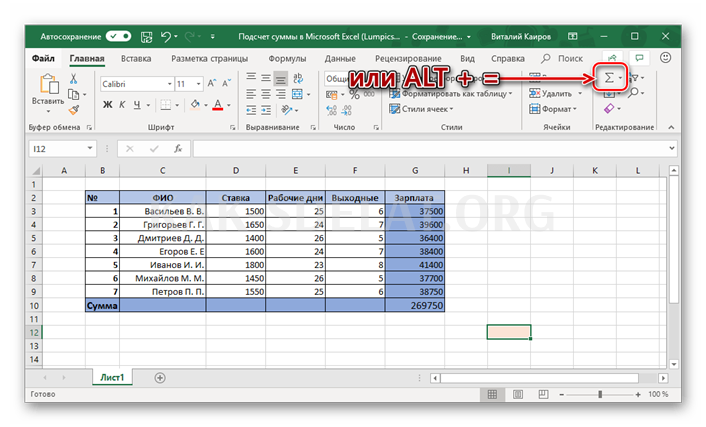
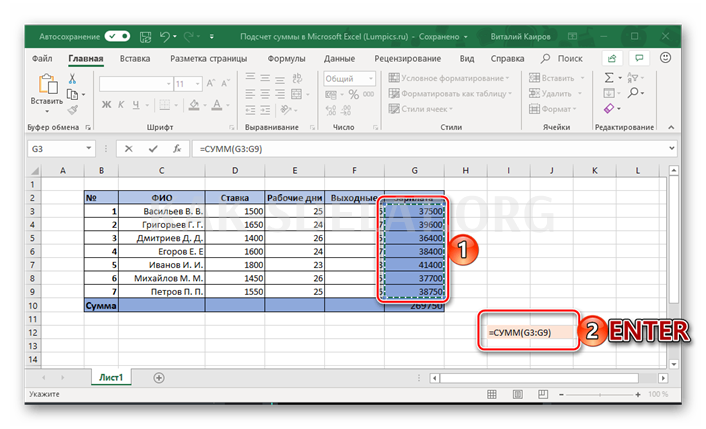
Совет: Немного другой способ выделения диапазона ячеек — щелкнуть левой кнопкой мыши первую ячейку, затем, удерживая клавишу Shift, щелкнуть последнюю ячейку.
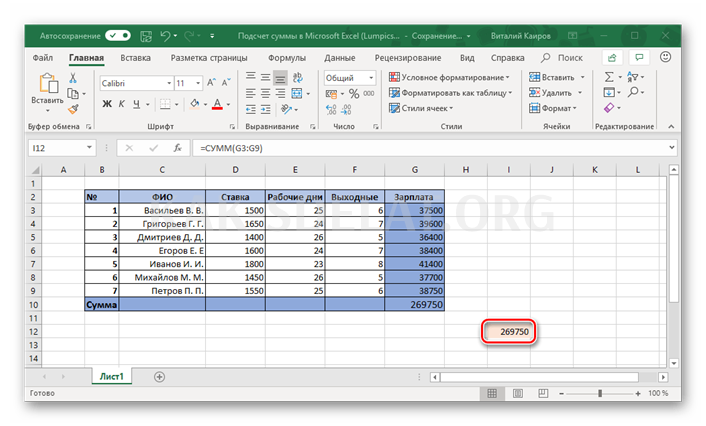
Метод 3: Автоматическое суммирование нескольких столбцов
Вам может понадобиться добавить несколько столбцов на лист Excel. Это делается так же, как и предыдущий метод, но с несколько иными деталями.
-
Щелкните по ячейке, из которой нужно извлечь сумму всех значений.
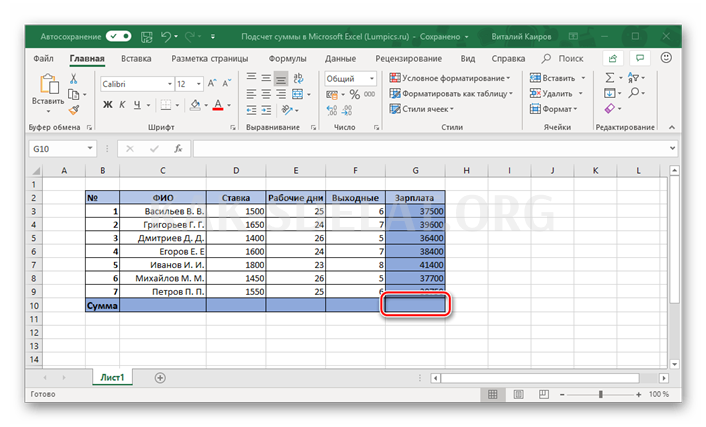
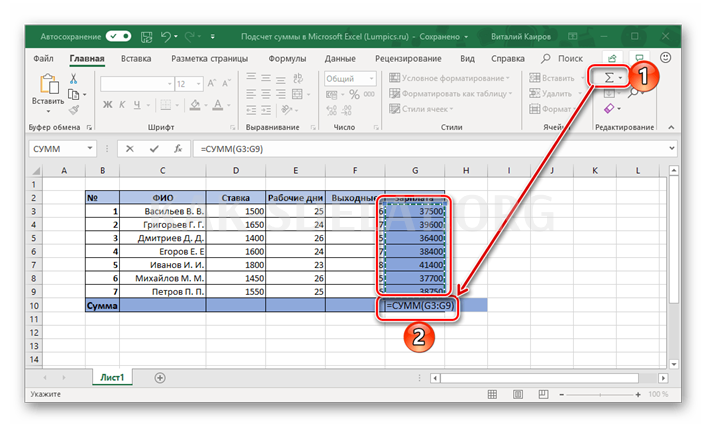

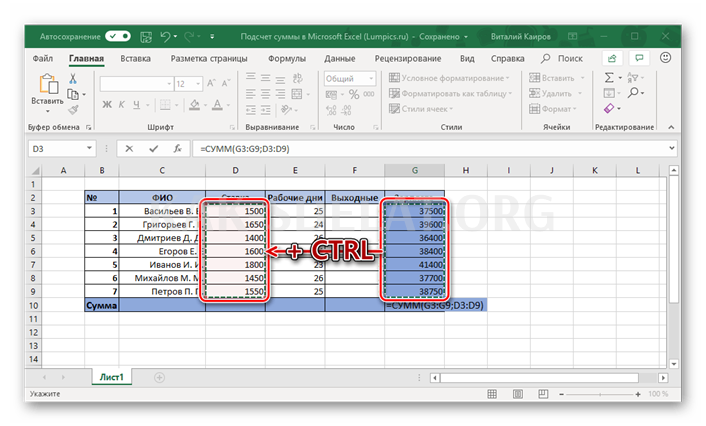
Примечание: Если у вас есть ряд столбцов для расчета, вы можете выбрать их все вместе.
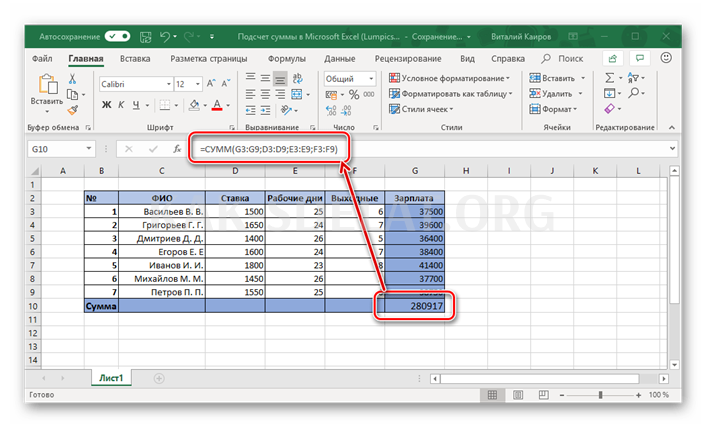
Как вы можете себе представить, один и тот же процесс используется для суммирования значений в отдельных ячейках, независимо от того, находятся ли они в разных столбцах или в одной ячейке.
Метод 4: Ручное суммирование
Как и другие формулы в Microsoft Excel, «Sum» имеет свой собственный синтаксис и может быть введена вручную. Почему вы должны это делать? Потому что таким образом можно избежать случайных ошибок при выборе диапазона для добавления и указания ячеек в нем. Более того, если вы допустите ошибку на любом из этапов, вы сможете исправить ее так же легко, как обычную опечатку в тексте. Это означает, что в некоторых случаях вам не придется выполнять всю работу с нуля.
Помимо прочего, самопишущий тип может быть размещен в любом месте таблицы, а также на любом листе конкретного электронного документа. Понимаете ли вы, что таким образом можно суммировать не только столбцы или диапазоны столбцов, но и отдельные ячейки или группы ячеек, исключая те, которые не следует вычислять?
Синтаксис формулы суммирования следующий.
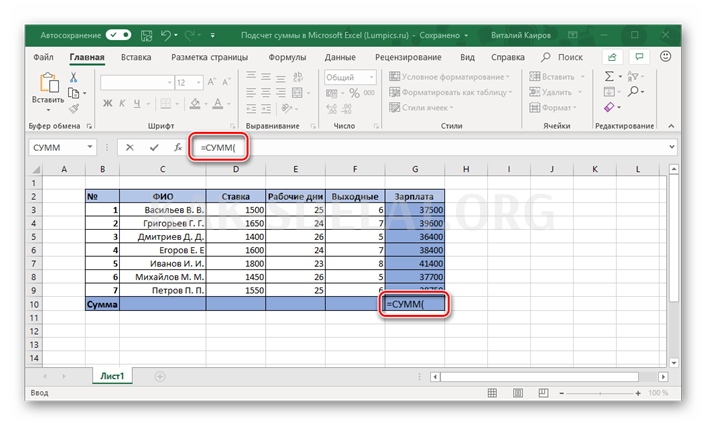
= SUMM (суммируемая ячейка или диапазон ячеек), т.е. все, что нужно суммировать, заключено в квадратные скобки. Значения внутри квадратных скобок следующие:.
-
Для диапазона: A1:A10 — это сумма первых 10 ячеек в столбце A.
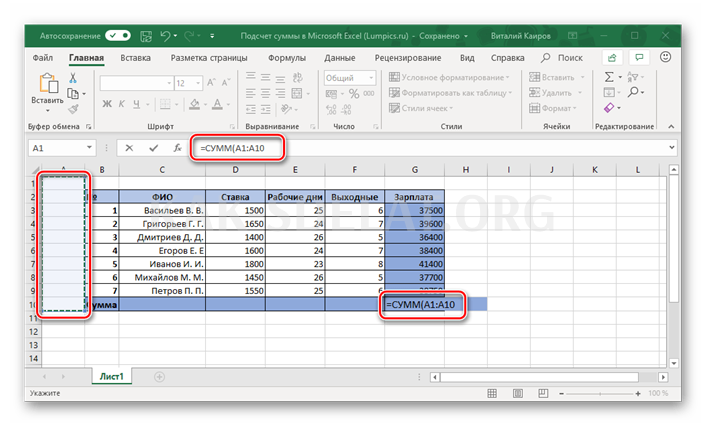
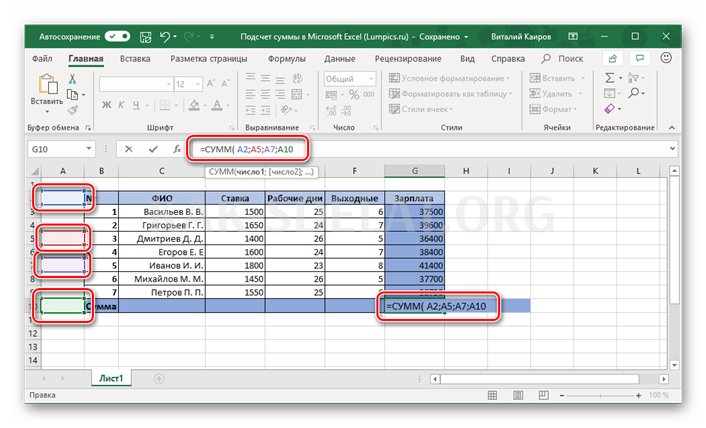
Далее перейдем непосредственно к ручному суммированию значений столбцов/пунктов в листе Excel.
-
Нажмите LKM, чтобы выделить ячейки, содержащие тип сводки.
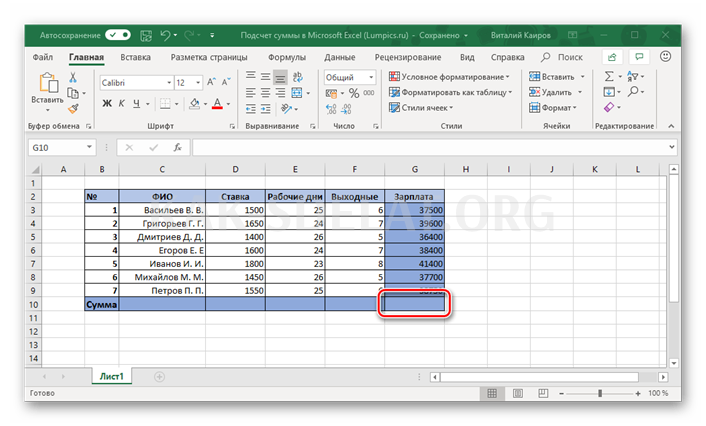
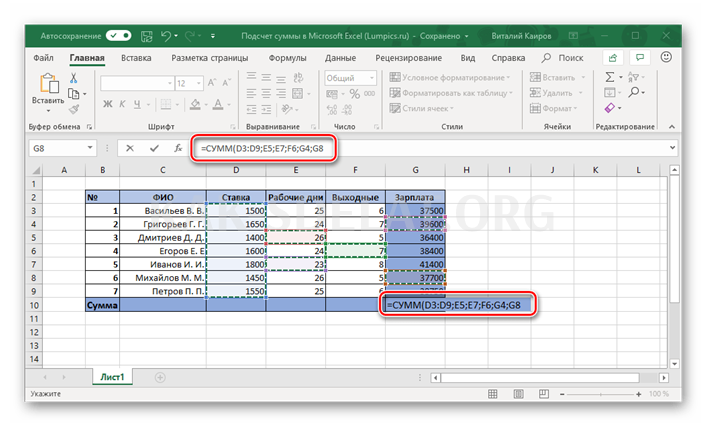
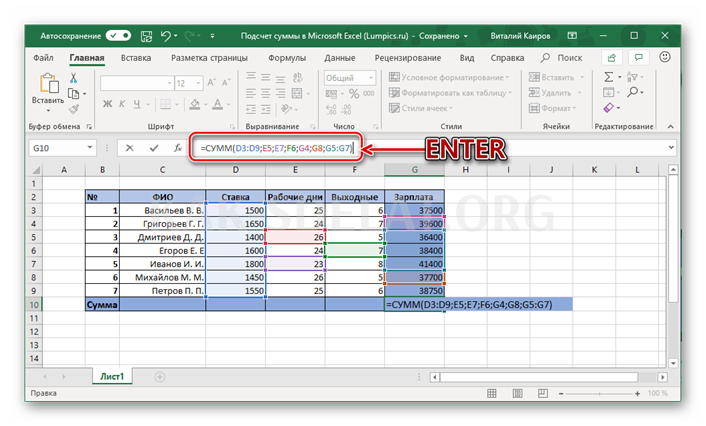
Примечание: Если в формуле допущена ошибка (например, включена лишняя ячейка или пропущена ячейка), просто вручную введите правильное имя в строке формул (или удалите лишнюю ячейку). Аналогично, если необходимо, используйте «?». То же самое можно сделать, используя разделители, такие как и «:».
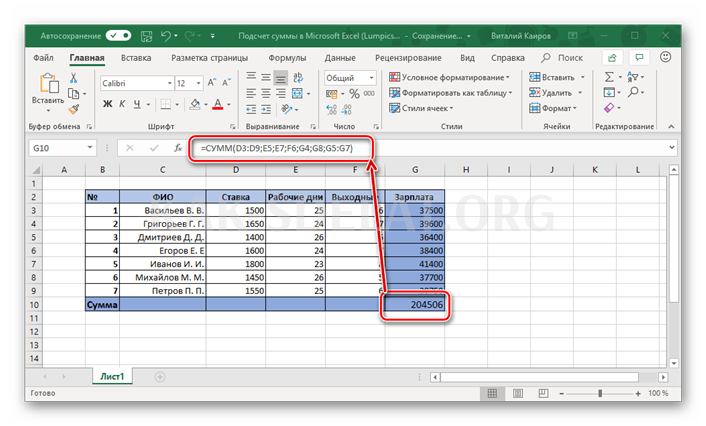
Заключение
Даже такие, казалось бы, простые задачи, как подсчет итогов по столбцам, в редакторе электронных таблиц Microsoft Excel можно решить несколькими способами, и каждый из них может быть использован в различных ситуациях.
Мы будем рады помочь вам в решении вашей проблемы.
Помимо этой статьи, на сайте есть еще 12899 полезных объяснений. Добавьте Lumpics.ru в закладки (CTRL + D) и мы уверены, что будем полезны.
Объясните, что пошло не так. Наши специалисты сделают все возможное, чтобы помочь вам как можно скорее.
«>

 lightanddesign.ru
lightanddesign.ru















