Профессионально оформленные рабочие листы свидетельствуют о профессионализме автора и радуют глаз руководителя.
На рабочем листе есть сетка, но она не распечатывается. Эта сетка создается специально для пользователя. Это позволяет пользователю легко манипулировать ячейками. Поэтому необходимо создать границы столбцов и строк таблицы, чтобы данные рабочего листа можно было распечатать. Обычно пользователи выбирают панель Home и Ribbon->Font Groups->Boundaries command->All Boundaries command из выпадающего меню.
Однако это очень утомительно. Наш стол заслуживает более пристального внимания. Давайте начнем с введения таких понятий, как внутренние и внешние границы:.

Таблица может состоять из любого количества строк и любого количества столбцов. При выделении любого диапазона в этой таблице Excel обрабатывает внешние и внутренние границы выделенного диапазона.
Шаг 1. Выделите всю панель -> Центральная лента -> Группа команд Шрифт -> Команда Граница:.
- Другие границы из выпадающего меню-> Откроется диалоговое окно Формат ячеек
- Линии -> Толстые линии в поле Тип линии
- Цвета линий в складной палитре (если у вас есть цветной принтер)
- команда "наружу". Это означает установить внешние границы
Вы можете изменить внутренние границы, не закрывая диалоговое окно Формат ячеек.
- Другие границы из выпадающего меню-> Откроется диалоговое окно Формат ячеек
- Линия -> Тонкая линия в окне Тип линии.
- Цвет линии остается
- Определите и ОК команду ‘Внутренняя граница’, т.е. внутренняя граница
Шаг 2. Выделите верхнюю строку таблицы (создайте заголовок) -> Главная лента -> Группа команд Шрифт -> Команда Граница -> Другие команды границы из выпадающего меню -> Откроется диалог Формат ячеек.
- Линии -> Толстые линии в поле Тип линии
- Здесь просто выберите опцию Внешняя граница или щелкните на внешней границе в поле Образцы с LM.
- Цвет линий складной палитры — белый.
- Команда ‘Внутри’. Это означает, что вы устанавливаете внутреннюю границу (или просто щелкните по внутренней границе образца).
Шаг 3: Установите заливку на заголовке (перейдите на вкладку Заливка -> Выберите цвет, предпочтительно Цвет линии):.

Теперь вы готовы к работе.
Шаг 4. Установите цвет шрифта на белый (лента Главная -> группа команд Шрифт -> команда Цвет шрифта).
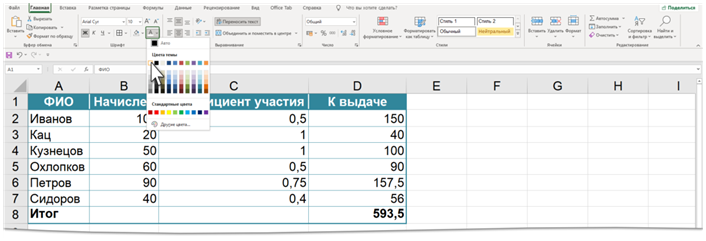
Шаг 5. Измените цвет линий A1:D1 (Выделите линии A1:D1 -> Главная лента -> Группа команд Шрифт -> Команда Цвет заливки).
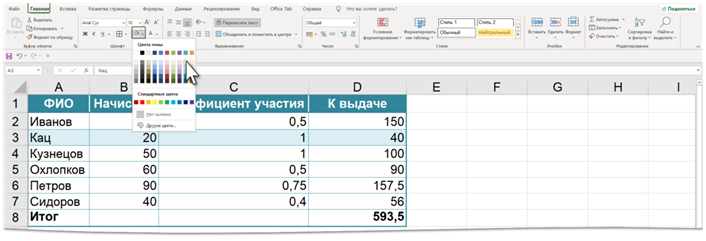
Чередующиеся линии хорошо смотрятся на доске, поэтому вы можете повторить шаг 5 или использовать формат узора.
2. Формат по образцу
(Шаг 1 Диапазон A3: Выберите D3 -> Главная лента -> Группа команд буфера обмена -> Команда "Формат как шаблон" -> Дважды щелкните LM -> Щелкните ячейку A5).
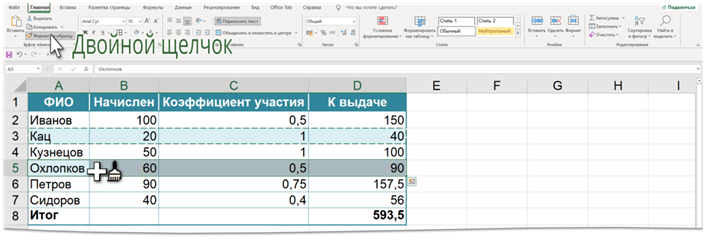
Вот подробности. Если вы выделите ячейку и скопируете формат, к ячейке будет применен формат образца. Однако это происходит только при нажатии LM в выделенной ячейке. Если вы сделаете это, будьте готовы к неожиданностям при перетаскивании курсора Copy Shape в деталь.
Я выбрал ячейку A3, скопировал формат и перетащил курсор формата копирования в диапазон A7:D7. И вот результат:.

Вы можете видеть, что левая граница каждой ячейки резкая. Правильно. Когда вы копируете формат в ячейку A3, внешняя граница этой ячейки выделяется. Это было сделано на шаге 1. Формат применялся механически при перетаскивании курсора формата копирования, и внешние границы каждой ячейки были выделены жирным шрифтом. В результате внешний вид стола был испорчен.
Очень важно правильно реализовать копирование формата в соответствии со стандартом.
| Поймите и запомните! | В зависимости от размера копируемой области, форматирование будет применяться в соответствии с образцом |
Что это означает на практике? Вы скопировали формат в шаблоне областей A3:D3 и произвольно щелкнули по LM в разных частях таблицы.

3. Изменение формата шрифта: тип, размер, начертание
Шаг 1. Выделите одну или несколько ячеек, содержащих один или несколько текстов, которые необходимо отформатировать.

 lightanddesign.ru
lightanddesign.ru

















