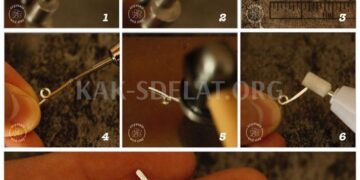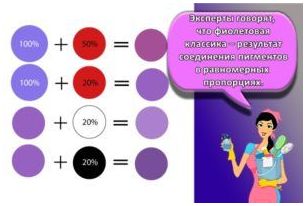Я работаю удаленно с 2015 года, исследуя и тестируя различные способы заработка в Интернете, постоянно изучая новые программы и делясь с ними своим опытом работы.
Здравствуйте, читатели блога iklife.ru.
Мы продолжаем изучать возможности самых популярных текстовых процессоров. На первый взгляд, новые возможности кажутся "темным лесом", но постепенно вы понимаете, что Word не так страшен, как вы думали. Со временем он может стать верным другом и помощником при работе с текстом, позволяя легко создавать сноски, таблицы, переворачивать страницы, добавлять ссылки и комментарии без долгих инструкций.
И сегодня мы рассмотрим, как нумеровать страницы в Word, рассмотрим самый простой случай, когда нумерация продолжается от начала документа до конца, а также более сложные варианты.
Автоматическая нумерация и ее возможности
Самый простой способ вставить числа в текстовый документ — это вставить их вручную. Это подходит, если вы создаете файл самостоятельно, чтобы его было легко читать, редактировать и сшивать после печати.
Однако если речь идет об официальных документах, студенческих работах, дипломах, рефератах или диссертациях, ручной труд вряд ли будет оценен по достоинству. Существуют четкие правила о том, где и как цифры должны располагаться на странице. И именно здесь нам может помочь автоматическая нумерация.
Что он может сделать для вас:.
- Быстрая нумерация всех листов в файле, а также
- Если необходимо, удалите цифру 1 с первой страницы.
- Начните с натурального числа. Например, 2, 3 или 4 вместо 1.
- Размещайте числа в области колонтитула или заголовка, чтобы сохранить форматирование во всем документе и избежать смещения или пропуска точек в основном тексте
- Используйте арабские и латинские цифры для нумерации, а также латинские буквы, если ваша работа позволяет такую свободу.
Реализация этой функции позволяет легко создать автоматическое оглавление, в котором ссылки на абзацы даются по всему документу. Это очень полезно и в некоторых случаях необходимо.
Очень легко пронумеровать каждую страницу, от первой до последней. Мы представим этот вариант, а затем рассмотрим более продвинутые методы.
Примечание: интерфейс Microsoft Word не претерпел значительных изменений с 2007 года; если вы используете версию 2019 года, но Word 2010, 2013 или 2016, вы можете без проблем повторить шаги, показанные в этих инструкциях. Если вы используете версию 2003 или более раннюю, внешний вид и функциональность будут отличаться, но функциональность сохранится.
Нумерация с первого листа
Откройте документ в Microsoft Word и перейдите на вкладку Вставка. Затем нажмите на нужную опцию.
Затем выберите место размещения фигуры. Верхняя, нижняя или боковая часть листа. Каждый из этих элементов имеет свои подэлементы. Например, если вы хотите вставить колонтитул в верхней или нижней части страницы, вам будет предложено вставить его слева, справа или по центру. Вы также можете выбрать внешний вид. Увеличьте размер цифр, добавьте различные элементы дизайна и поверните цифры в "альбомное" положение.
Нажмите на нужную опцию. Если для вашего документа нет четких требований, выберите предпочтительный дизайн. Цифры от 1 до числа, соответствующего длине бумаги, будут отображаться на всех листах, начиная с первого.
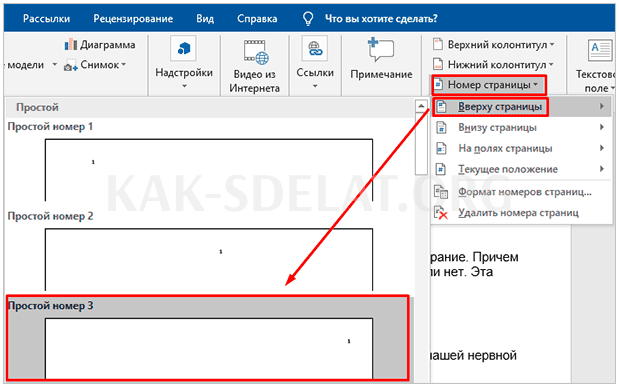
Чтобы перейти из области заголовка в область текста, дважды щелкните в любом месте документа или нажмите на крестик в верхнем меню.
Нумерация со второго листа
Эссе, диссертации и отчеты часто начинаются с титульного листа и не должны иметь заголовка или сносок. В этом случае необходимо указать номер второй страницы.
Сделайте все вышеперечисленное. Перейдите в меню Вставка и выберите нужную функцию — Заголовки. Затем установите флажок напротив пункта Специальный заголовок на первой странице и закройте окно редактора. Прокрутите документ вниз, чтобы убедиться, что остальные цифры на месте.
Как начать с произвольного номера
Если вам необходимо пронумеровать все листы, включая первый лист, но при этом нужно, чтобы значения начинались с цифры, отличной от 1, сначала перейдите на вкладку Вставка обычным способом и выберите опции Известные и Показать нумерацию.
Затем откройте настройки формата на той же вкладке.
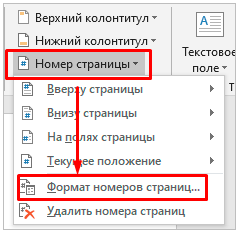
Сначала укажите цену. Допустимый диапазон начинается с 0 и заканчивается 2 147 483 646. Не просто спрашивайте, откуда взялся номер.
Примечание: Если вы установите начальную точку на ноль, а затем удалите номер с первого листа, вы получите номер со второго листа, но с номера 1.
Подтвердите кнопкой OK и оцените результат своей работы.
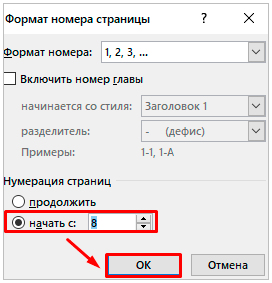
Нумерация с произвольного листа
Возможно, вам придется начать со страницы 3 или 4, а не со страницы 1 или 2. Существует несколько методов, которые можно использовать для достижения этой цели.
Первый метод.
Это традиционный метод, который описан в разделе справки MicrosoftWord. Однако понять инструкции производителя бывает непросто. Процесс объясняется простым языком и на примерах.
Сначала создайте два раздела в одном документе. Для этого установите курсор в начало первой строки листа, с которого вы хотите начать подсчет. Далее перейдите в меню Layout и выберите нужную опцию для создания разрыва раздела.
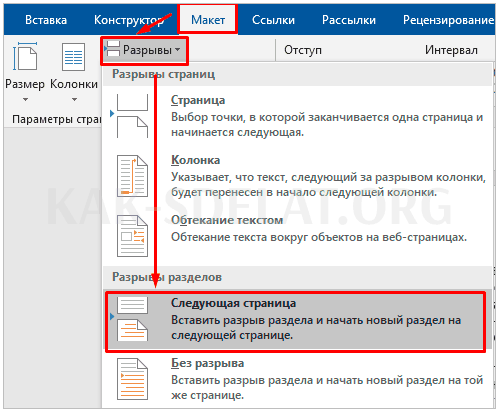
Рекомендуется включить нечитаемые символы на вкладке Главная, чтобы обеспечить правильное разделение файла на две части. Я настолько привык к ним, что редко их выключаю. Он помогает правильно расположить текст и убрать лишние пробелы, тире и другие элементы, которые ухудшают внешний вид печати.
Как показано на скриншоте, перед страницей должно быть место для начала нумерации документа.
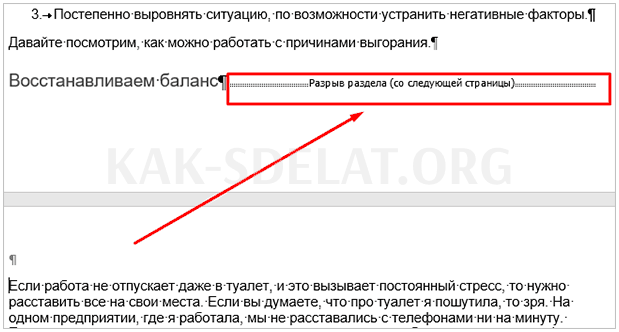
Затем перейдите в меню Вставка и пронумеруйте все страницы стандартным способом. Программа автоматически покажет начало второго раздела. Если нет, переместите курсор на нужный заголовок. Затем снимите флажок "То же, что и в предыдущем разделе".
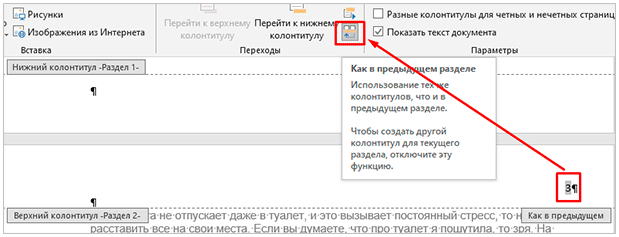
Переместитесь вверх и удалите заголовок первого раздела. Затем закройте окно редактирования.
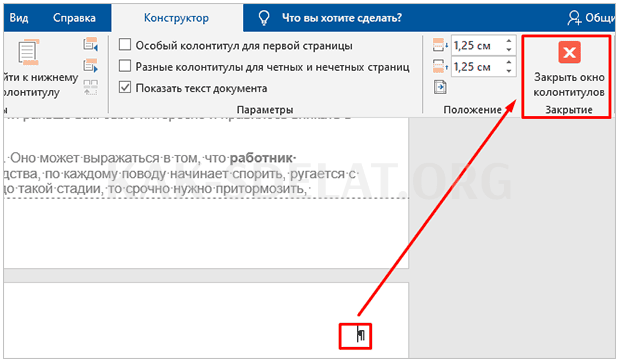
В результате получается следующее изображение.
- В начале документа нумерация отсутствует.
- Начните нумерацию с выбранного участка текста.
- Значения соответствуют фактическому положению листов в файле. Это означает, что если есть второй раздел, начинающийся на странице 3, то пишется цифра 3.
Если вы хотите изменить само число, необходимо зайти в настройки формата и указать, с какого значения вы хотите начать измерение.
Второй метод.
Именно этот метод я использовал в своей студенческой работе, так как не знал о трюке с разбиением. Я разделил документ на два файла: в первый отправил лист без заголовка, а во втором с помощью меню "Вставка" расставил цифры от нужного числа обычным способом.
Это хороший вариант, если вам не нужно отправлять окончательный документ в электронном виде другим людям. Главное — распечатать оба файла и не забыть правильно объединить их. Также важно убедиться в правильности номеров, так как если вы добавляете листы в первый файл, то отсчет во втором файле должен начинаться с другого номера.
Если вы редактируете после добавления чисел, убедитесь, что все правильно. При необходимости зайдите в меню и измените значение, чтобы начать нумерацию.
Заключение
Мы с вами придумали разные методы и подходы к нумерации листов в MicrosoftWord. Теперь вы знаете, где найти нужные вам опции и как правильно складывать и расставлять числа.
Если у вас остались вопросы или что-то не работает, пишите в комментариях. Мы вместе разберемся с этим. Мы также будем рады поделиться своим опытом изучения текстовых процессоров в целом и использования верхних и нижних колонтитулов в частности.
Сохраните эту статью в закладках и на стене в социальных сетях, чтобы не пропустить ее и иметь возможность вернуться к шагам, чтобы освежить память в случае необходимости.
Оставайтесь с нами и следите за новыми полезными статьями от iklife.ru. Таким образом, вы сможете уверенно пользоваться различными программами и услугами.

 lightanddesign.ru
lightanddesign.ru