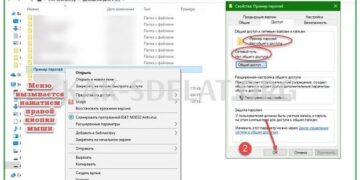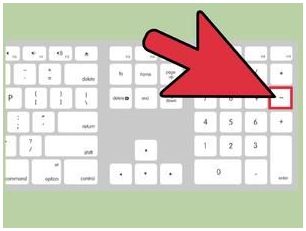Переустановка операционной системы или обновление программного обеспечения часто приводит к появлению на экране компьютера непропорционально увеличенных значков. Это очень раздражает пользователя, так как напрягает глаза. К счастью, для уменьшения размера экрана компьютера не требуется сложная программа. Проблема может быть легко решена с помощью стандартных методов.
Способы настройки экрана
Параметры конфигурации могут отличаться в зависимости от предполагаемого использования пользователем. Например, если ярлыки на рабочем столе слишком большие, но текст приложений или браузера не выходит за пределы экрана, можно сделать это без изменения разрешения: щелкните правой кнопкой мыши на пустой области рабочего стола и выберите "Вид", затем установите флажок "Маленькие значки".
Используйте тот же метод для настройки значков папок в Windows 7, 8 и 10, сначала отобразив содержимое жесткого диска.
В браузере используется кнопка масштабирования, которую легко найти в главном меню. Минус используется для уменьшения размера текста и изображений, а плюс — для их увеличения соответственно. Сочетания клавиш также можно использовать для настройки шрифтов, рамок и значков в поисковой системе, текстовых документах и графическом редакторе.
- Удерживая клавишу Ctrl, используйте колесико мыши для масштабирования элементов. Прокрутите вперед, чтобы увеличить размер, и прокрутите назад, чтобы уменьшить размер.
- Удерживая нажатой клавишу Ctrl, нажмите кнопки + и — на цифровой клавиатуре в правой части клавиатуры.
Чтобы отменить изменения и вернуть шкалу в исходное состояние, нажмите Ctrl+0.
Если элементы рабочего стола, изображения или текст в приложении имеют непропорционально большой масштаб и затрудняют работу пользователя, необходимо установить правильное увеличение экрана. Для этого существует несколько вариантов.
Универсальный метод
Возможно, самый простой способ — уменьшить размер экрана компьютера. Этот метод подходит для всех операционных систем, включая Windows XP.
Чтобы нормализовать соотношение сторон, выполните следующие действия
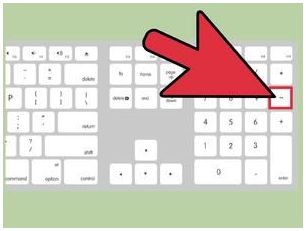
- Щелкните правой кнопкой мыши на любой части рабочего стола и выберите в контекстном меню пункт Разрешение экрана.
- В строке Разрешение перетащите ползунок вверх или вниз, чтобы задать необходимые параметры.
- Нажмите кнопку OK.
После этих действий на экране появится всплывающее окно с двумя вариантами. Сохранить или Отбросить изменения. Если пользователь удовлетворен обновленными параметрами, нажмите кнопку Сохранить. Если нет, отмените действие и повторите процедуру. 1-3 до достижения оптимальных настроек.
С использованием Панели управления
Аналогичным образом, размер экрана можно уменьшить с помощью панели управления. Описанный метод поможет вам создать иконки меньшего размера в Windows 7 и вышеперечисленных операционных системах. Для этого вам необходимо выполнить следующие действия.
- Откройте меню Пуск и перейдите к пункту Панель управления.
- Выберите Внешний вид и Персонализация.
- С помощью кнопок мыши или клавиатуры найдите параметр Настроить разрешение экрана.
- Введите соответствующее значение в поле Анализ и подтвердите изменение, нажав OK.
Стоит отметить, что во всех версиях Windows, начиная с Vista, оптимальные настройки рабочего стола определяются при установке операционной системы, но только при наличии всех необходимых драйверов. Если экран не определяется системой должным образом, разрешение по умолчанию также будет неправильным. Поэтому убедитесь, что Windows правильно обнаруживает устройство. Это можно проверить в окне настроек разрешения — имя экрана отображается в строке "Экран".
Если обнаружено отклонение, необходимо загрузить и установить на компьютер недостающий драйвер (вручную или с помощью специализированного программного обеспечения). То же самое относится и к ноутбукам. Если настройки нельзя изменить стандартными методами, необходимо посетить веб-сайт производителя оборудования и загрузить последнюю версию программного обеспечения.
Через приложение для видеокарты
Еще один способ правильно настроить размерные пропорции для увеличения и сужения экрана компьютера — использовать Nvidia Control Panel, специальное предустановленное приложение для управления параметрами настройки материалов. Помимо изменения размеров элементов рабочего стола, эту панель инструментов можно использовать для оптимизации некоторых параметров, например, возможности просмотра 3D.
Чтобы использовать приборную панель Nvidia, выполните следующие действия.
- Найдите синий значок, похожий на видеокарту, в панели уведомлений и щелкните его левой кнопкой мыши. Если значок не появился, перейдите в меню "Пуск", введите "nvidia control panel" в поле "Поиск" и следуйте результатам, чтобы найти элемент.
- В левой части открывшегося окна найдите опцию "Изменить разрешение".
- Выберите один из предложенных вариантов (желательно с индикатором "рекомендуется").
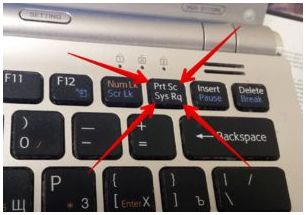
При необходимости можно также изменить глубину цвета и частоту обновления экрана (если вы замечаете различные визуальные нарушения, например, мерцание изображения). Оптимальная частота обновления для ЭЛТ-экранов составляет 85 Гц, а для ЖК-экранов — 60 Гц.
Если предложенных вариантов недостаточно, вы можете создать пользовательское разрешение, нажав на кнопку "Настроить". Однако следует помнить, что неправильная установка параметров может привести к деформации или временному отсутствию изображения, а в некоторых случаях может даже привести к повреждению экрана.

 lightanddesign.ru
lightanddesign.ru