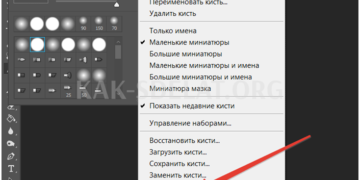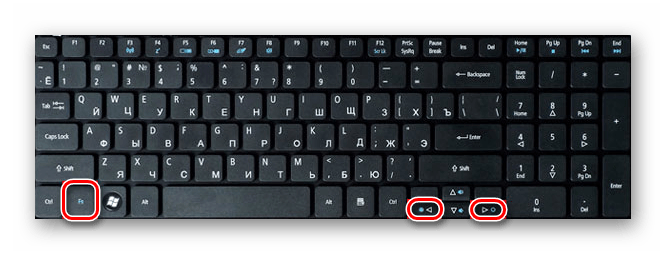Все пользователи компьютеров и ноутбуков постоянно настраивают свои операционные системы в соответствии со своими предпочтениями и вкусами. Однако есть класс людей, которые не знают, как изменить определенные настройки. В сегодняшней статье мы расскажем вам о некоторых методах, которые помогут вам настроить уровень яркости экрана в Windows 10.
Методы изменения яркости
Обратите внимание, что следующие шаги были протестированы на Windows 10Pro. Некоторые элементы могут отсутствовать, если у вас другая версия операционной системы (например, Windows 10 Enterprise ltsb). Тем не менее, один из этих методов обязательно поможет вам. Давайте начнем их объяснять.
Способ 1: Мультимедийная клавиатура
Этот метод является одним из самых популярных на сегодняшний день. Фактом является то, что большинство компьютерных клавиатур в наши дни и абсолютно все ноутбуки имеют встроенную функцию изменения яркости. Для этого нажмите ‘Fn’ на клавиатуре и нажимайте кнопки для увеличения или уменьшения яркости. Эти кнопки обычно расположены на стрелках "влево" и "вправо".
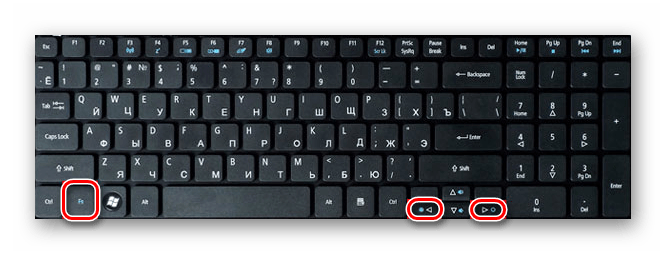
или ‘F1-F12’ (в зависимости от производителя устройства).
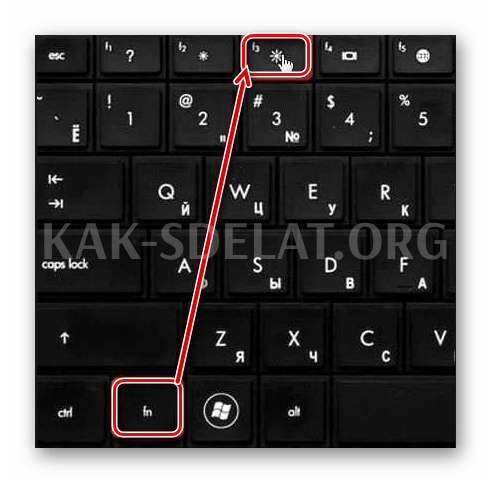
Если вы не можете использовать клавиатуру для изменения яркости, не расстраивайтесь. Есть и другие способы сделать это, например, с помощью клавиатуры.
Способ 2: Системные настройки
Вы также можете настроить уровень яркости экрана с помощью стандартных настроек операционной системы. Послушайте, как это сделать:.
- Щелкните левой кнопкой мыши кнопку Пуск в левом нижнем углу экрана.
- Прямо над кнопкой Пуск в открывшемся окне вы увидите изображение шестеренки. Нажмите на него.
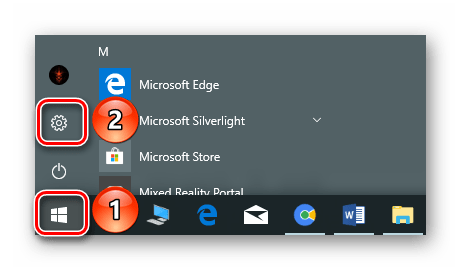

Установив необходимый уровень яркости, просто закройте окно.
Способ 3: Центр уведомлений
Этот метод очень прост, но имеет свои недостатки. Важно отметить, что его можно использовать только для установки фиксированных значений яркости (25, 50, 75 и 100%). Это означает, что промежуточные значения не могут быть установлены.
-
Нажмите Центр уведомлений в правом нижнем углу экрана.
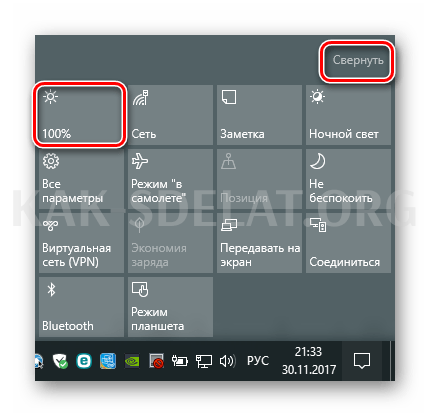
После достижения желаемого результата можно закрыть Центр уведомлений.
Способ 4: Центр мобильности Windows
По умолчанию этот метод могут использовать только владельцы ноутбуков с Windows 10. Однако все еще существуют способы включить эту опцию на настольных компьютерах. Это объясняется ниже.
- Если у вас ноутбук, нажмите одновременно клавиши ‘Win + X’ на клавиатуре или щелкните на кнопке ‘Пуск’.
- Появится контекстное меню, в котором нужно нажать на строку ‘Центр мобильности’.
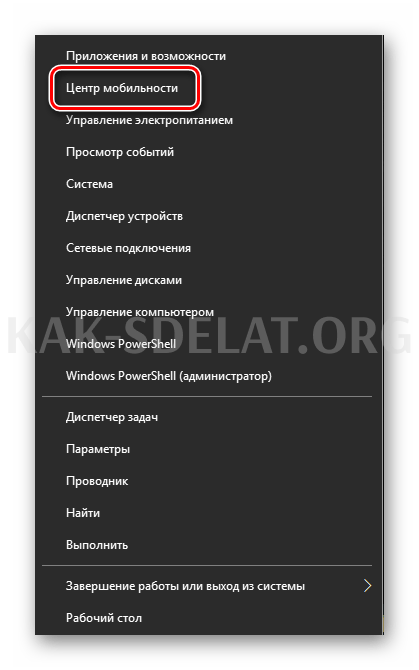
Если вы хотите открыть это окно на обычном компьютере, вам придется немного отредактировать реестр.
- Нажмите одновременно клавиши ‘Win+R’ на клавиатуре.
- В появившемся окне введите ‘regedit’ и нажмите ‘Enter’.
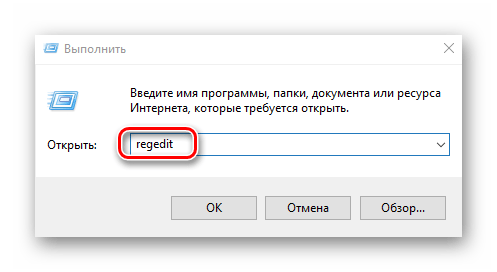
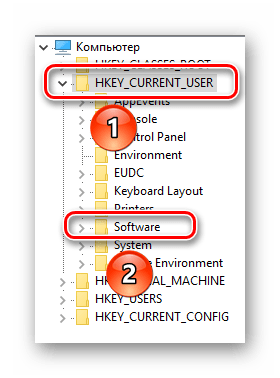

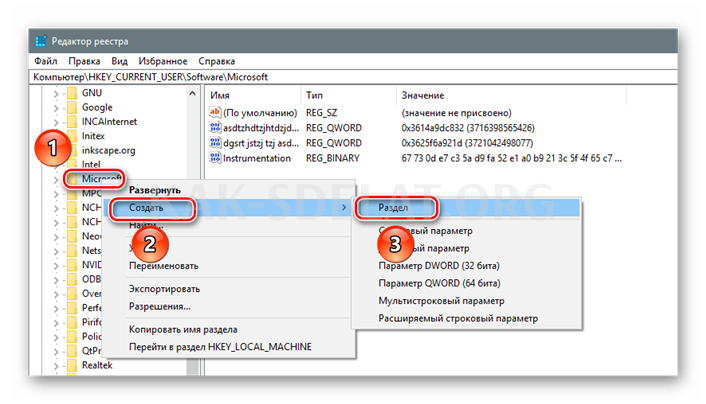
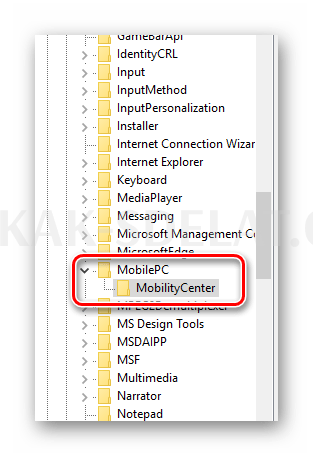
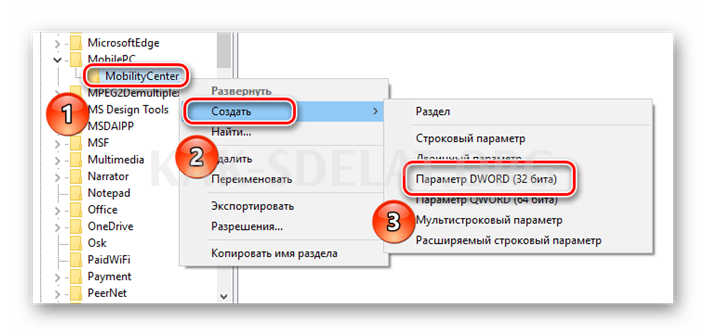
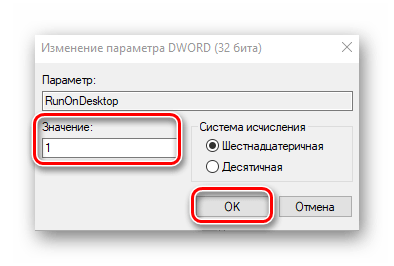
Если вы хотите повторно включить Центр мобильности в будущем, просто повторите последний пункт.
Способ 5: Настройки питания
Этот метод доступен только для владельцев мобильных устройств с установленной Windows 10. Она позволяет индивидуально регулировать яркость устройства при работе от сети и от аккумулятора.
-
Откройте "Панель управления". Обо всех возможных способах сделать это вы можете прочитать в другой статье. Используйте комбинацию клавиш ‘Win+R’. Введите команду ‘control’ и нажмите ‘Enter’.
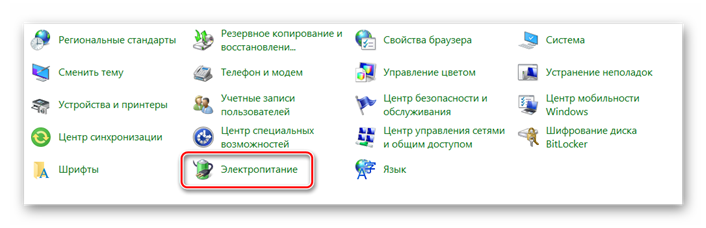
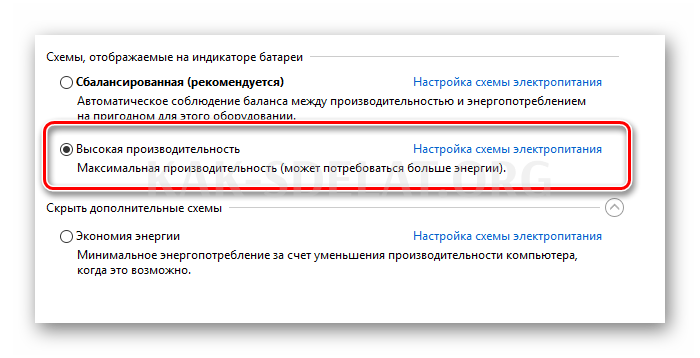
Изменение параметров монитора на стационарных компьютерах
Все вышеперечисленные методы применимы в основном к ноутбукам. Если вы хотите изменить яркость экрана вашего офиса, наиболее эффективное решение — настроить параметры яркости на самом устройстве. Для этого выполните несколько простых шагов
-
Найдите на экране кнопки настроек. Их расположение зависит только от конкретной модели и заказа. На некоторых экранах эта система управления может находиться внизу, а на других устройствах — сбоку или даже сзади. В общем, упомянутые кнопки будут выглядеть следующим образом

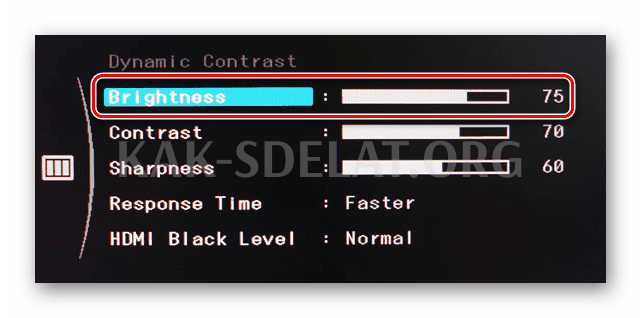
На этом статья подходит к своему логическому завершению. Надеемся, что один из вышеперечисленных методов позволит вам отрегулировать уровень яркости экрана. Также не забывайте регулярно очищать операционную систему от остатков, чтобы избежать различных ошибок. Если вы не знаете, как это сделать, прочитайте семинар.
Мы рады, что помогли вам решить вашу проблему, и надеемся, что вы найдете необходимую информацию, которая поможет вам.
Помимо этой статьи, на сайте есть еще 12899 полезных инструкций. Добавьте lumpics.ru в закладки (ctrl+d) и вы окажетесь там.
Объясните, что вы не сделали. Наши специалисты сделают все возможное, чтобы помочь вам как можно скорее.

 lightanddesign.ru
lightanddesign.ru