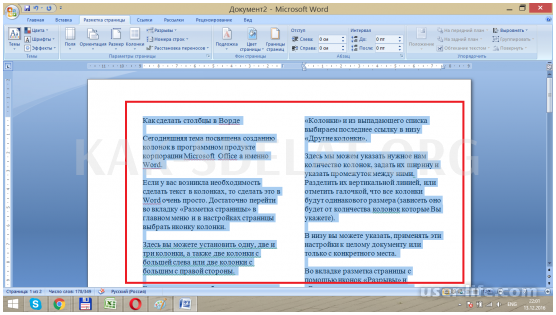Сегодняшняя тема — создание колонок в программах Microsoft Office, в частности в Word.
Если вам нужно создать текст в колонках, это в Word сделать очень просто. Просто перейдите к разделу Разметка страницы в главном меню и выберите значок колонки в разделе Настройка страницы.

Здесь можно задать одну, две и три колонки, плюс еще две колонки слева или еще две справа.
Если вы хотите создать дополнительные колонки, вы можете использовать расширенные настройки для колонок. Для этого снова щелкните значок Колонки и выберите в выпадающем списке последнюю ссылку в разделе Больше колонок.
Здесь вы можете указать количество колонок, задать их ширину и указать пространство между ними. Они могут быть разделены вертикальными линиями, или вы можете сделать все колонки одинакового размера (это зависит от количества выбранных колонок).
Внизу можно указать, применяются ли эти настройки ко всему документу или только к определенным местам.

На вкладке Макет страницы можно использовать значки Пробел и Обернуть макет для настройки расстояния между столбцами и выравнивания.
Вам может понадобиться подготовить документ в газетном стиле, используя MSWord, самый популярный текстовый процессор. Приложение имеет встроенные инструменты для редактирования и отображения текста в колонках, обычно называемых столбцами.

- Первый шаг — открыть текстовый документ. Для этого используйте обычные опции (два щелчка левой кнопкой мыши или сочетание клавиш Cntrl + O). Затем установите курсор на нужный фрагмент текста. Если весь текст необходимо преобразовать в колонки, курсор следует поместить в начало материала. В этом случае выберите нужный раздел, только если вы хотите разделить разделы, а не всю страницу.
- Далее необходимо открыть вкладку Разметка страницы. Здесь найдите раздел Page Layout и найдите опцию Columns. Вкладка Макет страницы
Новые версии Word (покупка программного обеспечения) предлагают четыре способа разделения страницы на колонки. Разница между ними, как правило, заключается в симметрии разделения страниц. Просто выберите соответствующую опцию и посмотрите, что появится в вашем документе. Если вы не нашли ничего подходящего, вы можете задать собственные параметры разбивки текста с помощью пункта меню Больше колонок.
Видео: Как сделать колонки в Word 2007.avi

В MSWord, предназначенном для работы с документами, возможности практически безграничны. Благодаря широкому набору функций и многочисленным инструментам в этой программе можно решить любую задачу. Таким образом, одна из вещей, которую вы можете захотеть выполнить в Word, — это разделить одну или несколько страниц на колонки.
Урок: Как создать тигровый столбец в Word
В этой статье рассказывается о том, как создавать в документе колонки или строки с текстом или без него.
Чтобы создать колонку в части документа
1. с помощью мыши выберите текст или страницу, которую нужно разделить на колонки.

2. перейдите на вкладку Макет и нажмите кнопку Колонки. Кнопка Колонки находится в группе Настройка страницы.

Примечание: В версиях Word до 2012 года эти инструменты находятся на вкладке Разметка страницы.
3. выберите необходимое количество столбцов из расширенного меню. Если вас не устраивает количество столбцов по умолчанию, выберите Больше столбцов (или Другие столбцы, в зависимости от версии MS Word, которую вы используете).

4. в области "Применение", если вы хотите разделить весь документ на заданное количество колонок, выберите нужную опцию в области "Применение". Чтобы разделить весь документ на заданное количество колонок.

5. выбранный участок текста, страница или страницы будут разделены на указанное количество колонок, и вы можете писать текст в колонках.

Если вы хотите добавить вертикальные линии для визуального разделения столбцов, снова щелкните по столбцу (группа "Макет") и выберите другой столбец. Выберите поле ‘Разделитель’. Кстати, в этом же окне можно настроить ширину столбцов и расстояние между ними.


Если вы хотите изменить макет для последующей части редактируемого документа, выберите нужный текст или участок страницы и повторите описанные выше действия. Это позволяет создать, например, две колонки на одной странице в Word, три колонки на следующей и снова две колонки.
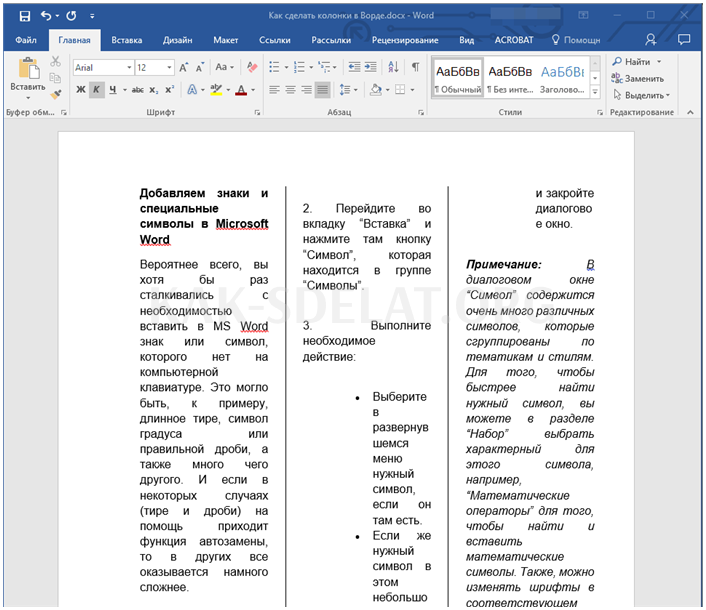
Урок: Как создавать горизонтальные страницы в Wordboard
Как восстановить столбец в документе?
Если вам нужно удалить добавленную колонку, выполните следующие действия
1. Выделите текст или страницу в документе, где нужно удалить колонку.

2. перейдите на вкладку Layout ("Разметка страницы") и щелкните по столбцу (группа Page Options).

3. В открывшемся меню выберите Solitary Selection.

4. колонка исчезает, и документ возвращается к своему первоначальному виду.

Как вы можете себе представить, колонки в документе могут понадобиться по ряду причин. Одним из них является производство буклетов или брошюр. Подробные инструкции о том, как это сделать, вы найдете на нашем сайте.
Семинар: как сделать брошюру с помощью слов.
Вот и все. В этой небольшой статье мы рассказали о том, как создавать колонки в Word. Мы надеемся, что вы найдете этот материал полезным.
Мы рады, что вы помогли нам решить вашу проблему.
Задайте свои вопросы в комментариях и подробно опишите свою проблему. Наши специалисты сделают все возможное, чтобы ответить вам как можно скорее.
Помогла ли вам эта статья?
При использовании таблиц в текстовом процессоре Microsoft Word не всегда можно угадать количество строк и столбцов. Если вы допустили ошибку, вам не придется удалять и переписывать ее заново. Все, что вам нужно сделать, это добавить одну или несколько строк или столбцов в нужные точки.
Перейдите по этой ссылке, чтобы узнать, как добавить строки в таблицу слов. Если вы хотите добавить столбцы на лист, сделать это несложно. Об этом рассказывается в данной статье.
Первый способ — перейти на вкладку "Макет".
Расположите курсор столбца справа или слева и добавьте новую ячейку. Затем перейдите на вкладку ‘Работа с таблицами’ ‘Макет’ и нажмите ‘Строки и столбцы’ в разделе ‘Вставить слева’ или ‘Вставить справа’.
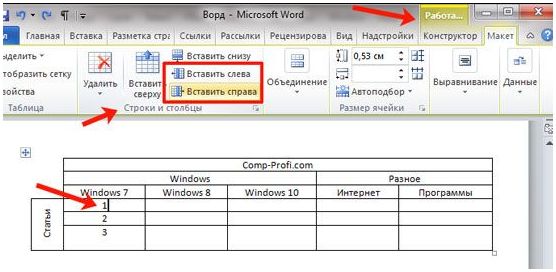
Таблица будет иметь пустые столбцы на выбранной стороне.
Чтобы добавить много новых столбцов, выберите соответствующее число в итоговой таблице. Например, чтобы добавить три части, выберите также три части. Далее на вкладке Layout выберите сторону для установки.

В этом примере добавлены три пустых столбца.
Второй способ заключается в вызове меню Environment.
Поместите курсор в ячейки столбца с обеих сторон, где вы хотите добавить новые ячейки — щелкните правой кнопкой мыши. Выберите Paste в меню Environment и выберите Input с нужной стороны.
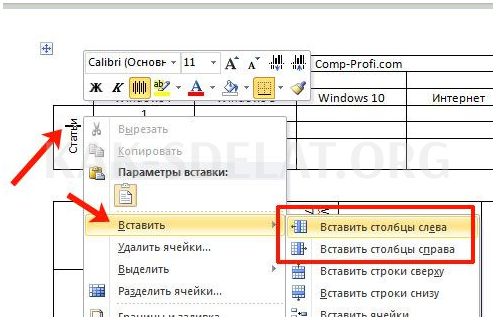
Новая колонка будет добавлена.
Чтобы добавить несколько столбцов, выберите соответствующее число в итоговой таблице. Затем выберите в меню Вставка и Вставить и укажите, с какой стороны.
В данном примере отмечены две колонки, поэтому в каждую из них добавлена одинаковая сумма.
В последних версиях редактора Word, 2013 и 2016, создать еще один столбец гораздо проще, чем в описанном выше способе. Проведите мышью по вертикальной границе до точки, где будет добавлен новый столбец. В верхней части таблицы появится символ плюс, нажатие на который приведет к появлению столбца в указанной позиции.
Эти методы позволяют увеличить конечную панель в Word и ввести необходимое количество пробелов.
Поделитесь этой статьей со своими друзьями.
Текстовый процессор Word позволяет форматировать текст различными способами. Этот текстовый процессор мало что может сделать, так как последняя версия этой программы очень насыщена различными функциями. В этой статье показано, как отправить текстовое сообщение в две колонки в Word.
Правильный способ сделать текст в две колонке в Ворде
Чтобы создать текст в двух колонках на доске Wordboard, нужно перейти на вкладку Разметка страницы и нажать кнопку Колонки. Это вызовет выпадающее меню, в котором можно выбрать количество колонок, которые вы хотите разместить на этой странице.
В этом выпадающем меню доступны следующие опции.
- Один — одна колонка, обычный формат страницы, слова,.
- Два — две одинаковые колонки, страницы с двумя колонками, и
- Three — три колонки, страница с тремя колонками,.
- Левая — дополнительная колонка в левой части страницы, закрывается
- справа — дополнительная колонка в правой части страницы, закрывающая дополнительную колонку в правой части страницы, и
Кроме того, имеется складной элемент меню под названием "другие колонки". Этот пункт открывает дополнительное окно, в котором можно настроить ширину столбцов и пространство между ними.
Размер колонок также можно регулировать с помощью линейки на странице.
Неправильный способ сделать текст в две колонке в Ворде
Второй способ создания колонок слов может показаться неправильным, но зачастую он более удобен. Этот метод использует невидимую таблицу кадров. Перейдите на вкладку Импорт и с помощью кнопки Таблица создайте таблицу с двумя столбцами.
После создания таблицы установите курсор внутри таблицы и перейдите на вкладку Рабочие таблицы — Создатель. Здесь необходимо изменить тип линии, используемой для рисования границ таблицы. Для этого откройте выпадающее меню и выберите Без рамок.
Затем, используя перо "Нарисовать таблицу", коснитесь всех строк таблицы. В результате должна получиться таблица с синими точками.
Эти строки будут видны при обработке документа, но не при печати.
Как сделать текст в две колонки в Word 2003
Если вы используете Word 2003 для создания текста в две колонки, вам необходимо открыть меню ‘Формат — Колонки’. Откроется окно "Колонки".
В этом окне необходимо выбрать количество столбцов и нажать кнопку ‘OK’. При необходимости можно настроить ширину колонок, расстояние между ними и другие параметры.

 lightanddesign.ru
lightanddesign.ru