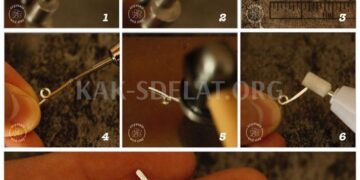Добро пожаловать на очередной семинар по самой популярной программе редактирования фотографий. В этой статье мы подробно расскажем вам, как сделать тонкие лица в Photoshop.
Подобный урок уже был дан. ‘Как худеть в Photoshop: как сделать постепенную подтяжку лица’. Сегодня, однако, все обстоит несколько иначе.
Дело в том, что этот урок был посвящен коррекции различных точек лица и головы, снятых с разного расстояния, подходящих для портретов или просто качественных фотографий.
И на этот раз мы будем исправлять все лицо, хотя и не будем работать на отдельных участках. В то же время необходимо следить за тем, чтобы ни одна часть лица не была деформирована.
Подготовительный процесс
Прежде всего, вам нужно определиться с фотографией. Для примера мы возьмем фотографию одного из наших любимых актеров, Джона Хилла.
После открытия изображения в Photoshop, как обычно, необходимо создать копию слоя, с которым вы хотите работать. Для этого воспользуйтесь кнопкой Ctrl+J.
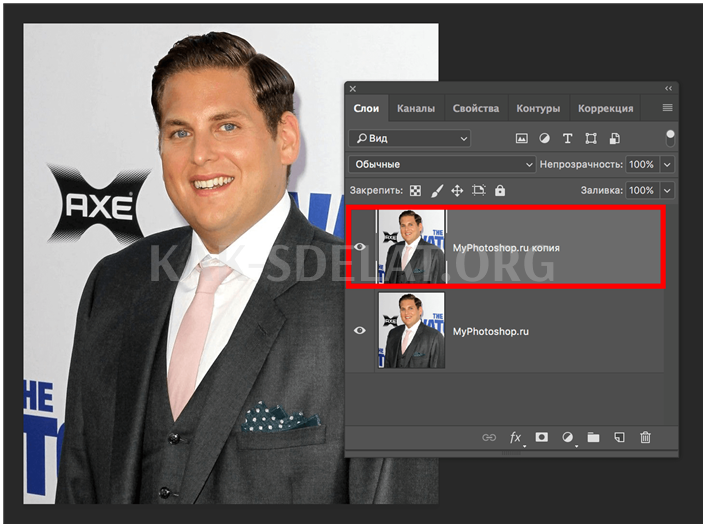
Затем выделите лицо актера, перейдя на панель инструментов и выбрав "Перо".
Вы не застрянете после того, как сделаете свой выбор. Если вы не знаете, как пользоваться пером, есть отдельный урок "Как пользоваться пером в Photoshop".
Теперь давайте посмотрим на выбор, который мы сделали:.
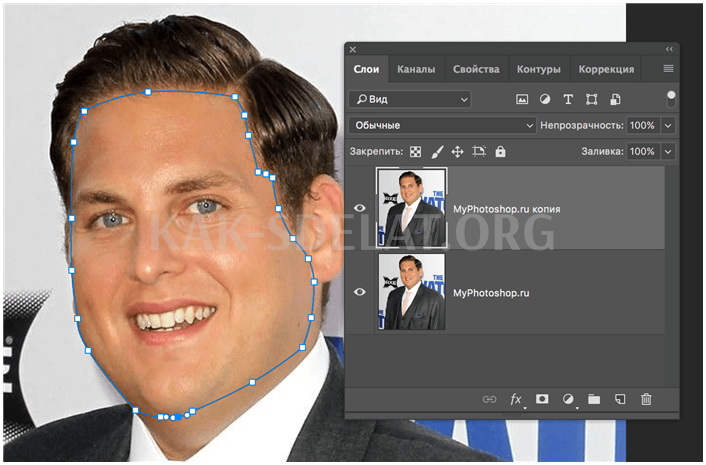
Теперь вам нужно "выделить область". Для этого щелкните внутри правильного — контура и выберите соответствующий пункт в меню Открыть.
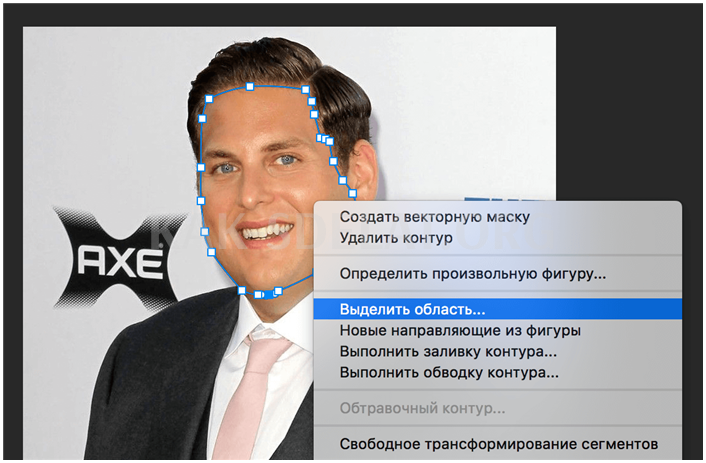
Оставьте все как есть и нажмите кнопку ‘OK’ в окне Open (см. скриншот ниже).
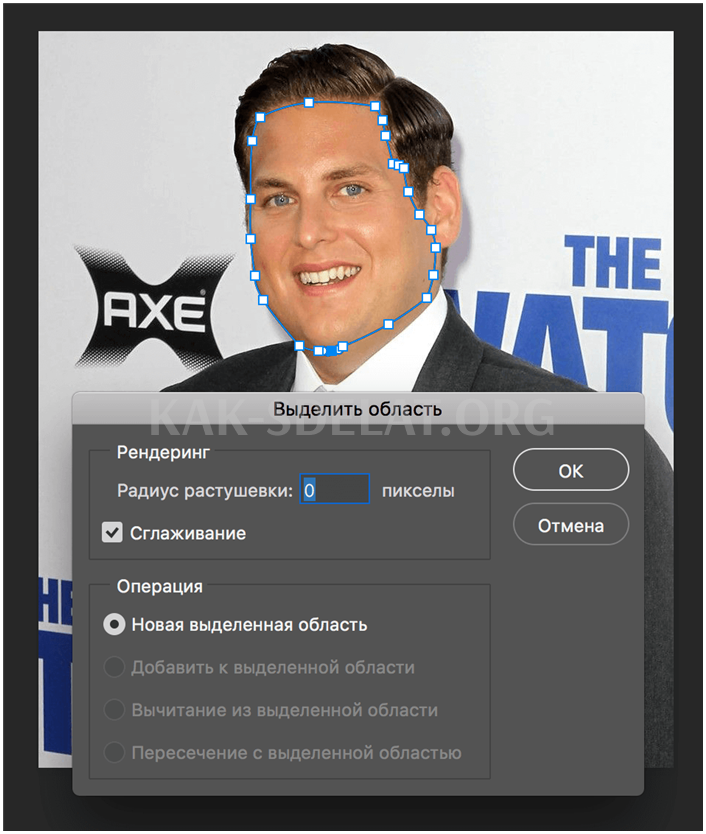
Затем используйте инструмент прямоугольного выделения.
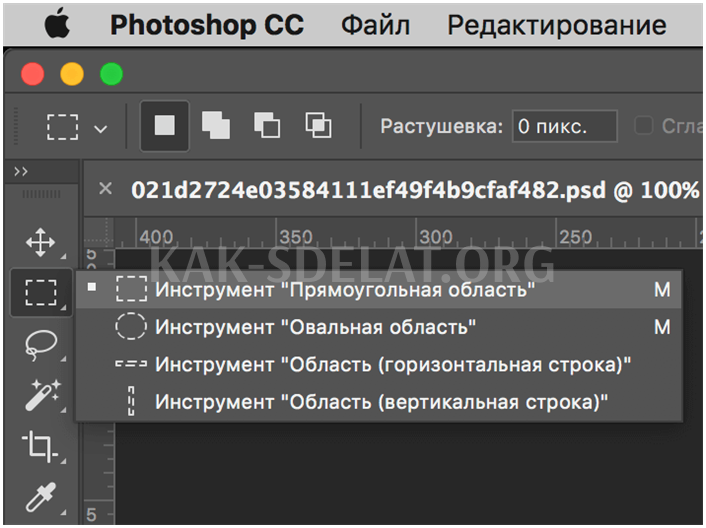
Вернитесь к фотографии, щелкните внутри параметров и в открывшемся меню выберите "Вырезать на новый слой".
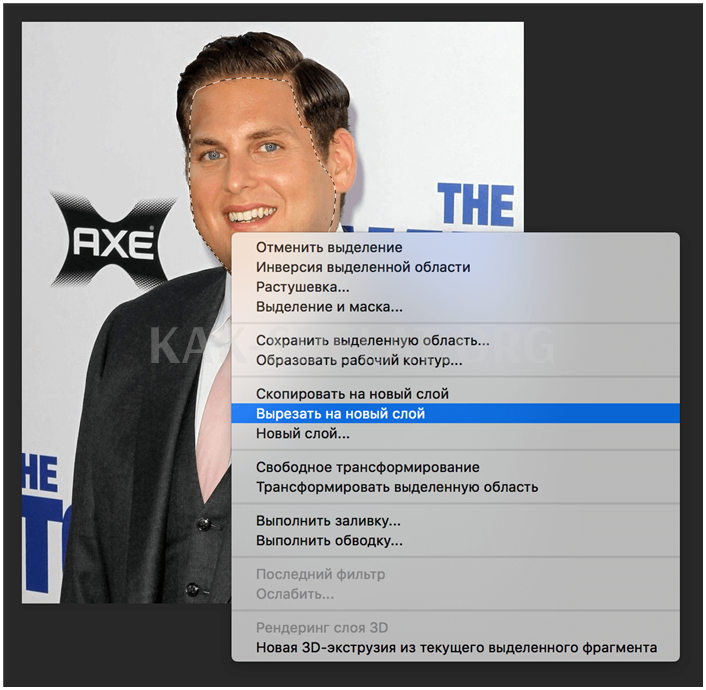
Из названия самой функции понятно, что выбранная часть лица станет новым, автоматически созданным уровнем.
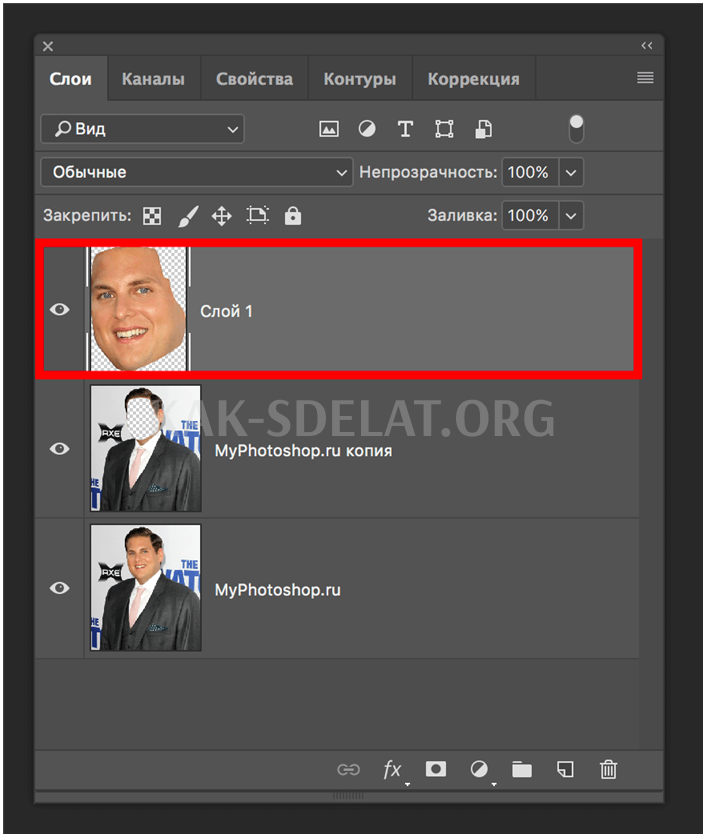
Уменьшаем лицо
После завершения лицо может быть уменьшено. Для этого необходимо активировать бесплатный инструмент конвертации с помощью клавиш быстрого доступа. Для этого нажмите CTLR+T или активируйте инструмент Свободное преобразование в меню Правка.
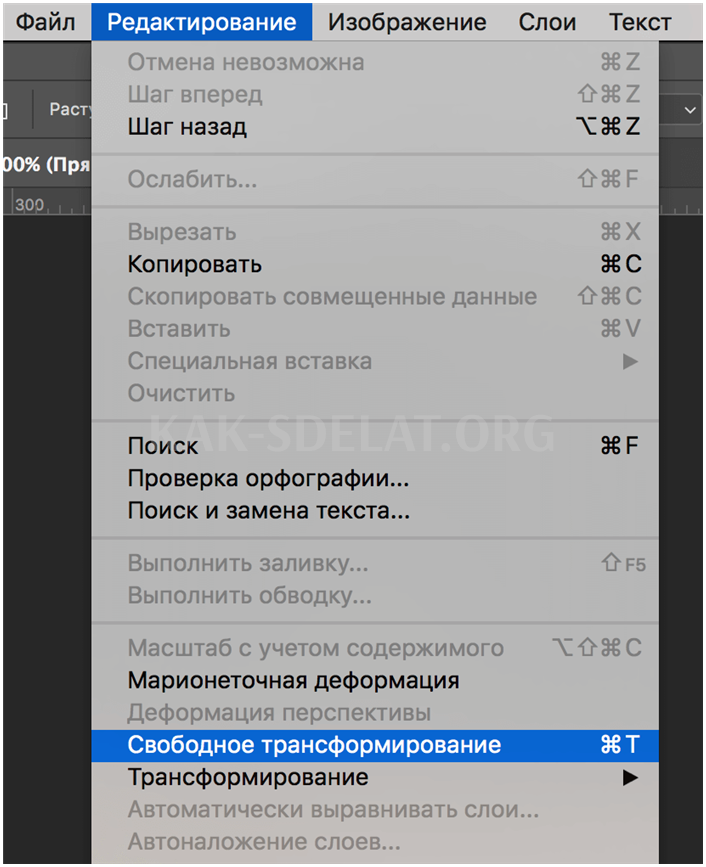
Введите необходимые значения и значения высоты в таблицу настроек инструмента. Чтобы уменьшить и затемнить лицо, введите значение 95% или более. Наши цены следующие. Ширина — 95%, высота — 97%.
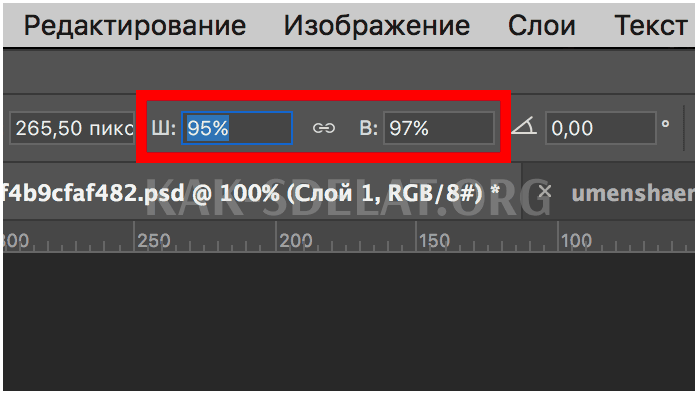
Вот как они все выглядят:.
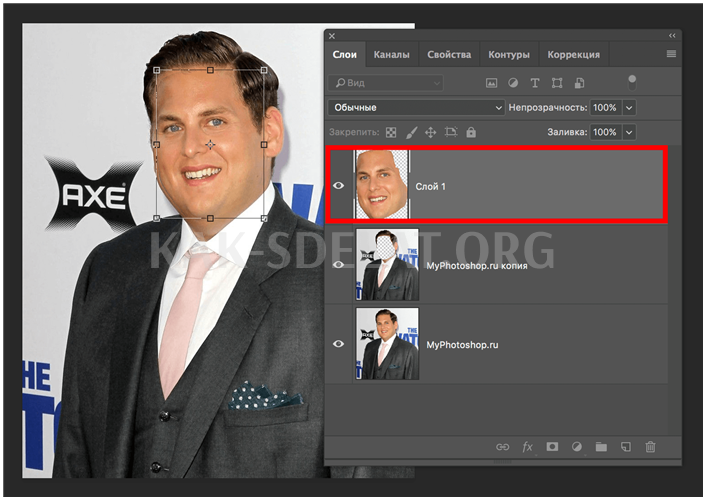
Вы можете применить изменения, нажав Enter или щелкнув в любом месте холста.
Это должно убрать видимость с уровня фона и восполнить участок лица, который исчез во время сокращения.
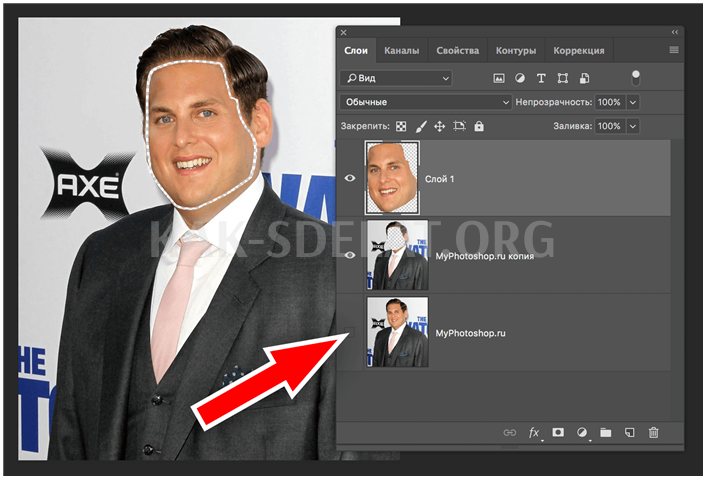
Перейдите к копии фонового слоя (без лиц). Далее в главном меню выберите Фильтр — > Пластик.
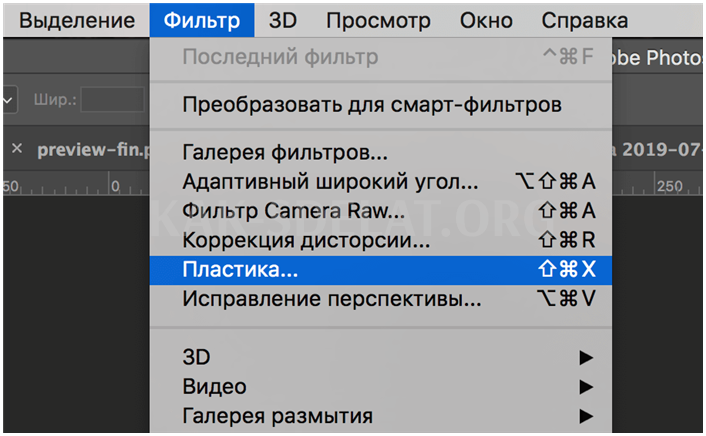
Откроется большое окно с множеством настроек. Однако вам понадобится пункт "Расширенные настройки". Установите флажок рядом с ним, чтобы активировать его и вставить необходимые параметры (см. скриншот ниже).
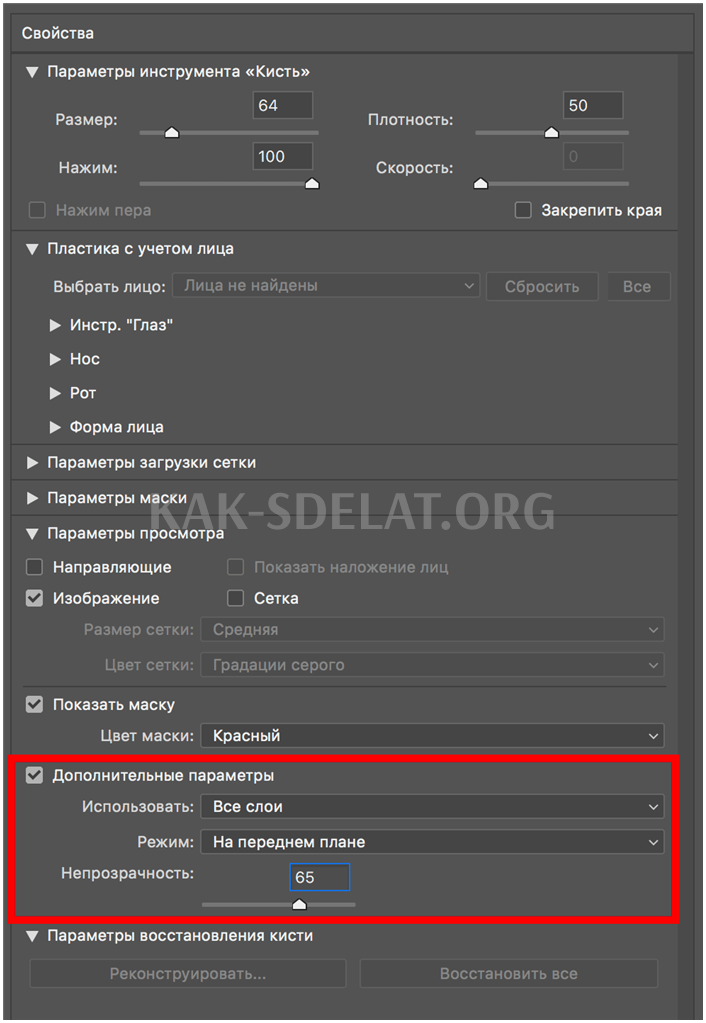
Затем, не закрывая окно "Настройки", возьмите "Деформация" на левой панели инструментов и отрегулируйте размер кисти в скобке ( — Уменьшить размер — Увеличить размер).
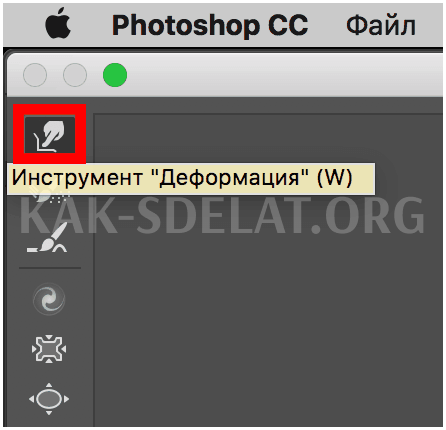
Начните выдавливать изображение по краю выделения, пока вокруг лица не образуется прозрачный зазор.
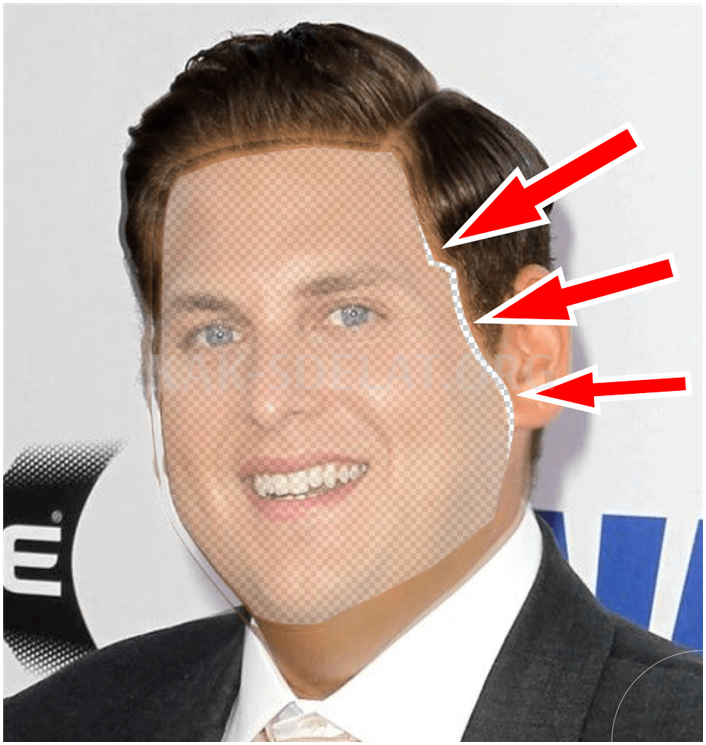
После устранения разрыва между уровнями больше не нужно нажимать кнопку OK, чтобы применить изменения.
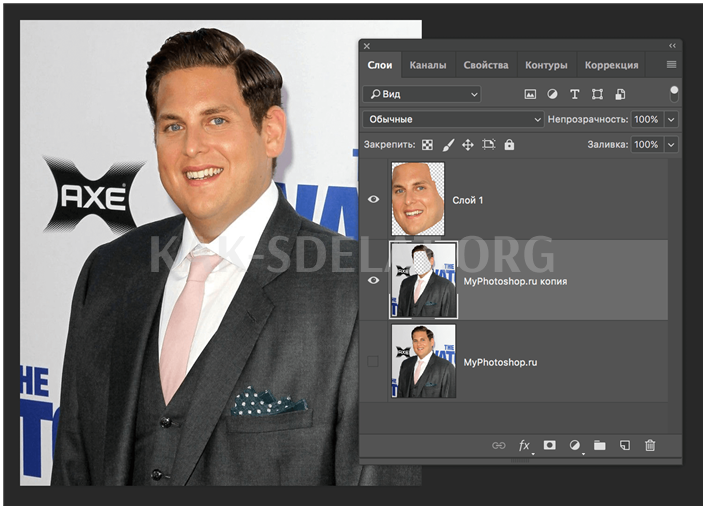
Результат
Как видите, результат очень хороший. Никто не может понять, что мы уменьшили лицо актера в Photoshop.

А теперь давайте сравним наш оригинал с нашей собственной версией:.

Кстати, на фотографии справа мы изменили прическу.
Теперь существует другой способ уменьшения лиц в AdobePhotoshop.

 lightanddesign.ru
lightanddesign.ru