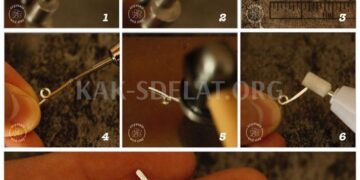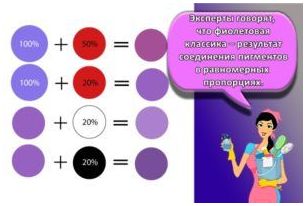Не всех пользователей устраивает стандартный указатель мыши, имеющийся в Windows. Некоторые из них слишком малы, другим не нравится простой дизайн, и они хотят, чтобы он был более живым. Даже если вы не являетесь таким пользователем, вам может быть интересно: можно ли изменить указатель мыши в Windows 10? Эта статья — наглядное руководство о том, как изменить размер и цвет указателя мыши в Windows 10.
Изменение курсора мыши (размера и цвета) используя «Панель управления»
Чтобы изменить указатель мыши, необходимо открыть окно настроек указателя мыши. Для этого щелкните правой кнопкой мыши или длительно нажмите кнопку Пуск и в появившемся меню выберите Панель управления. Читайте о других способах открытия Панели управления.
На панели управления откройте окно Специальные функции.

В окне Специальные функции нажмите Изменить параметры мыши, чтобы открыть окно Параметры курсора мыши.
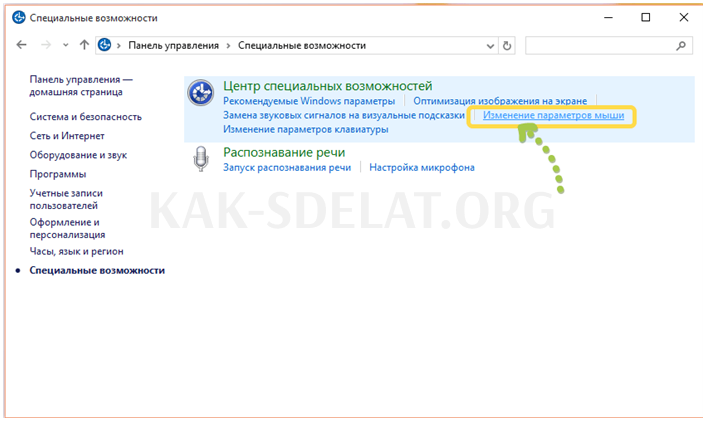
Откроется окно Simplify Mouse, в котором можно найти различные опции.
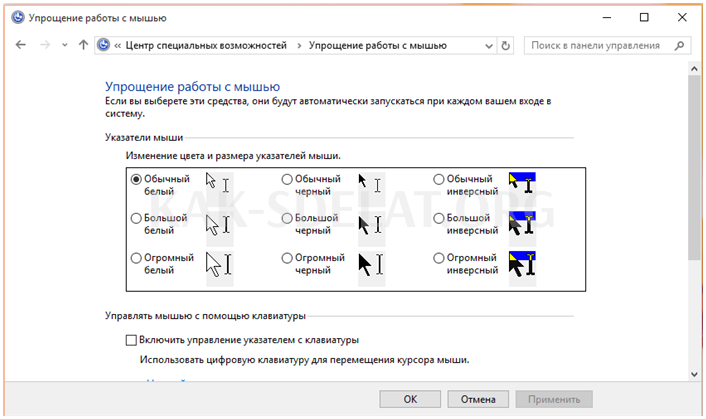
В разделе "Указатель мыши" можно выбрать один из трех доступных цветов указателя и назначить три доступных размера. Третий цвет указателя имеет противоположный эффект: этот указатель меняет цвет в зависимости от объекта, на который вы указываете.
Выберите подходящее решение и нажмите OK, чтобы применить изменения.
Изменение курсора мыши: размера и цвета используя «Настройки»
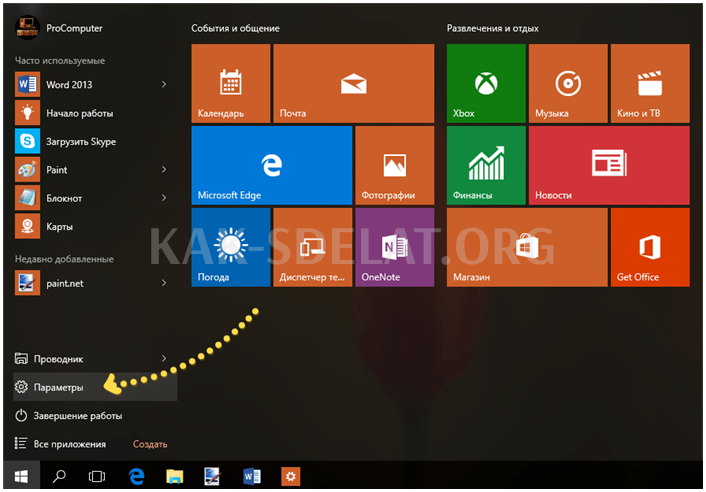
Самый быстрый способ открыть окно настроек Windows — использовать комбинацию клавиш Win + W (Win + I) или кнопку Пуск. Читайте: "Как открыть "Настройки" в Windows 10?". Когда появится нужное окно, необходимо нажать Специальные функции.
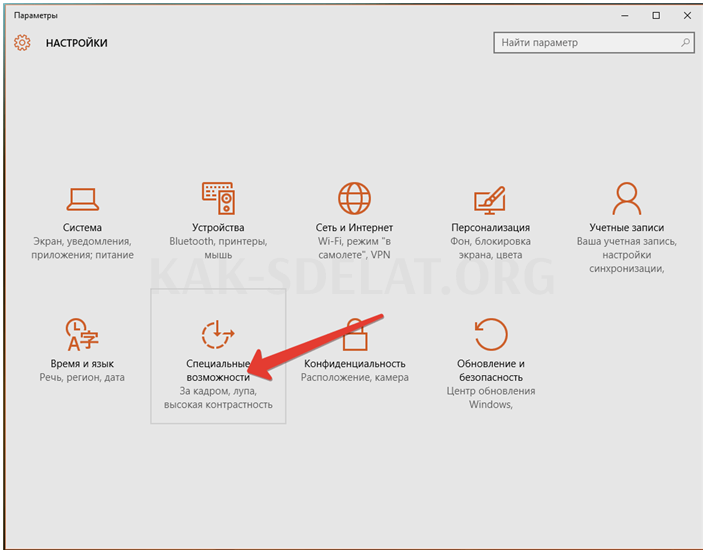
В контекстном меню слева нужно щелкнуть мышью на надписи, и в правой части окна появятся три раздела.
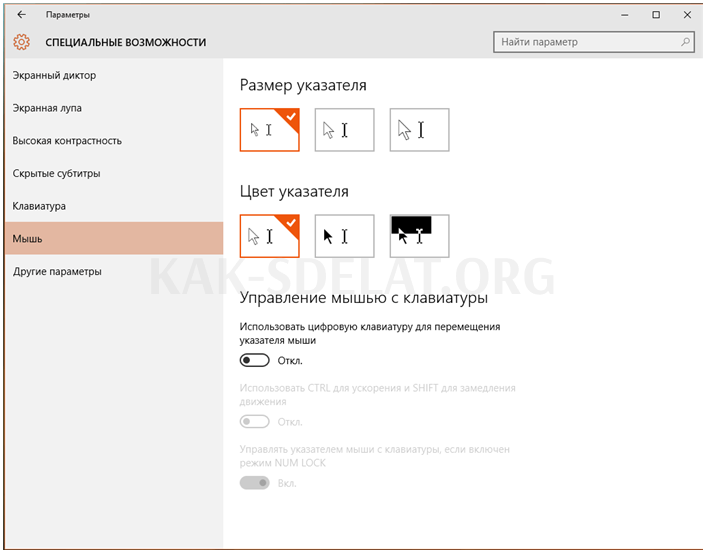
В первых двух вы можете выбрать размер и цвет указателя мыши из трех вариантов, доступных в каждом разделе.
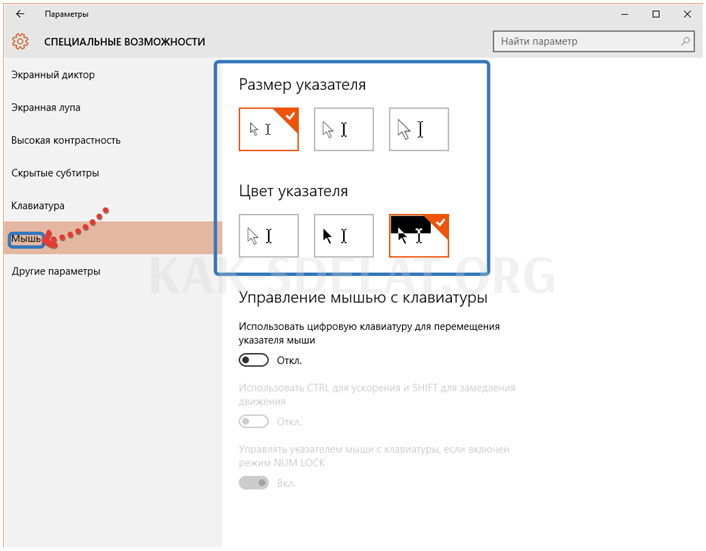
После того, как вы сделали свой выбор, вы можете закрыть это окно настроек, и все будет сохранено без дальнейших действий.
Указатель мыши является частью графического интерфейса операционной системы Windows, который всегда виден. Размер и цвет курсора следует настроить так, чтобы его было легче увидеть на экране. Как понятно из статьи, в Windows 10 это не сложный процесс настройки, и его можно выполнить из панели управления в предыдущих версиях Windows или в настройках Windows 10.

 lightanddesign.ru
lightanddesign.ru