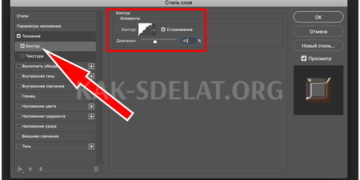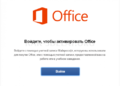Некоторые пользователи считают "рабочий стол" Windows 10 очень минималистичным или нефункциональным и хотят сделать его более привлекательным. Далее мы хотели бы рассказать, как улучшить внешний вид рабочего стола в Windows 10.
Методы украшения «Рабочего стола»
‘Рабочий стол отображается у пользователя гораздо чаще, чем любой другой элемент системы Windows, поэтому его внешний вид и функциональность важны для приятного восприятия компьютера. Вы можете украсить этот элемент или сделать его более функциональным с помощью сторонних инструментов (расширений Вернуться к функции Гаджеты), а также вспомогательные программы Build -In Windows (изменение декора интерьера или темы оформления, настройка строк задач, запуск
Шаг 1: Применение дождемера
Интересное стороннее решение, существующее уже много лет и известное пользователям старых версий Windows. С помощью RainMeter внешний вид "рабочей поверхности" может быть изменен до неузнаваемости. По заверениям разработчика, пользователи ограничены только своим воображением и креативностью. Пользователям необходимо загрузить последнюю версию RainMeter с официального сайта.
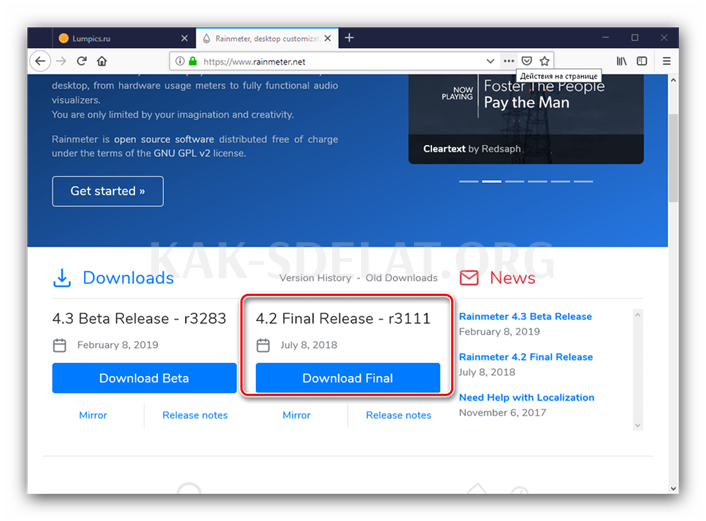
- После завершения загрузки установите приложение — запустите программу установки, чтобы начать процесс.
- Выберите рекомендуемый язык установки и тип установки. Предпочтительнее использовать "стандартный" вариант, рекомендованный разработчиком.
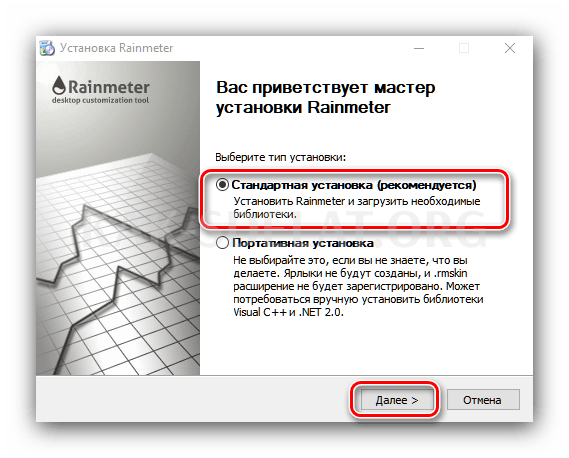
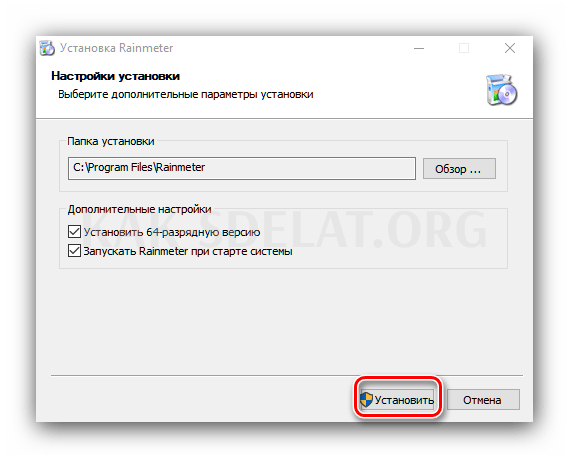
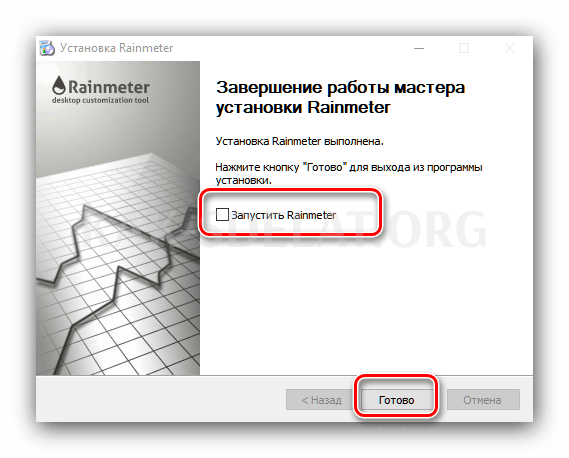
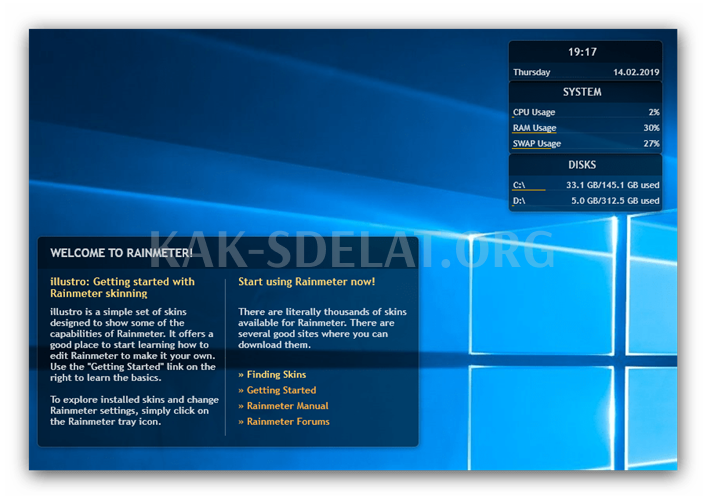
Использование приложения Приложение находится в папке загрузки Windows и не требует отдельного запуска после перезагрузки. Когда вы впервые откроете его, вы увидите экран приветствия и виджет "кожи", который выглядит как "гаджет" Windows 7 или Vista.
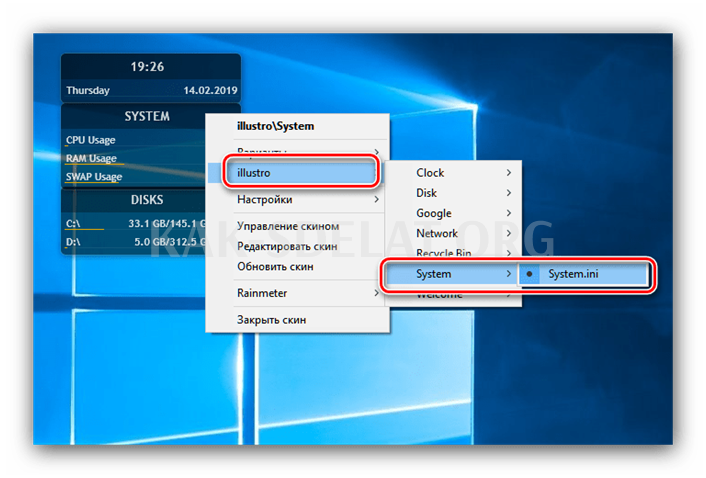
Если вам не нужны эти виджеты, вы можете удалить их из меню Environment. Например, удалите пункт "Система". Щелкните правой кнопкой мыши и выберите ‘Illustro’ — ‘System’ — ‘System.ini’.
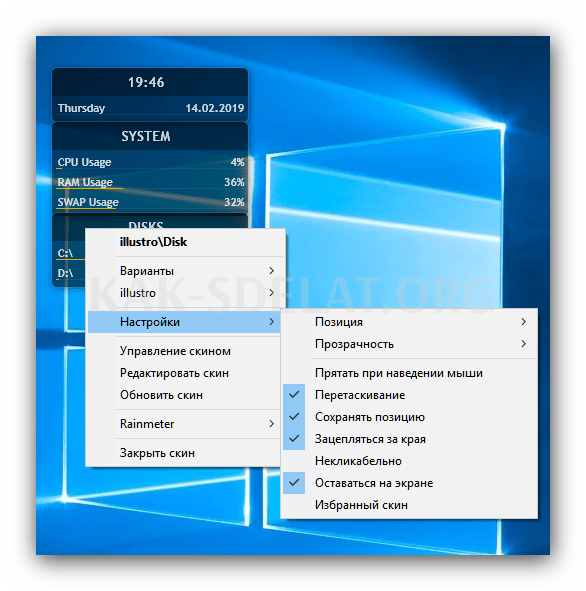
Вы также можете настроить поведение "кожи" с помощью меню Environment. Энергетические клики, положение, прозрачность и т.д.
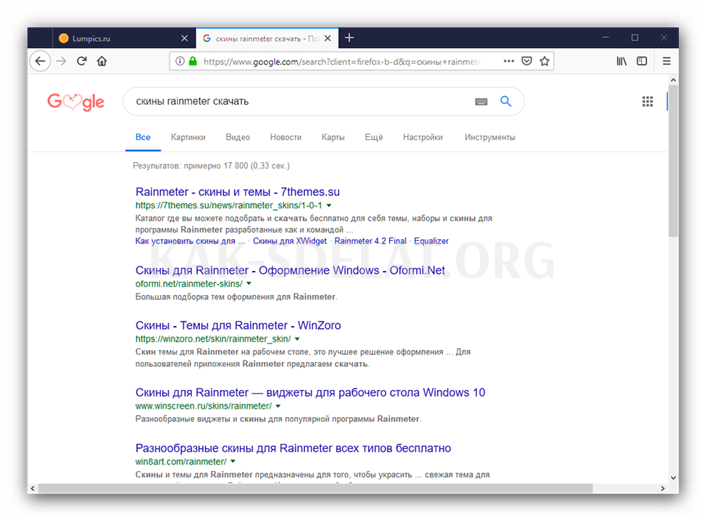
Поскольку стандартное решение, как всегда, имеет менее привлекательную эстетику, пользователи наверняка столкнутся с проблемой установки новых элементов. Это несложно. Просто наберите в соответствующей поисковой системе, задайте вопрос типа "RainMeter Skins скачать" и откройте несколько мест на первой странице.
Авторы некоторых "кож" и "тем" ("кож" — это отдельный виджет, а "тема" в данном контексте означает серию элементов) приукрашивают действительность и публикуют недостоверные скриншоты, поэтому внимательно читайте комментарии к элементам, которые вы хотите скачать.
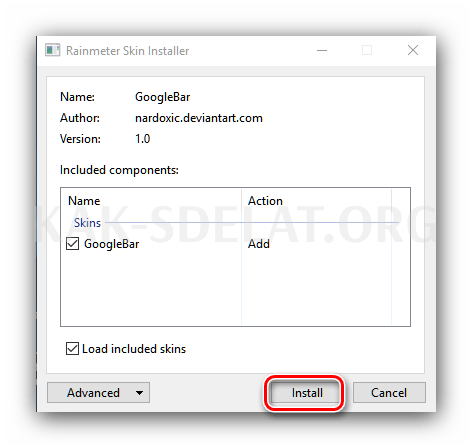
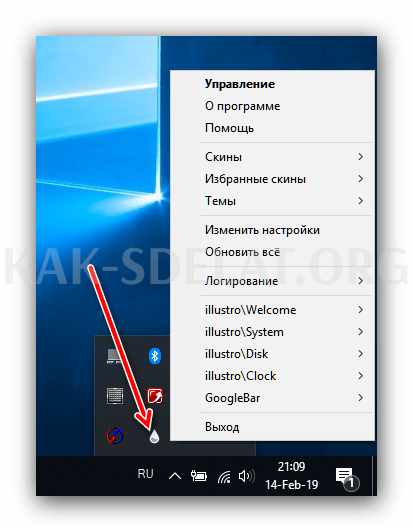

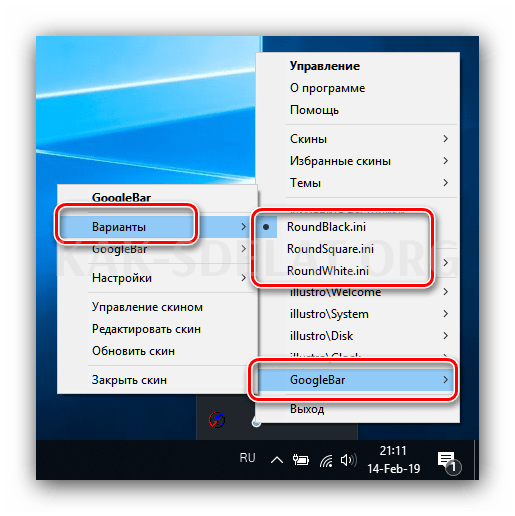
Если расширение должно делать что-то другое, это обычно относится к описанию ADD -ON размещенного ресурса.
Шаг 2: "Адаптация".
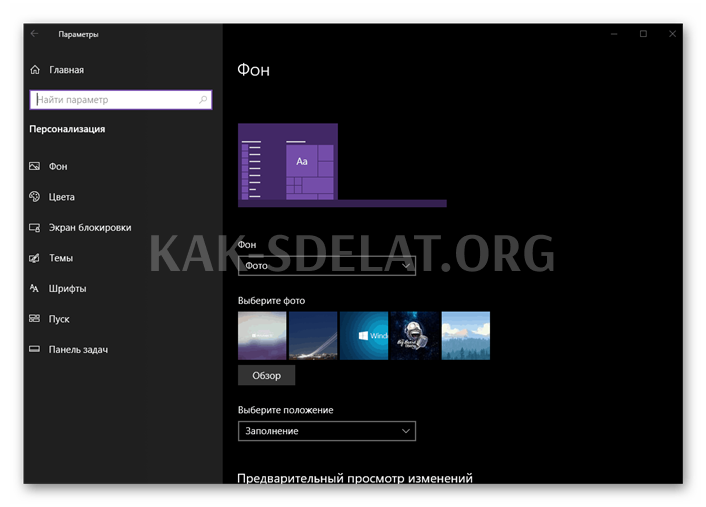
Общий вид операционной системы и "рабочего стола" можно изменить по своему "вкусу", в частности, с помощью центрального узла. Это называется "персонализацией". Можно изменить фон, цвета и отключить декоративные элементы, такие как Windows Aero.
Шаг 3: Темы для проектирования
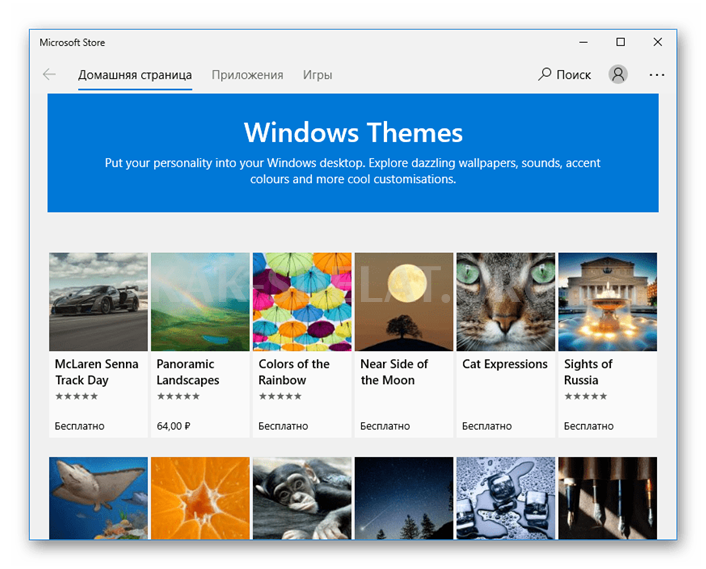
Более простой метод, не требующий установки сторонних программ: многие вопросы оформления можно загрузить из Microsoft Store. Предметы полностью изменяют внешний вид "рабочей поверхности" — экран блокировки, обои, цвет фона и, возможно, звук.
Этап 4: Гаджеты.
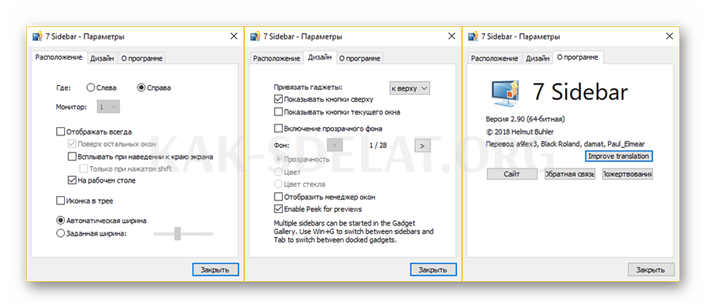
Пользователи, перешедшие с Windows 7 или Vista на Windows 10, могут не иметь гаджетов. Это небольшие приложения (например, гаджет Clipboarder), которые повышают удобство использования операционной системы, а также являются декоративными элементами. Windows 10 не поставляется с готовыми гаджетами, но гаджеты можно добавить с помощью решений сторонних разработчиков.
Шаг 5: Обои.
Фон рабочего стола, обычно называемый "обоями", можно легко заменить соответствующим изображением или анимированными живыми обоями. В первом случае самый простой способ сделать это — использовать встроенное приложение "Фото".
-
Откройте каталог, содержащий изображение, которое будет использоваться в качестве обоев, и дважды щелкните по нему. Вид обоев по умолчанию — Фото.
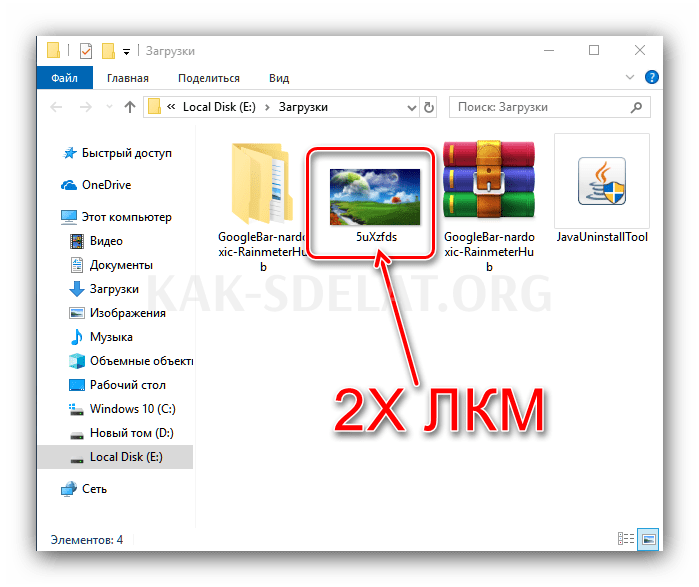
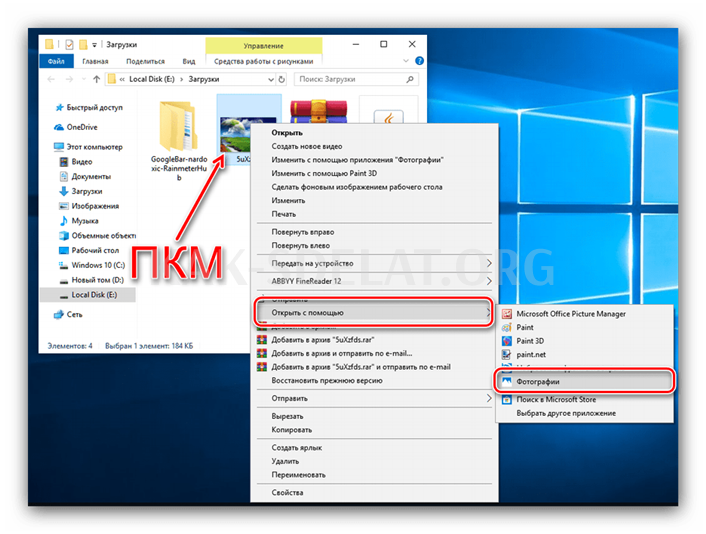
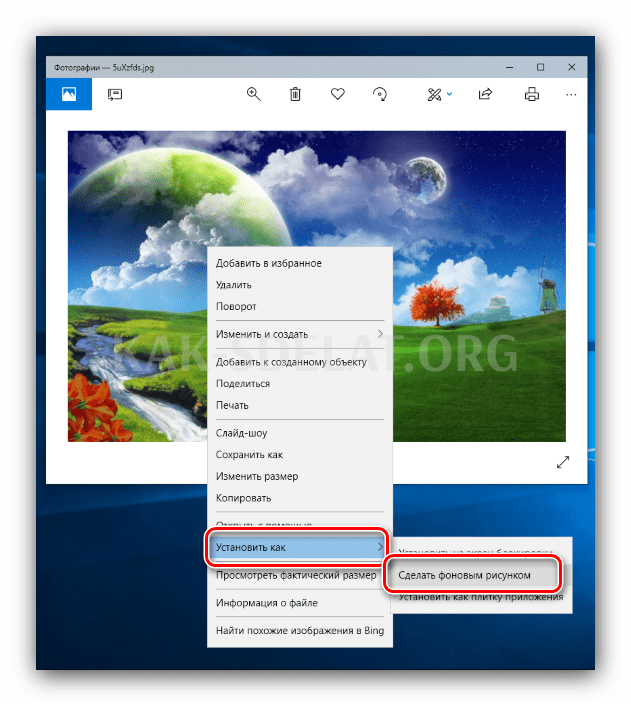
Недостаточно установить на компьютер привычные для пользователей смартфонов живые обои. Вам понадобятся программы сторонних производителей. Наиболее подходящие из них и инструкции по установке перечислены в следующем документе.
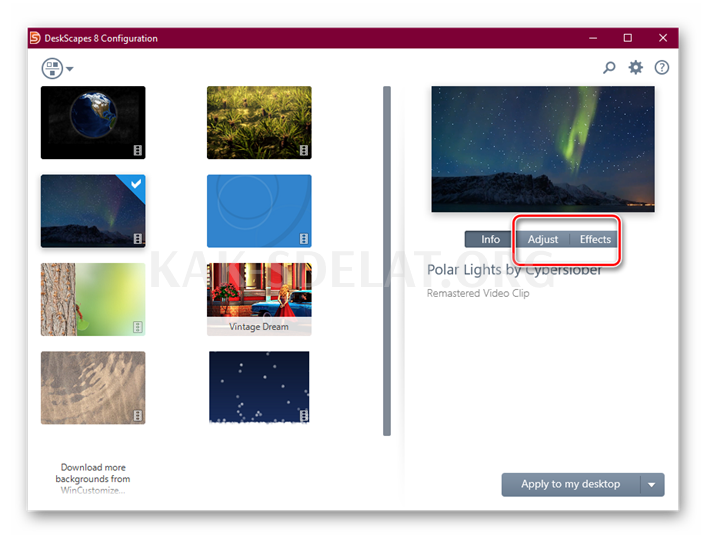
Шаг 6: Настройте значки
Пользователи, которых не устраивает внешний вид стандартных значков в десятой версии Windows, могут легко их изменить: функция замены значков, доступная в Windows 98 и более поздних версиях, сохранится и в последних версиях операционных систем Microsoft. Однако в Windows 10 есть некоторые тонкости, о которых будет рассказано в отдельной статье.
Шаг 7: Бегунок для мыши
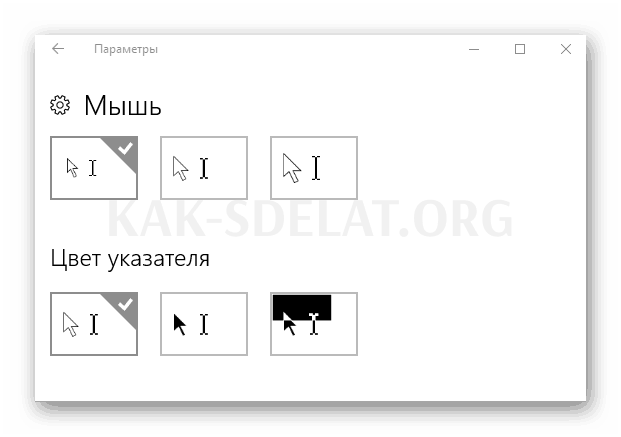
Также можно изменить курсор мыши на пользовательский курсор. Метод тот же, что и в шаге ‘7’, но необходимые настройки находятся в другом месте, как и набор сторонних программ.
Шаг 8: Меню "Пуск
Меню "Пуск" возвращается к меню-преемнику, которое в Windows 8 и 8.1 не используется по умолчанию, а претерпело значительные изменения. Эти изменения не всем приходятся по вкусу. К счастью, их несложно изменить.
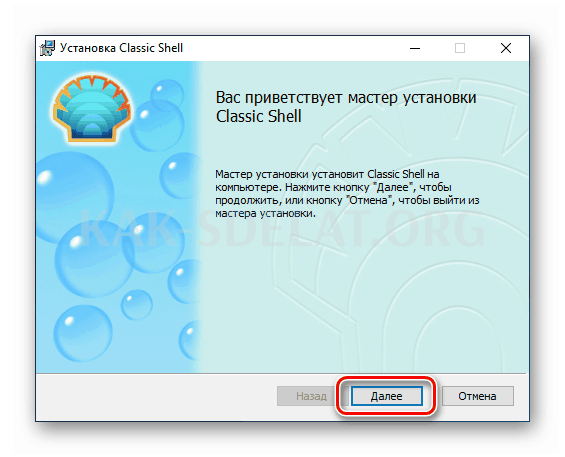
Можно даже восстановить вид "Пуск" из "Семерки" — к сожалению, только с помощью стороннего приложения. Тем не менее, пользоваться им не очень сложно.
Шаг 9: Панель задач.
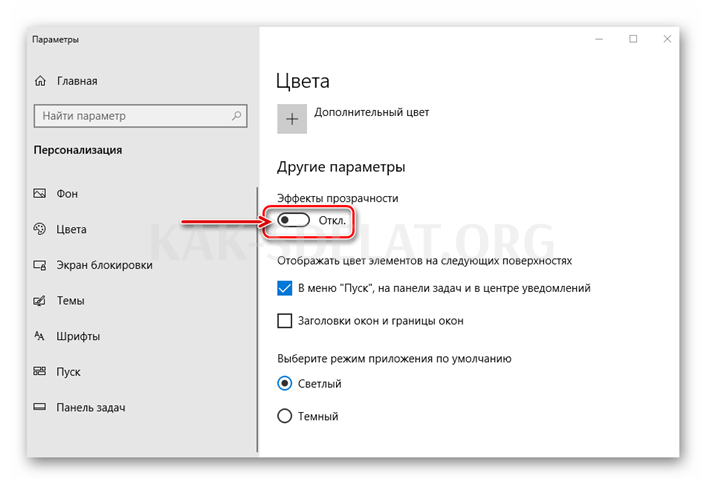
Изменение "панели задач" в Windows 10 — непростая задача. Фактически, единственное, что вы можете изменить, это прозрачность и положение панели задач.
Заключение.
Настройка рабочего стола в Windows 10 не является сложной задачей, хотя большинство методов требуют использования сторонних решений.
Мы будем рады помочь вам решить вашу проблему.
В дополнение к этой статье на сайте есть еще 12919 полезных инструкций. Добавьте Lumpics.ru в закладки (CTRL + D), и мы обязательно вам поможем.
Объясните, что пошло не так. Наши специалисты постараются ответить вам как можно скорее.

 lightanddesign.ru
lightanddesign.ru