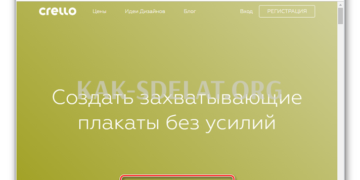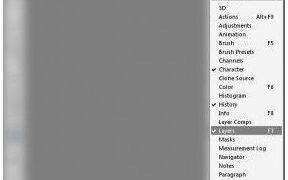Часто при вводе текста необходимо ставить кавычки. В зависимости от случая, вам может понадобиться использовать елочные, простые или двойные кавычки.
В следующем разделе описано, как создавать все эти цитаты на клавиатурах компьютеров и текстовых процессорах ноутбуков. Эта статья полезна для всех версий Word, включая Word 2003, 2007, 2010, 2013, 2016 и 2019.
Как сделать кавычки елочки на клавиатуре
Если вам нужно разместить перевернутую вечеринку в текстовом процессоре, самый простой способ — использовать клавиатуру. Чтобы войти в вводный рыболовный банк, откройте русскую раскладку клавиатуры и используйте комбинацию клавиш Shift-2. По умолчанию эта комбинация клавиш вызывает вводный рыболовный горшок. Однако при использовании в конце слова отображается последняя кавычка. Если вместо цитаты вы видите символ собаки (@), это означает, что вы работаете с английской раскладкой, измените русскую раскладку и попробуйте снова.
Кстати, если вам нужна цитата немедленно, просто нажмите Ctrl-Z после ввода цитаты, и она будет преобразована в обычную цитату.
Как поставить английский вариант кавычек
Английская раскладка клавиатуры немного отличается, в ней используются различные комбинации клавиш и введены "елочки". Чтобы присоединиться к такой инвертированной вечеринке, перейдите на английскую раскладку клавиатуры и используйте комбинацию клавиш Shift-E. В результате должна получиться смета. По умолчанию инвертированная партия введена, но использование этой комбинации клавиш в конце слова закроет инвертированную партию. Если вы получили букву ‘A’, это означает, что вы работаете над русской раскладкой и должны перейти на английскую.
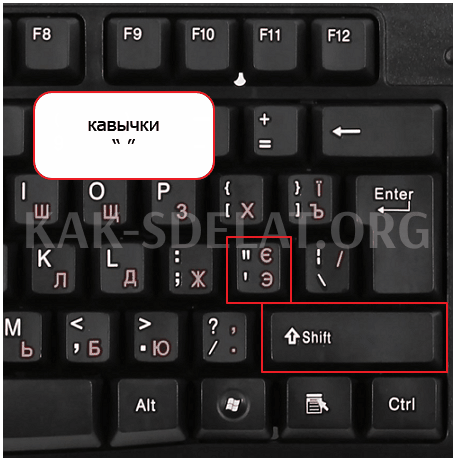
Как и в предыдущем случае, после ввода этих обратных партий, вы можете нажать комбинацию клавиш Ctrl-Z, чтобы получить обратные партии напрямую.
Другие способы вставки кавычек в Word
Вы также можете использовать функцию "Символ" для ввода перевернутых сторон в слово. Для этого перейдите на вкладку Введение, нажмите кнопку Символы и выберите опцию Больше символов.

При этом появятся символы окна. Теперь вам нужно выбрать шрифт "Простой текст", который представляет собой набор "знаков препинания", и выделить мышью кавычки, которые вы хотите ввести в документ Word. Затем просто нажмите кнопку "Вставить", и выбранный символ появится на месте бегуна.
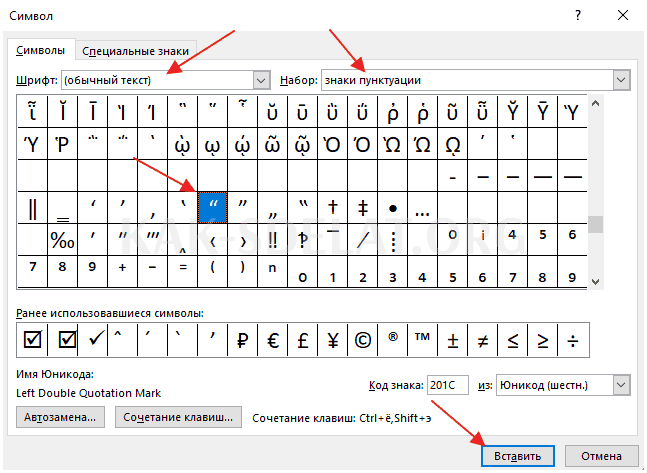
Ввод символов таким образом происходит быстрее, так как они появляются в списке актуальных символов.

Также можно использовать дополнительную цифровую клавиатуру (num lock) с клавишей alt и комбинацией клавиш с цифрами. Для этого, удерживая клавишу Alt, введите цифровой код на цифровой клавиатуре без выхода. Например:.

 lightanddesign.ru
lightanddesign.ru