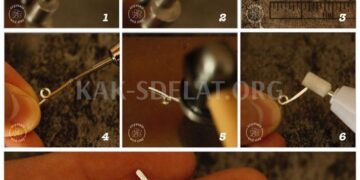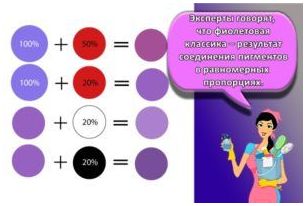Узнайте, как использовать корректирующий слой "Оттенок/Насыщенность" для настройки оттенка, насыщенности и яркости изображения.
Команда Оттенок/Насыщенность позволяет настроить оттенок, насыщенность и яркость определенного цветового диапазона или всех цветов изображения сразу. Этот параметр особенно полезен для точной настройки цветов CMYK в изображении, чтобы оно соответствовало цветовой гамме устройства вывода.
Дополнительные уровни персонализации. Сделайте одно из следующих действий.
- В строке меню выберите Слой > Новый корректирующий слой > Цветовой тон/Насыщенность. В диалоговом окне Новый слой нажмите OK.
- В окне Настройки нажмите значок Оттенок/Насыщенность.
Выберите Изображение > Настройки > Оттенок/Насыщенность. Обратите внимание, что этот метод напрямую корректирует слой изображения, поэтому часть исходной информации будет удалена.
На панели свойств выберите следующие параметры.
- В меню Настройки выберите Настройка оттенка/насыщенности.
- Из меню справа от инструмента "Мгновенная коррекция": .
- Чтобы исправить все цвета сразу, выберите Все.
- Выберите один из перечисленных предустановленных цветовых диапазонов для коррекции цвета. Чтобы изменить цветовой диапазон, см. раздел Указание цветового диапазона для настройки в настройке Цветовой тон/Насыщенность.
Чтобы настроить оттенок, выполните одно из следующих действий.
- Для оттенка введите нужное значение или перетащите ползунок, пока цвет не будет скорректирован. Значение в поле показывает, на сколько градусов было повернуто цветовое колесо относительно исходного цвета пикселя. Положительные значения указывают на вращение по часовой стрелке, а отрицательные — против часовой стрелки. Он может изменяться от -180 до +180.
- Активируйте инструмент "Мгновенная коррекция изображения". Удерживая Ctrl (Windows) или Command (Mac OS), щелкните цвет на изображении и перетащите его влево или вправо, чтобы изменить значение оттенка.
Чтобы настроить насыщенность, выполните одно из следующих действий.
- Для параметра Насыщенность введите нужное значение или перетащите ползунок вправо для увеличения насыщенности или влево для уменьшения насыщенности. Допустимые значения варьируются от -100 (уменьшение насыщенности, тусклые цвета) до +100 (увеличение насыщенности).
- Активируйте инструмент "Мгновенная коррекция изображения" и щелкните цвет на изображении. Переместите курсор влево или вправо по изображению, чтобы увеличить или уменьшить насыщенность цветового диапазона выбранного пикселя.
Для яркости введите нужное значение или перетащите ползунок вправо, чтобы осветлить (добавить белый цвет ко всем цветам) или влево, чтобы разбавить (добавить черный цвет ко всем цветам). Допустимые значения варьируются от -100 (процент черного) до +100 (процент белого).
Чтобы отменить настройки оттенка/насыщенности, нажмите кнопку Сброс в нижней части панели свойств.
На панели свойств выберите цвет в меню справа от инструмента "Мгновенная коррекция цвета".

Ползунок настройки и соответствующее значение цветового колеса (в градусах) отображаются между двумя цветовыми шкалами.
- Два внутренних вертикальных ползунка определяют цветовой диапазон.
- Два внешних треугольных ползунка показывают, где коррекция гаммы "изнашивается" (изнашивание — это размывание или ослабление коррекции, а не применение или неприменение четко определенной коррекции).
Чтобы изменить цветовую гамму, используйте подборщик цветов или ряд ползунков настройки.
- Щелкните изображение или перетащите его в палитру выбора цвета. Выберите инструмент Colour Picker и выделите цветовой диапазон.
- Щелкните по изображению или перетащите его с помощью Colour Picker+.
- Щелкните на изображении, чтобы сузить цветовой диапазон, или используйте инструмент "Выбор цвета", чтобы перетащить изображение.
- Если вы выбрали инструмент "Пипетка", вы также можете удерживать клавишу Shift для увеличения диапазона или нажать клавишу ALT (Windows) или OPTION (Mac OS) для уменьшения диапазона.
- Перетащите один из белых треугольных ползунков, чтобы отрегулировать количество, на которое цвет исчезает без изменения размера области (коррекция исчезания).
- Перетащите область между треугольным и вертикальным ползунками, чтобы отрегулировать размер диапазона без изменения величины падения.
- Перетащите область в центре, чтобы переместить весь набор ползунков коррекции (как треугольные, так и вертикальные ползунки) и выбрать область другого цвета.
- Перетащите один из белых вертикальных ползунков, чтобы отрегулировать диапазон цветового компонента. Перемещение вертикального ползунка ближе к треугольному ползунку от центра набора ползунков коррекции увеличивает цветовой диапазон и уменьшает ослабление. Перемещение вертикального ползунка к центру набора ползунков коррекции и от треугольного ползунка уменьшает цветовой диапазон и увеличивает ослабление.
- Удерживая нажатой клавишу ‘CTRL’ (Windows) или ‘COMMAND’ (Mac OS), можно перетащить цветовую полосу так, чтобы в центре появился другой цвет.

A.Отрегулировать значение ползунка цветового тонаB.Отрегулировать градиент без изменения диапазонаC.Отрегулировать диапазон без изменения степени ослабленияD.Изменить цветовой диапазон и ослаблениеE.Переместить весь набор ползунков
Если переместить ползунок в другой цветовой диапазон, название в меню (справа от инструмента мгновенной коррекции) изменится, чтобы отразить цветовой диапазон. Например, если выбрать "Желтый" и изменить диапазон так, чтобы ползунок вписался в красную часть цветового диапазона, название в списке изменится на "Красный 2". До шести отдельных цветовых полос могут быть преобразованы в один вариант цветовой полосы (например, из "красного" в "красный 6").
По умолчанию при выборе цветового компонента выбирается широкий цветовой диапазон с углом наклона 30° с обеих сторон. Слишком малое погружение может привести к появлению полос на изображении.

 lightanddesign.ru
lightanddesign.ru