Когда дело доходит до яркости, фотографии не всегда идеальны. Например, если вы снимаете фотографию в светлой комнате или на улице в солнечный день, она может быть полностью переэкспонирована. В Photoshop есть инструменты, необходимые для исправления даже самых сложных случаев.
Как сделать затемнение фотографии в Photoshop
Photoshop предлагает множество инструментов для редактирования яркости и контрастности изображения, поэтому вы можете использовать конкретный инструмент или комбинацию инструментов, подходящую для конкретной ситуации. Теперь давайте рассмотрим некоторые варианты настройки уменьшенной фотографии.
Вариант 1: Инструмент "Затемнение".
Этот инструмент используется только в тех случаях, когда выцвела лишь небольшая часть фотографии, но не слишком сильно. Это полевой инструмент. Его также можно использовать, например, для создания теней, если это необходимо.
Чтобы воспользоваться инструментом, выполните следующие действия
- Переместите редактируемую фотографию в рабочую область Photoshop. Вы также можете открыть его с помощью комбинации клавиш Ctrl+O или кнопки омонимов на главном экране программы.
- Рекомендуется скомпилировать основной фотослой. Это необходимо для того, чтобы в случае критической ошибки можно было быстро вернуться к исходному состоянию. Чтобы продублировать слой, нажмите Ctrl + J или щелкните правой кнопкой мыши на нужном слое и выберите в контекстном меню пункт Дублировать слой.
- В меню в левой части программы выберите Затемнить. Его расположение показано на скриншоте. Чтобы отобразить этот инструмент, щелкните правой кнопкой мыши инструмент "Осветлитель". Это будет группа инструментов по умолчанию.
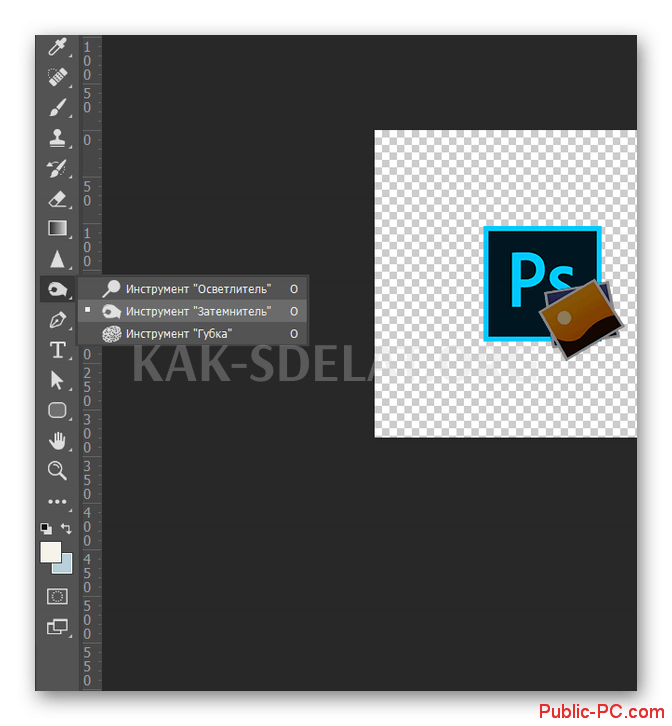
Этот вариант также имеет некоторые недостатки.
- Инструмент Затемнитель неудобен и не рекомендуется при редактировании больших "областей" изображения.
- Штрихи инструмента могут накладываться друг на друга и создавать очень темные эффекты в местах нежелательного наложения.
- Инструмент может не помочь даже при сильных локальных выделениях.
Вариант 2: Настройте яркость и контрастность
Вы можете быстро затемнить и контрастировать все изображение. Если вы знакомы с масками Photoshop, вы можете легко затемнить только определенные области. Однако эти инструменты не рекомендуется использовать для затемнения небольших участков изображения. Это связано с тем, что вышеуказанные инструменты гораздо лучше затемняют эти области.
Процедура регулировки яркости с помощью инструмента яркости/контраста выглядит следующим образом
- Добавьте изображение в рабочую область программы. Загрузите его с помощью сочетания клавиш Ctrl+J. Работайте в два слоя и сохраняйте первоначальный слой "на всякий случай".
- Нажмите кнопку Изображение в верхней части. В контекстном меню выберите пункт Настройки, затем Яркость/Контрастность.
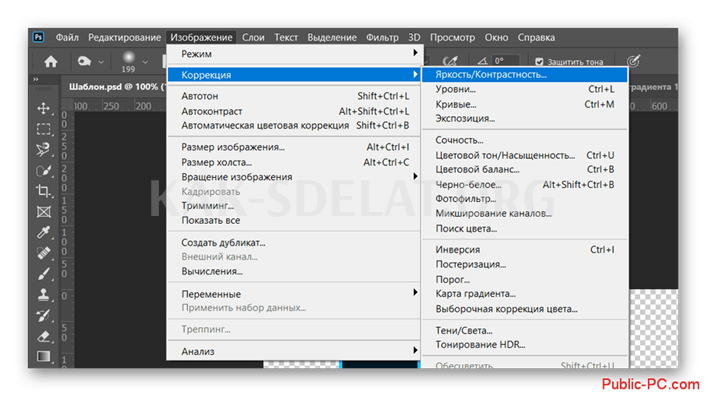
Если вы хотите использовать этот инструмент для затемнения важных областей, но не всего изображения, рекомендуется использовать его в качестве корректирующего слоя.
- Создайте копию основного слоя.
- Выделите созданную копию на панели слоев. Нажмите кнопку Add Adjustment Layer (Добавить корректирующий слой) внизу. Его расположение показано на скриншоте ниже.
- Выберите Яркость/Контрастность в контекстном меню.
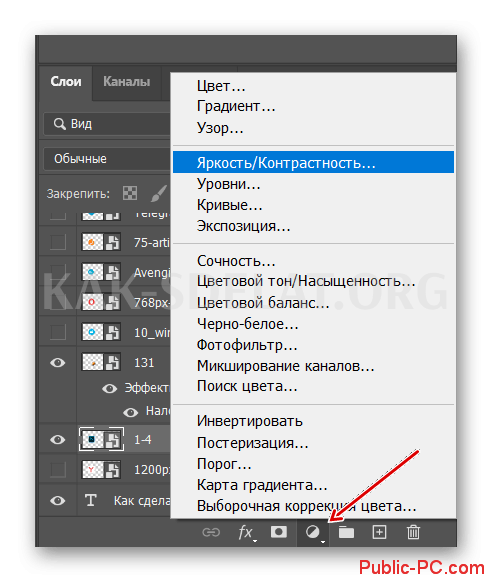
Если вас интересуют манипуляции с масками в Photoshop, вы можете прочитать соответствующую статью на нашем сайте. В ней рассматриваются теория и практика.
Вариант 3: "Кривые" и "Плоскости
Эти два инструмента во многом схожи и должны проверяться одинаково. Оба варианта находятся на уровне настройки.
Шаги по затемнению изображения с их помощью следующие
- Добавьте изображение, с которым вы хотите работать, в рабочую область. Дублируйте основной слой с помощью Ctrl+J.
- В корректирующем слое выберите Кривые или Слои. Начните с добавления "Уровней".
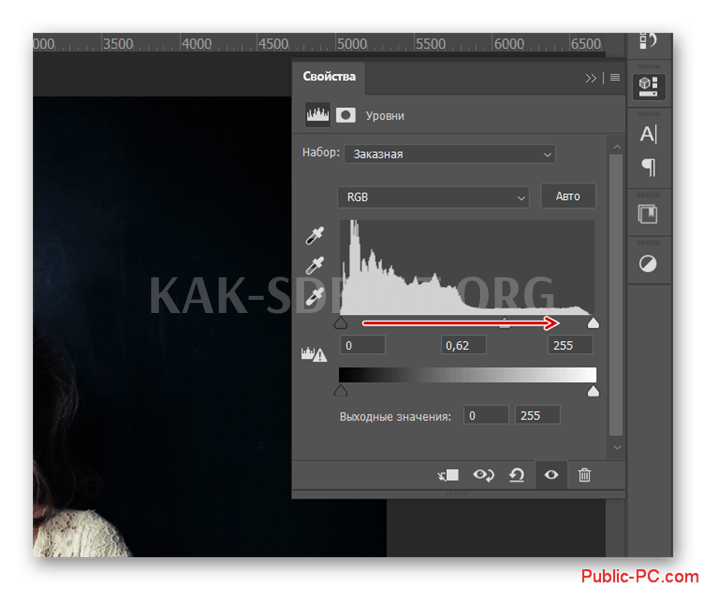
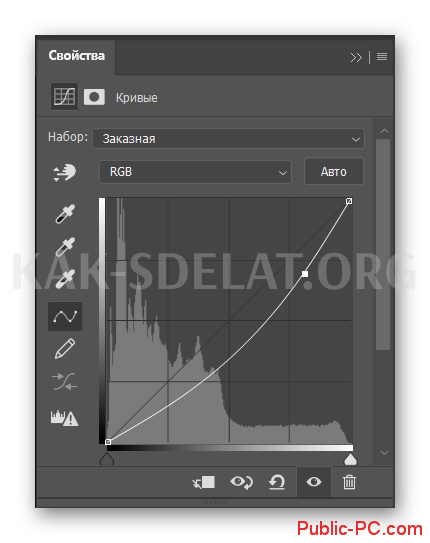
При необходимости можно ограничить действие корректирующего слоя, задав для него маску. Это также будет добавлено к этим слоям.
Вариант 4: Инструменты для коррекции цвета
Некоторые инструменты цветокоррекции можно использовать для затемнения переэкспонированных цветов. Они также могут функционировать как корректирующие слои. Например, попробуйте поработать с корректирующим слоем Hue/Saturation.
- Дублируйте основной слой.
- Добавьте корректирующий слой с помощью нижней кнопки корректировки. Выберите Hue/Saturation в контекстном меню.
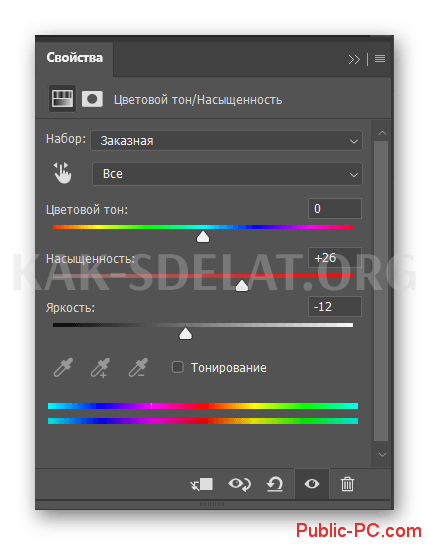
Вы определили основные инструменты, которые помогут вам "спасти" переэкспонированную фотографию в Photoshop. Если вам требуется более сложное лечение, их можно комбинировать. Однако эти инструменты хорошо работают и сами по себе.

 lightanddesign.ru
lightanddesign.ru
















