Полупрозрачные изображения могут использоваться в широком спектре приложений. Например, их часто можно встретить на веб-сайтах, в социальных сетях и в оформлении дизайнерских изделий. С помощью специального программного обеспечения очень легко создавать полупрозрачные изображения. В этом случае обратитесь к инструкции по эксплуатации AdobePhotoshop.
Как сделать картинку полупрозрачной в Adobe Photoshop
В зависимости от типа эффекта прозрачности, которого вы хотите достичь, вам нужно будет выбрать способ действий. Вам может понадобиться сделать некоторые области изображения непрозрачными или сделать непрозрачным все изображение. Кроме того, вы можете захотеть создать плавные переходы. Все это можно легко сделать в AdobePhotoshop. Давайте рассмотрим, как это сделать.
Вариант 1: Изменение прозрачности всего изображения
Самый простой метод, который можно применять, только если вы хотите сделать прозрачным все изображение. Это может быть реализовано следующим образом.
- Загрузите необходимое изображение в интерфейс программы. Вы можете работать с любым форматом JPG или PNG. Загрузка может быть выполнена простым перетаскиванием изображения на рабочую область. Вы также можете нажать Ctrl + O, чтобы направить программу на путь к изображению в "Проводнике".
- Изображение появится на панели слоев в правом нижнем углу интерфейса. По умолчанию он помечен как фоновый и не может быть отредактирован (значок замка рядом с его именем). Чтобы получить доступ к редактированию этого изображения, необходимо дважды щелкнуть левой кнопкой мыши на этом значке.
- Далее в столбце Непрозрачность установите допустимые значения. По умолчанию установлено значение 100%. Это означает, что изображение полностью непрозрачно. Если установить значение 0%, изображение вообще не будет видно. Необходимо выбрать соответствующий диапазон непрозрачности.
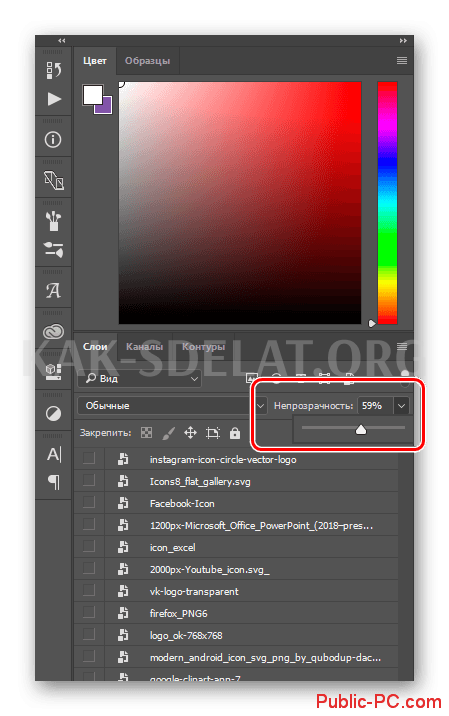
Вариант 2: Установите частичную непрозрачность.
Если вы хотите, чтобы прозрачной была только часть изображения, это может быть немного сложнее. В этом случае можно использовать маску.
Более подробную информацию о работе с масками в Adobe Photoshop можно найти в одной из статей. Мы рекомендуем прочитать руководство для лучшего понимания.
Сам алгоритм выглядит следующим образом.
- Загрузите нужное изображение и нажмите Ctrl+J, чтобы создать копию его слоя. Используйте эту копию.
- Активируйте значок глаза в левой части слоя, чтобы скрыть фоновый слой.
- Затем на дублированном слое с помощью значков на скриншоте ниже установите маску слоя.
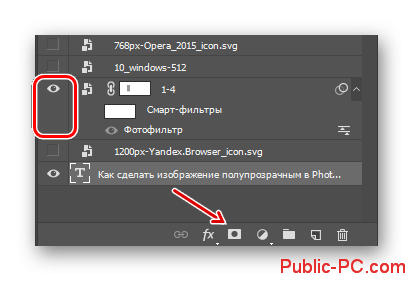
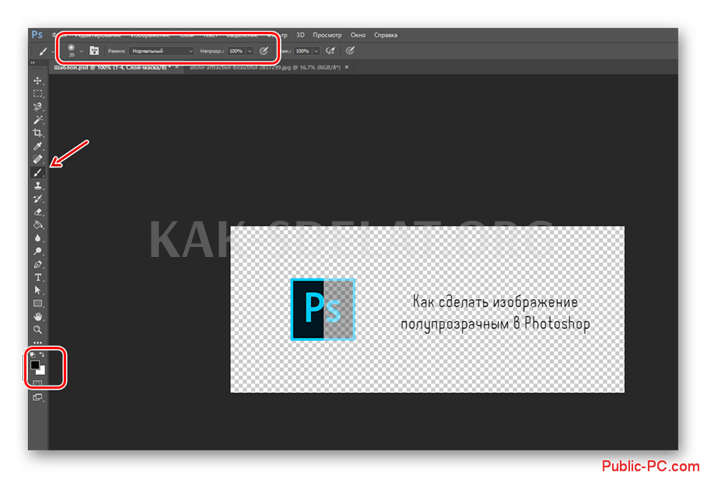
Иногда требуется сделать резкий переход от непрозрачного изображения к прозрачному. К сожалению, это очень трудно сделать, поэтому рассмотрим некоторые действия по "изменению".
- Установите маску на слой с двойным изображением, как описано в шагах выше.
- На панели инструментов выберите инструмент Выделение прямоугольной области. Вы можете увидеть его расположение на скриншоте ниже.
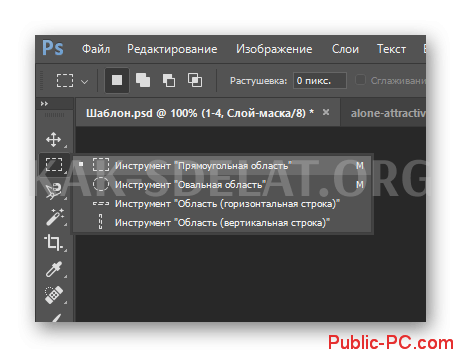
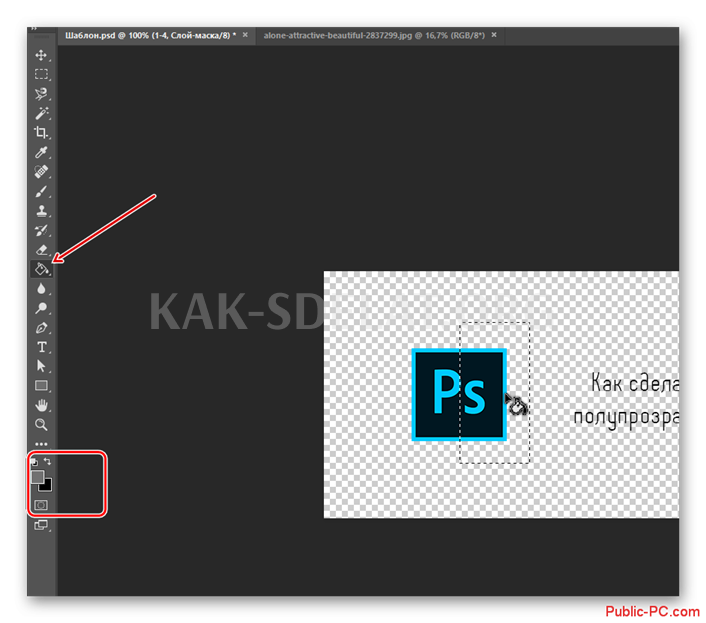
Вариант 3: Наложение градиента.
Этот метод похож на предыдущий, но позволяет добиться более плавных переходов за счет изменения прозрачности изображения. Чтобы подать заявку, выполните следующие действия.
- Добавьте маску к слою с изображением, как в предыдущем шаге.
- Щелкните правой кнопкой мыши на панели инструментов "Заливка". Выберите Градиент в маленьком меню.
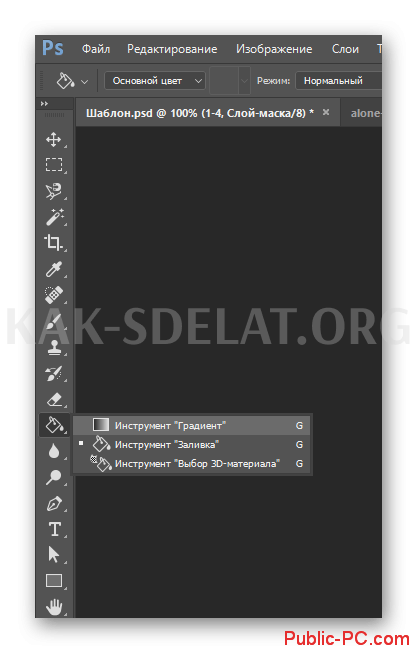
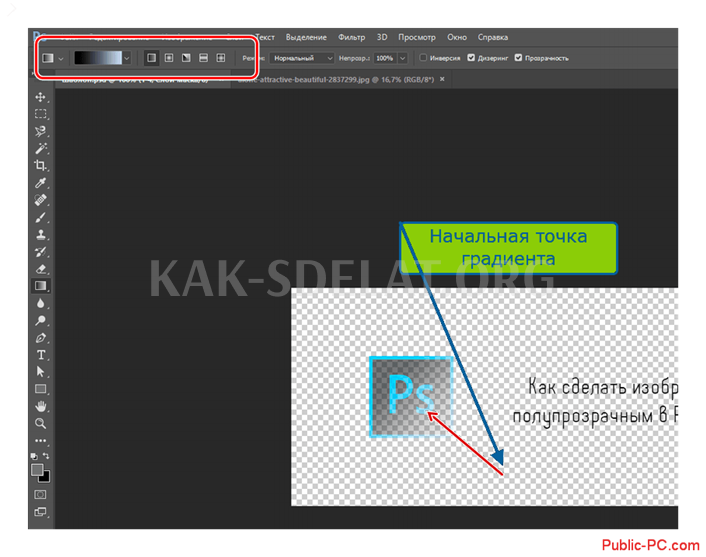
Как сохранить готовое произведение искусства
Независимо от выбранного способа применения, результаты должны храниться надлежащим образом. Многие пользователи допускают ошибки при хранении, что приводит к частичной или полной потере прозрачности. Чтобы избежать этого, следуйте небольшим инструкциям.
- После завершения нажмите AS. Нажмите на Файл, чтобы отобразить этот пункт в меню среды.
- В проводнике файлов убедитесь, что в колонке "Тип файла" выбраны PNG и PNS. Это универсальные типы файлов, которые могут использоваться на вашем сайте и сохранять прозрачность изображения.
- Назовите файл и воспользуйтесь кнопкой "Сохранить".
Используя метод, описанный в инструкции, вы можете сделать прозрачным все изображение или его часть. Если у вас есть вопросы по инструкции, вы можете задать их в комментариях. Мы постараемся ответить как можно быстрее. Независимо от выбранного приложения, результаты должны быть сохранены правильно. Многие пользователи допускают ошибки при хранении, что приводит к частичной или полной потере прозрачности. Чтобы избежать этого, следуйте небольшим инструкциям.

 lightanddesign.ru
lightanddesign.ru















