При работе в MS Word часто возникает необходимость визуализировать документ с помощью изображений. Мы уже писали о том, как просто добавить фотографии. Мы также писали о том, как это можно продублировать с помощью текста. Однако вы также можете создавать обертки путем добавления текстовых изображений, что немного сложнее, но выглядит гораздо красивее. Мы объясним это в данной статье.
Прежде всего, необходимо понять, что существуют различные варианты обертывания изображения текстом. Например, текст можно разместить перед изображением или за его контуром. Последний вариант, скорее всего, будет наиболее приемлемым в большинстве случаев. Тем не менее, для всех намерений и целей методы являются общими и идут вперед.
1.Если в текстовом документе еще нет рисунка, введите его, используя инструкции.
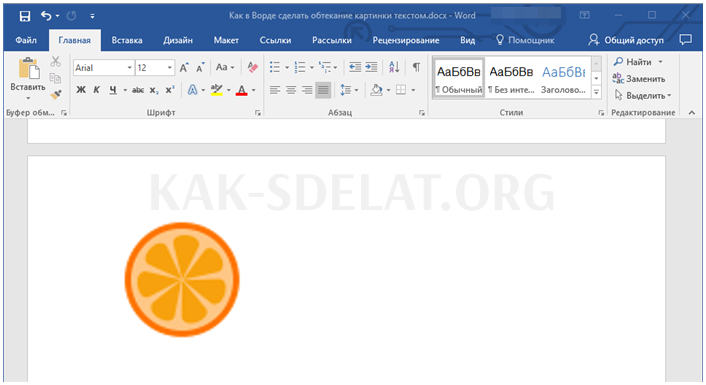
2.При необходимости измените размер изображения, нарисовав указатель или индикатор вокруг границы. Вы также можете вырезать и изменять размер, чтобы проиллюстрировать область, в которой находится изображение. Наш семинар поможет вам сделать именно это.
3. щелкните Добавленные изображения, чтобы отобразить вкладку Формат на панели управления. Он работает с изображениями в основном разделе.
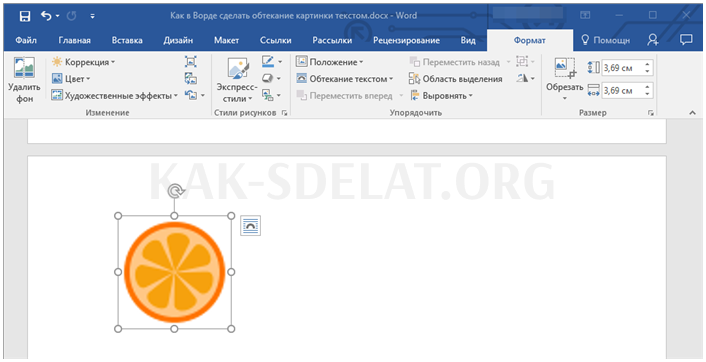
4. на вкладке Формат нажмите кнопку Обертывание текста в группе Упорядочить.
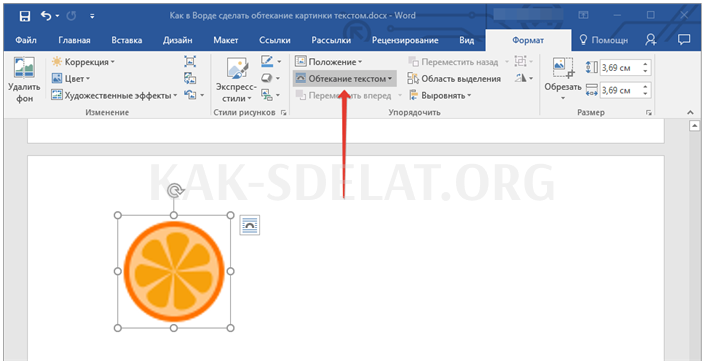
5. выберите соответствующий вариант обертывания из выпадающего меню.
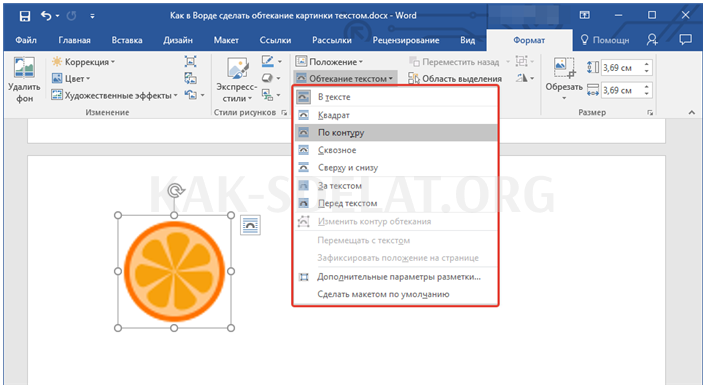

- ‘Текст’ — фотография будет "покрыта" текстом по всей площади, и
- ‘Вокруг рамки’ (‘квадрат’) — текст будет размещен вокруг квадратной рамки, в которую помещена фотография
- ‘Сверху или снизу’ — текст размещается в верхней и/или нижней части изображения, оставляя боковые области пустыми.
- ‘Border’ — текст размещается вокруг изображения. Этот вариант особенно подходит, если изображение имеет круглую или неправильную форму.
- ‘Сквозной текст’ — текст обтекает добавленное изображение по всей его длине, даже изнутри.
- ‘За текстом’ — изображение размещается за текстом. Это позволяет добавлять водяные знаки в текстовые документы, которые отличаются от типичных подложек, доступных в MS Word.
Примечание: Если для гидроизоляции выбрана опция "За текстом", Примечание: Если выбрана опция "За текстом", область может быть недоступна для редактирования после перемещения изображения в нужное положение. Все размещенные рисунки выходят за пределы текста.
- ‘Перед текстом’ — изображение располагается над текстом. В этом случае может потребоваться изменить цвет и прозрачность изображения, чтобы сделать текст более заметным и легко читаемым.
Примечание: Названия различных стилей обертки могут отличаться в разных версиях Microsoft Word, но тип обертки всегда один и тот же. Непосредственно в нашем примере используется Word 2016.
6. если текст еще не добавлен в документ, введите его. Если документ уже содержит текст, который необходимо упорядочить, переместите изображение на текст и отрегулируйте его положение.
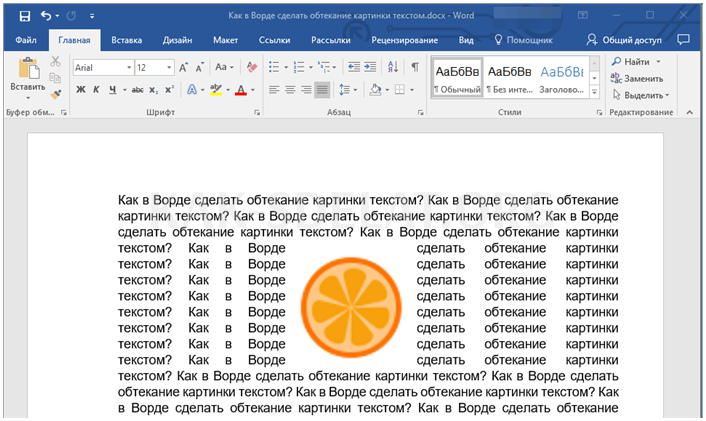
-
Совет: Попробуйте разные типы обертывания текста, поскольку один вариант, идеальный в одном случае, может оказаться совершенно неуместным в другом.
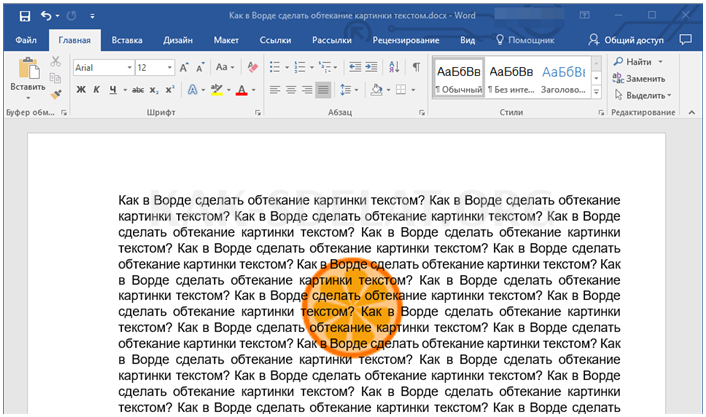
Как видите, обернуть фотографию словами совсем не сложно. Программа Microsoft не ограничивает вас в возможностях, и нет различных вариаций на выбор. Каждый из них может быть использован в различных ситуациях.
Мы рады, что помогли вам решить вашу проблему, и надеемся, что вы найдете решение вашей проблемы как можно проще.
Помимо этой статьи, на сайте есть еще 12899 полезных инструкций. Добавив lumpics.ru в закладки (ctrl+d), вы снова будете выглядеть полезно.
Объясните, что вы не сделали. Наши специалисты постараются ответить как можно скорее.

 lightanddesign.ru
lightanddesign.ru
















