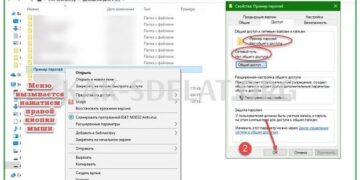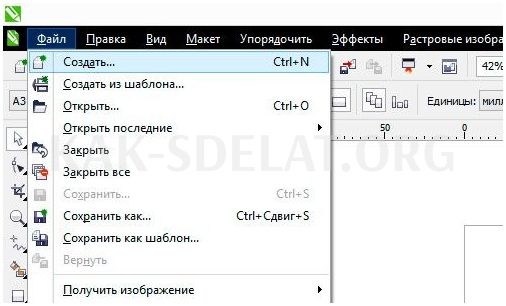В этой статье вы узнаете, как создать календарь в CorelDRAW с помощью макросов Visual Basic, встроенных в CorelDRAW (доступны в версии 10 и более поздних). Это позволит вам работать только с креативными дизайнами, не заботясь о том, как создать календарную сетку.
Как создать календарь в CorelDRAW.
Кстати, впоследствии вы можете продолжить свои художественные изыскания в Photoshop или Illustrator.
Создание файла и настройки расположения
Прежде чем создать свой шедевр, необходимо войти в программу и выбрать Файл/Создать. В качестве альтернативы можно использовать сочетание клавиш Ctrl и N.
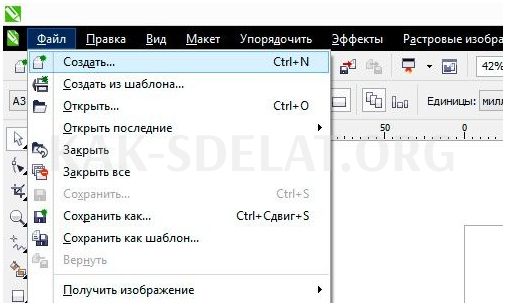
Далее необходимо определить размер и расположение листа, на котором вы хотите создать (разместить) свой ежедневник. Она будет помещена в рамку по вашему выбору.

Запускаем макрос
Запуск макроса ‘CalendarWizard.gms’ (выбранного из набора) автоматически сгенерирует необходимый шаблон. Для этого активируйте команду "Запустить макрос". Его можно найти на вкладке Инструменты/Макросы.
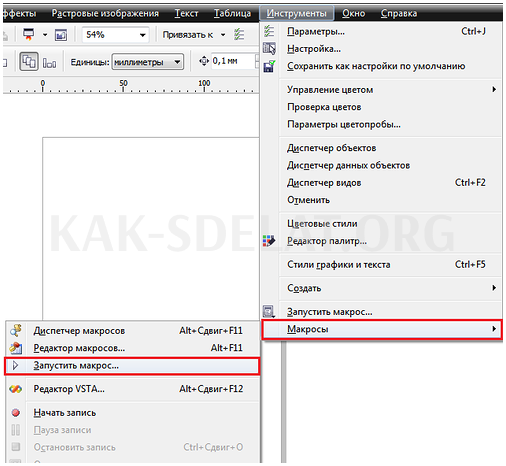
Вы также можете выбрать макрос из списка доступных макросов.

Нажмите команду Run, чтобы запустить выполнение макроса.
Работаем над содержанием и видом
После запуска появится меню конфигурации под названием OberonCalendarWinzard.
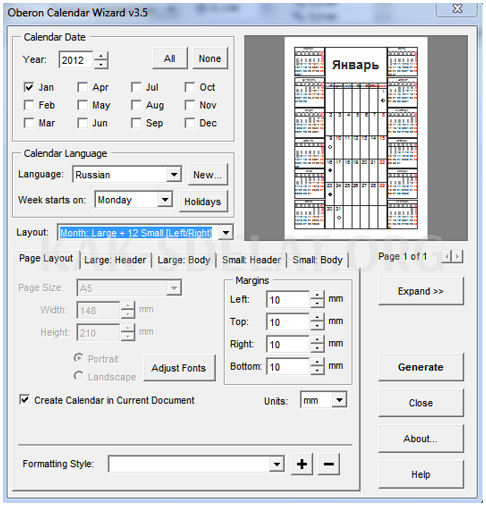
- В первом разделе выбирается год. В поле указывается выбранный месяц (для выбора всех месяцев устанавливается флажок Все).
- Во втором разделе выбирается язык, начало недели и праздник (соответственно, язык, начало недели и праздник).
- Созданный вами проект существенно изменяется в третьей, вкладке Layout. В режиме предварительного просмотра вы увидите один из предложенных вариантов. Каждый квартал добавляются изображения и размеры карманов. -всего их около 20.
- Щелкните на Page Layout, чтобы получить доступ к конфигурациям макета страницы.
- ‘Small: Header’ — как видно на изображении, вы можете установить размер шрифта (font), поля, высоту, стиль, год отображения и т.д.
- ‘Micro: Body’ — здесь у вас есть различные инструменты для настройки дней недели относительно заголовка (не забудьте о фазах луны).
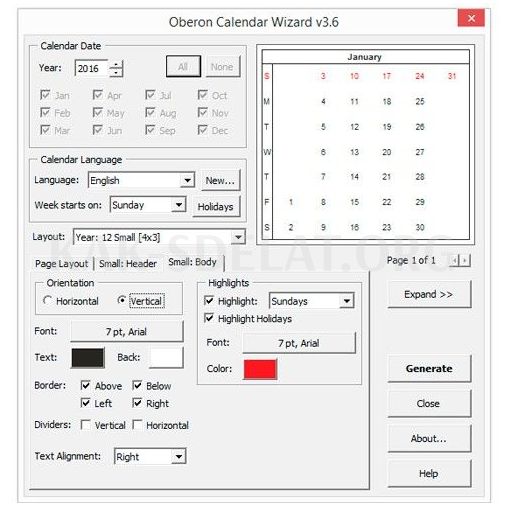
Сохраняем результаты
Чтобы сохранить полученный набор настроек для дальнейшего использования, используйте команду Стили форматирования (Назначить имя и расположение файла) на вкладке Разметка страницы.
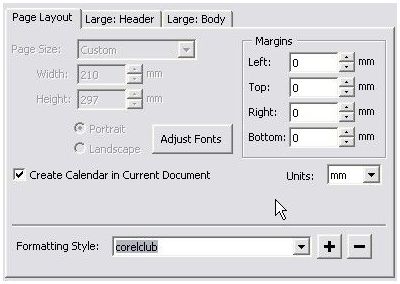
Команда Generate отображает созданный календарь в рабочем окне Korela. Работа в основном завершена, но вы можете продолжить работу над окончательной версией, время от времени сохраняя ее (Ctrl + S). Для дальнейшей работы через CorelDraw необходимо сохранить файл в формате .cdr — меню Файл, Сохранить как. Чтобы использовать Illustrator — "Файл/Экспорт".
Прочитав нашу публикацию, вы теперь понимаете не только, как нарисовать календарь в Corel, но и как экспортировать его в другие полезные приложения для дальнейшего улучшения. Пожалуйста, подождите немного. Задавайте вопросы и делитесь тем, что вы узнали, со своими друзьями.

 lightanddesign.ru
lightanddesign.ru